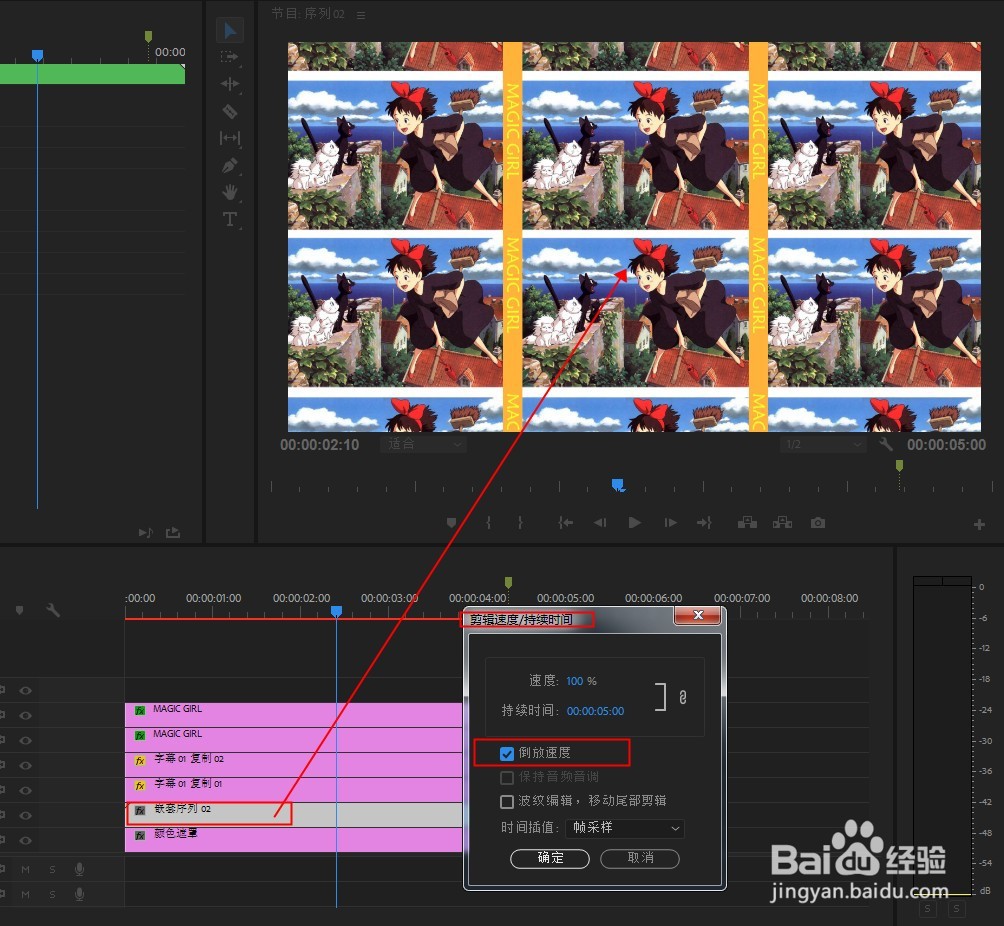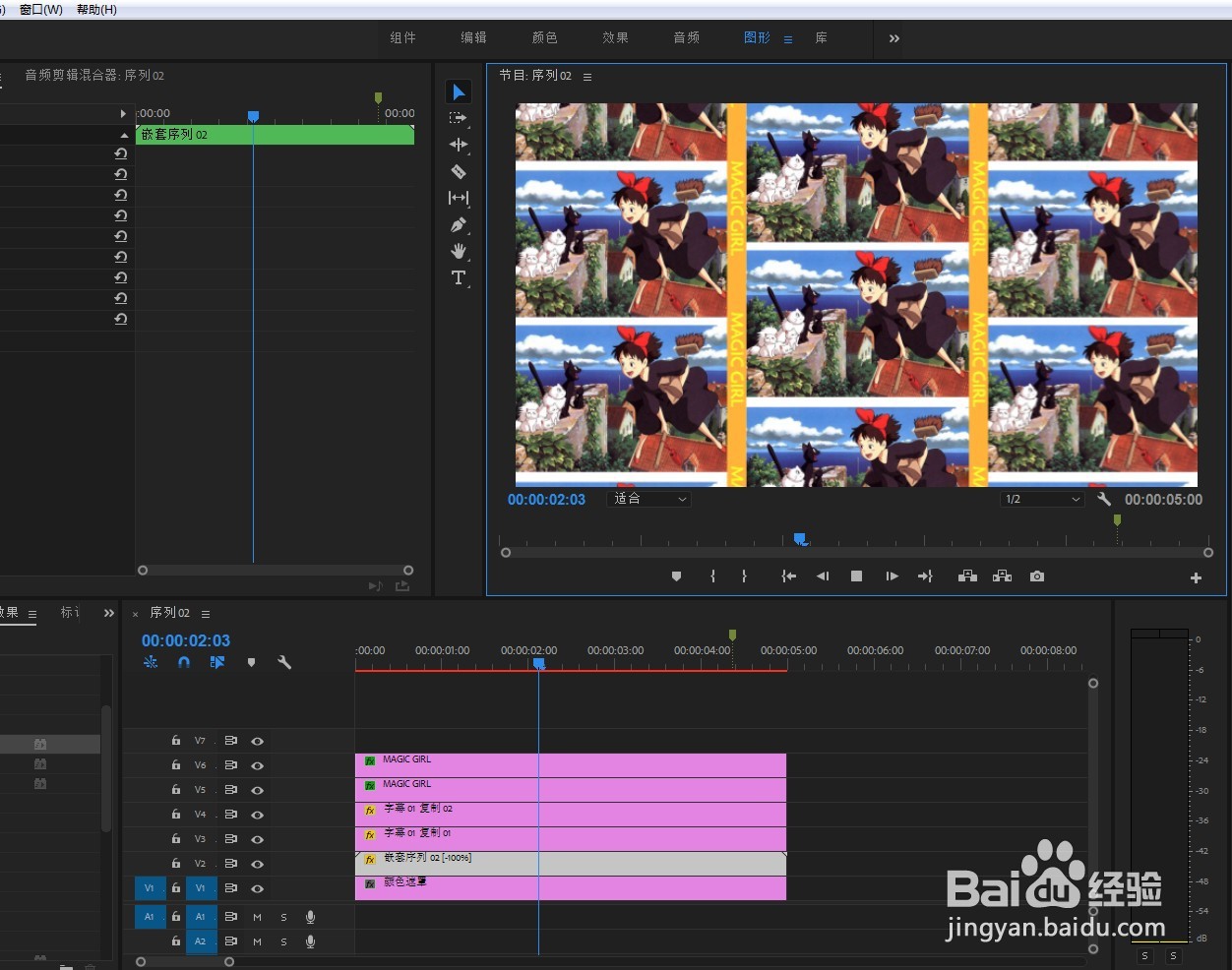1、打开PR,新建项目,新建旧版标题,画个矩形。勾选纹理,双击纹理样式,选择一张照片置入矩形中。
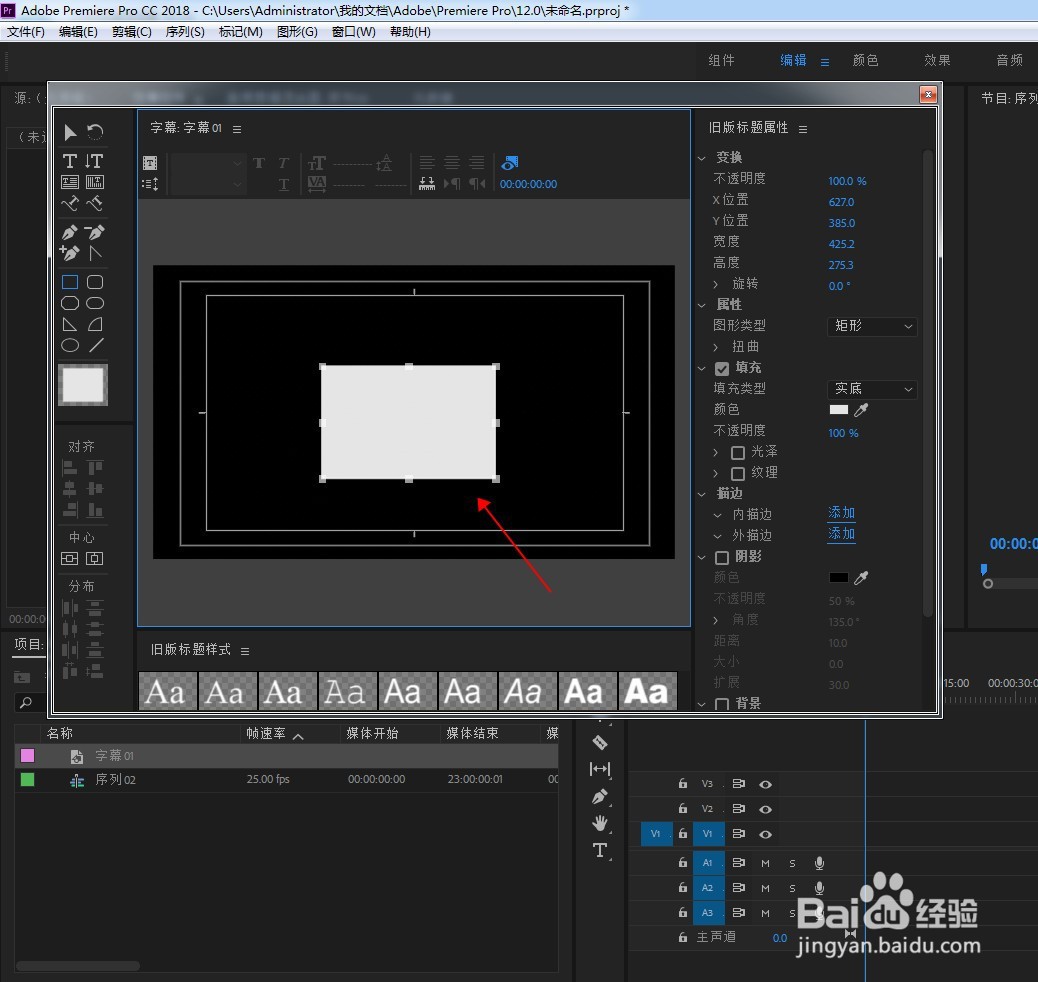
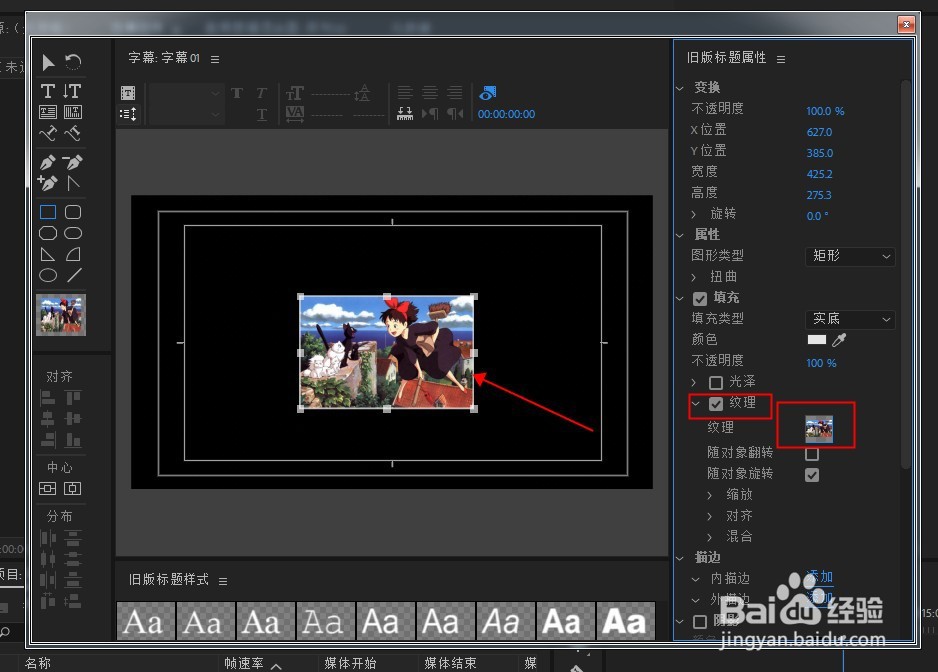
2、用选择工具按住SHIFT+alt键,将矩形复制2层上下居中对齐摆放。再按CTRL+A全选,再次复制摆放,得到一整列矩形副本。给矩形添加滚动效果。
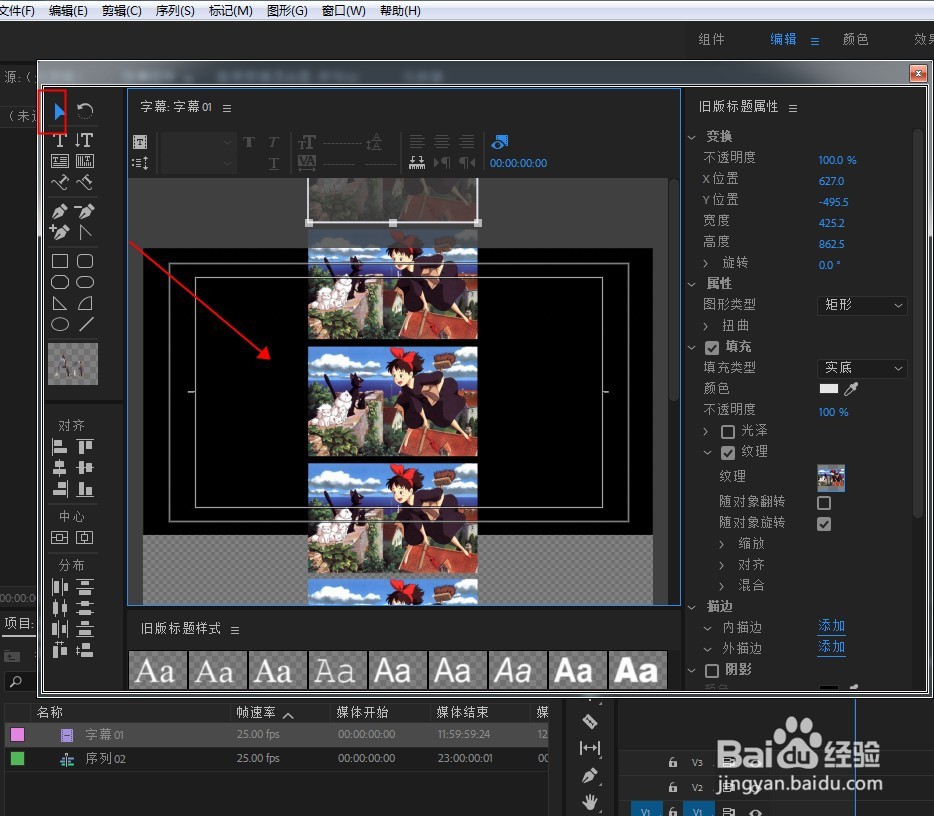
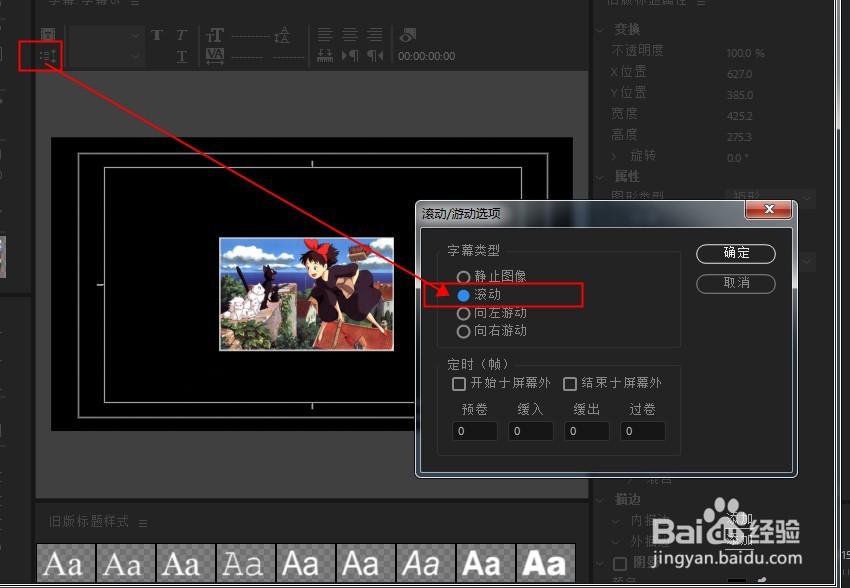
3、新建颜色遮罩作为视频背景,将矩形放到背景上,再打开图形面板,画个长条形填充颜色,放到上方。新建字幕放到颜色条上,多复制几层排列好。

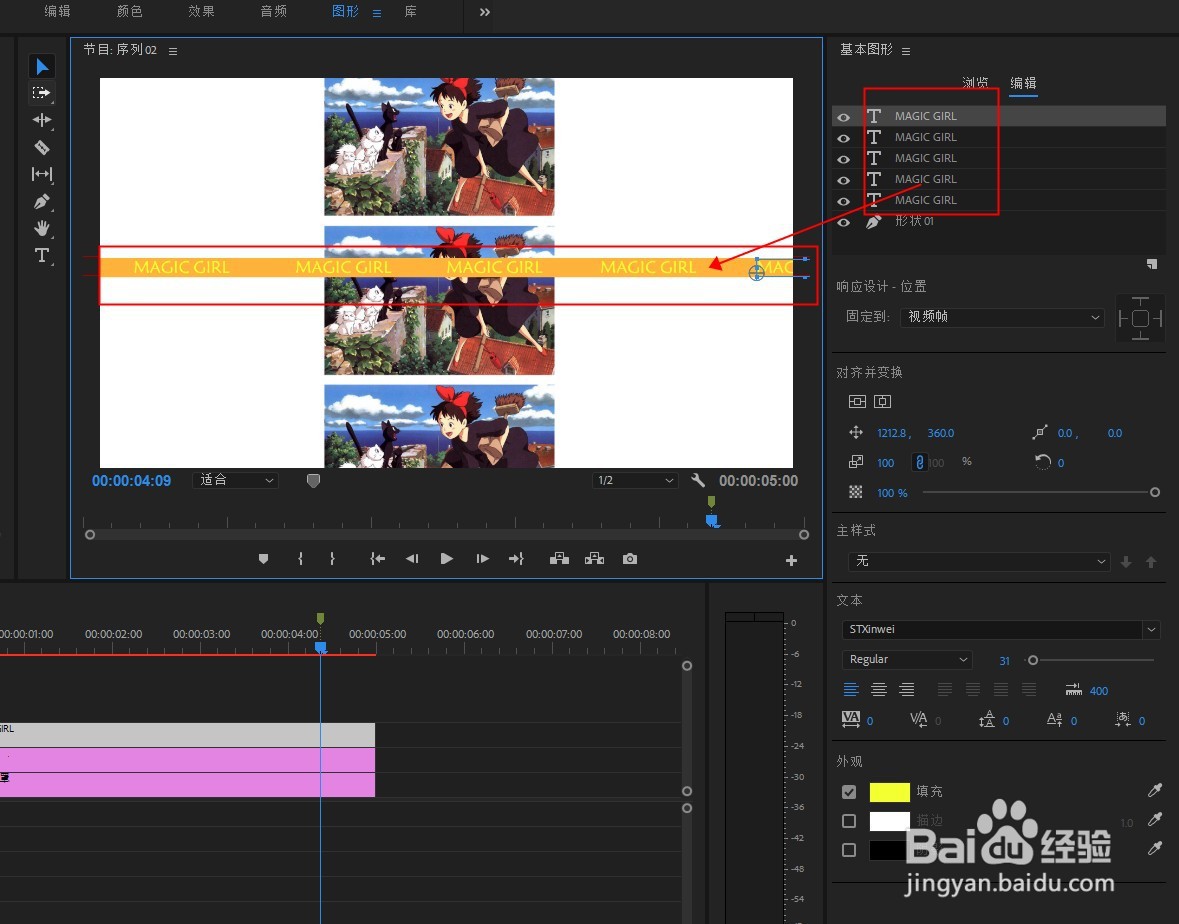
4、给颜色条添加位移效果,在中心位移点上打一组关键帧,从开头到结尾设置不同的中心点参数让颜色条呈现一个左右滑动的效果。
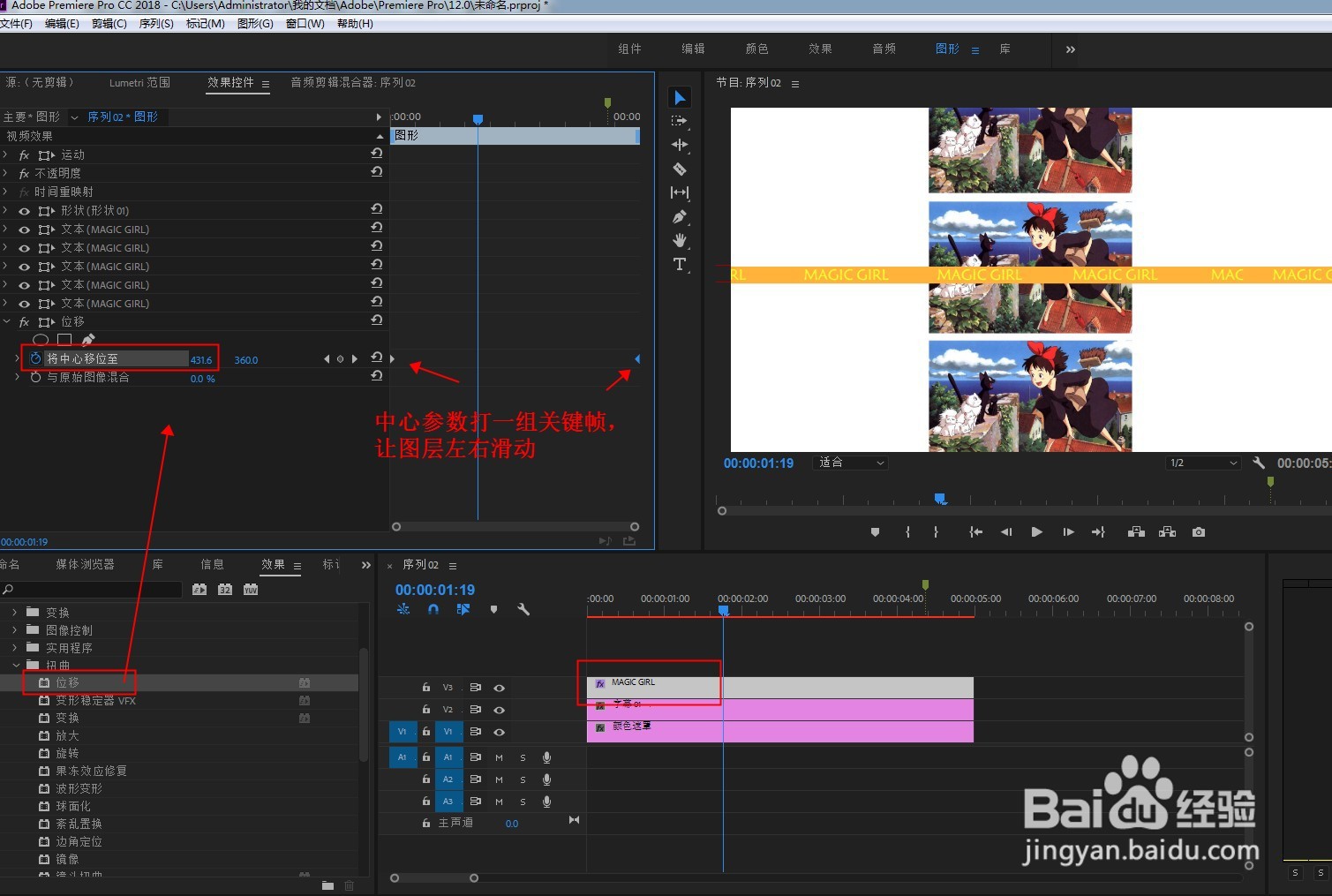
5、将颜色条旋转90度,复制一层移动位置,放到照片两侧。
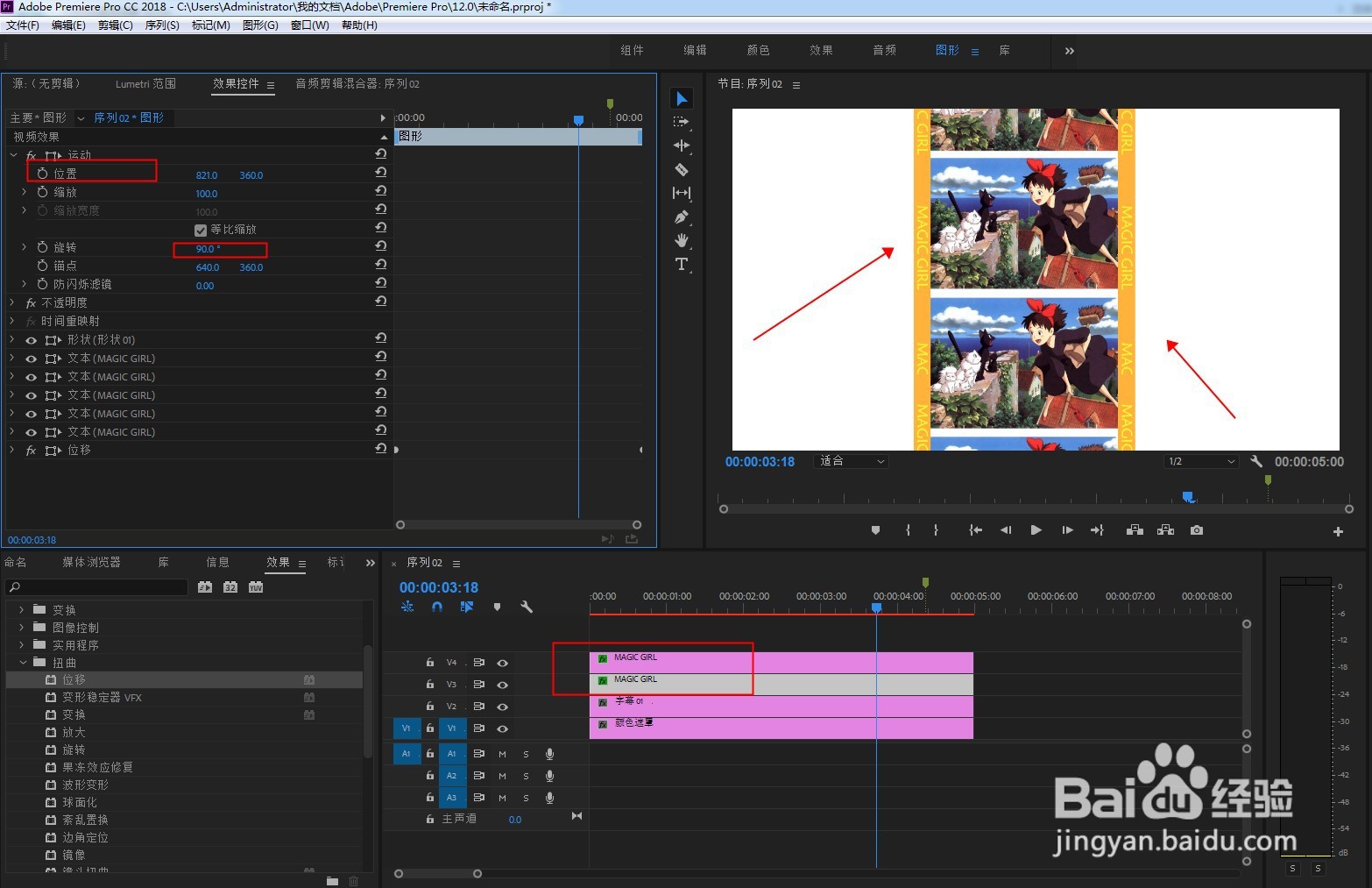
6、将照片层复制两层,调整好位置如图,颜色条和照片层分别参差排好。
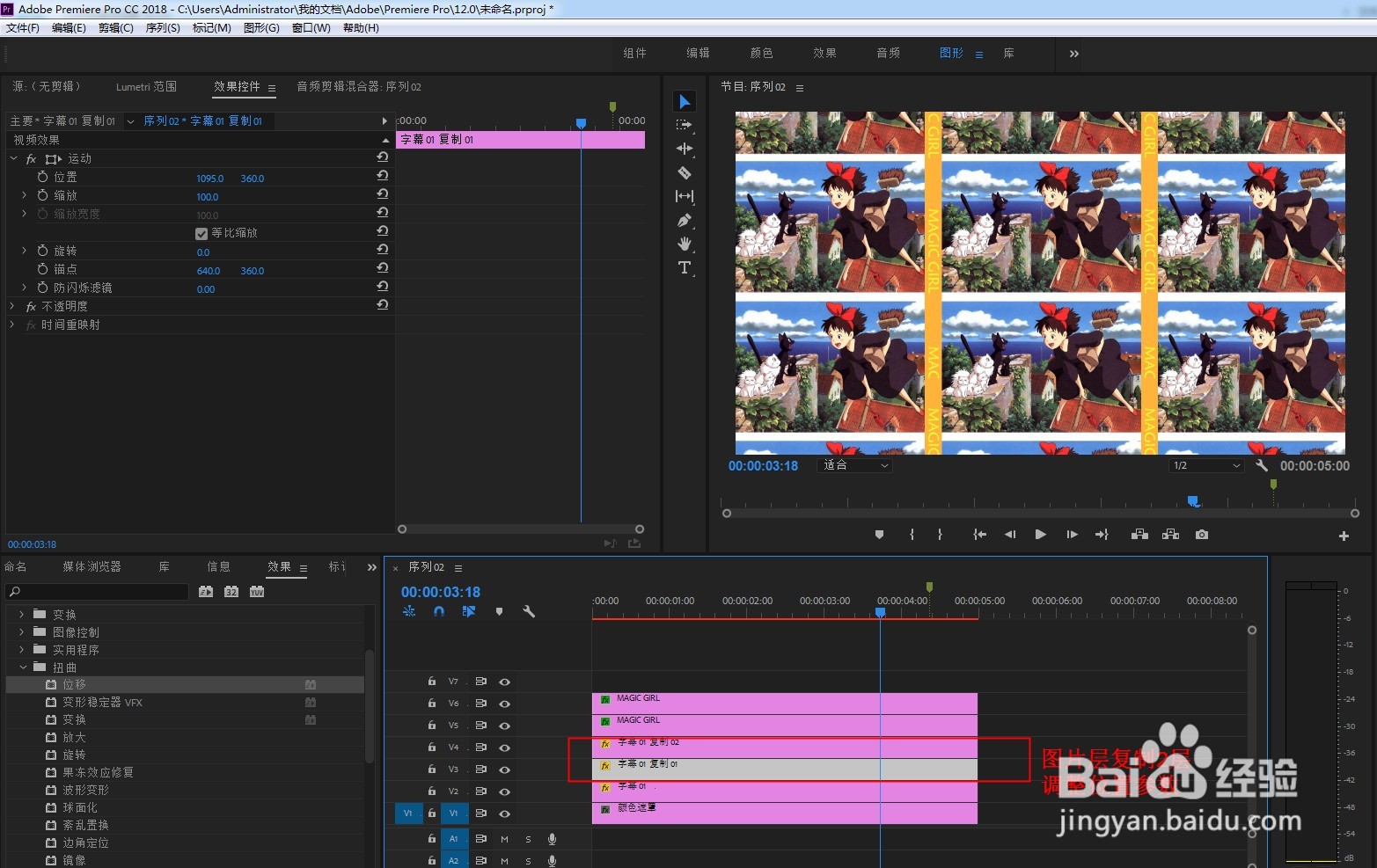
7、选择最中间的照片层,右键设置为嵌套,给这个嵌套添加倒放效果。点击播放,即可看到照片和颜色条呈现上下滑动的胶片放映效果。