1、这一张照片是前几天去大学校园玩时拍的,今天用来做调色教程,也很合适。原片给我们的感觉是比较暗,发灰,整体色调非常平淡。

2、来吧,Ctrl+M调出曲线,或者在图层面板下憧钏荭拜部点击那个圆形的“创建新的调整图层按钮”在弹出来的菜单中选择“曲线”。(建议用后者,新生成的调整图层可以直接拖到需要同样调色参数的照片中,非常方便,省事)
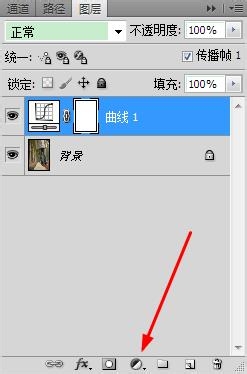
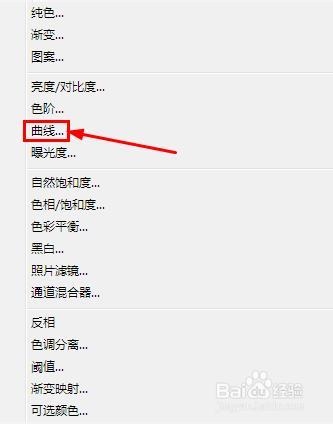
3、照片有点暗,我们先调整体RGB曲线:左边的控制点输出51,输入41,右边的控制点输出203,输入153。(如果你觉得自己把握不好,就按参数来)
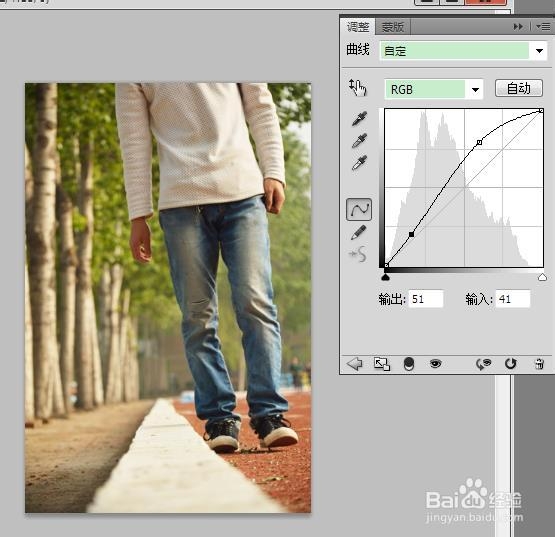
4、选择红色通道,左下角控制点输出0,输入13,中间的控制点输出181,输入131,右上角的控制点输出235,输入255,完毕。

5、选择绿色通道,左下角控制点输出0,输入13,中间的控制点输出188,输入110,右上角不变。

6、选择蓝色通道,中间的控制点输出205,输入152。(当然,这一步后就基本完成了,你也可以重新选择之前的红或者绿通道,根据自己需要调整。)
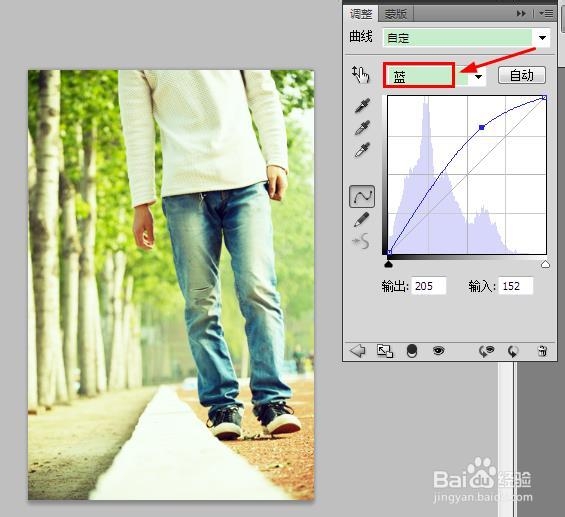
7、完成,看看我们调的片子。

8、还有一步可做可不做,新建图层,填充黑色,滤镜-渲染-镜头光晕,参数大点,确定以后,图层混合模式改为滤色。(这个光晕图层你可以随意放大,拖动,自己感觉合适就好。)
