1、我们先插入视频。依次单击“插入”--“影片和声音”--“文件中的影片”。

2、视频插入后,第一时间会弹出如图所示窗口,这里我们单击“在单击时”按钮(不要选择“自动”按钮哦)。

3、然后我们插入自定义按钮。依次单击“幻灯片放映”--“动作按钮”--“自定义”。

4、用鼠标在PPT编辑区域画出一个按钮,并在弹出的“动作设置”窗口选择“无动作”,单击“确定”按钮。
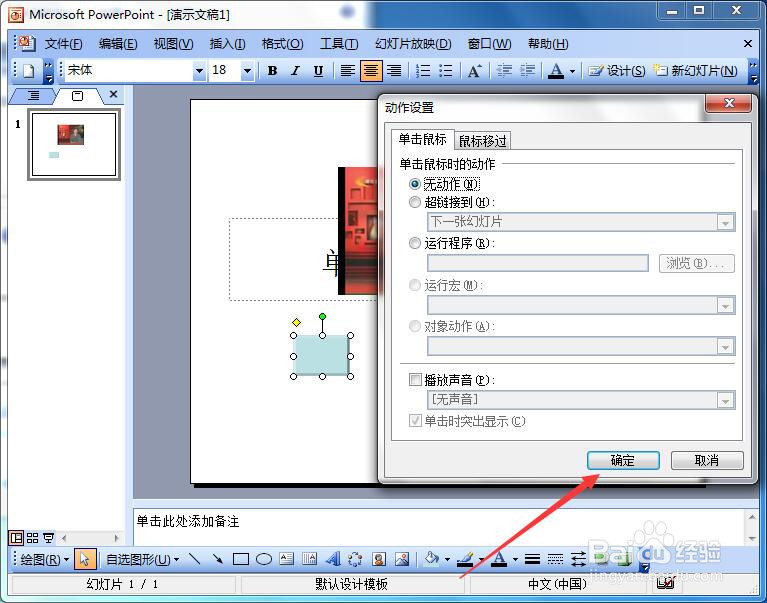
5、在插入的按钮上右击鼠标,选择“添加文本”,输入“播放”。
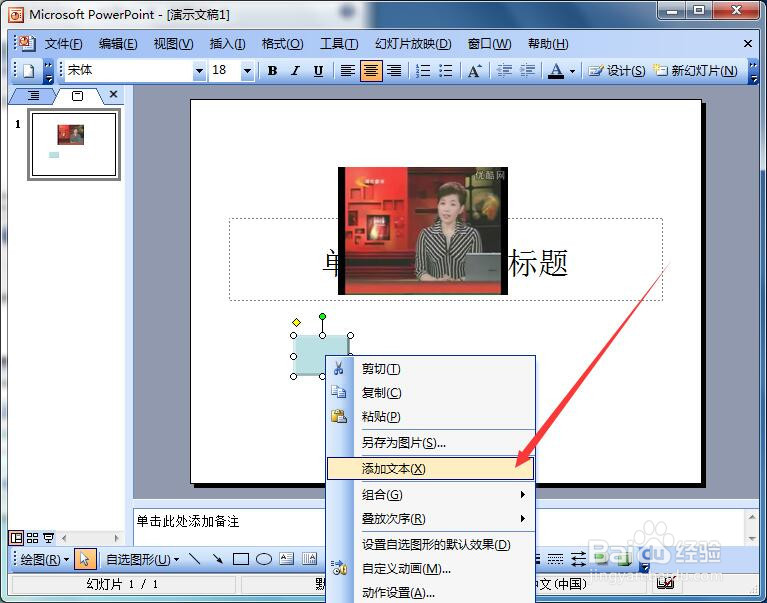
6、用同样的方法,插入另外2个“自定义”按钮,分别输入文字“暂停”、“停止”。如图所示。
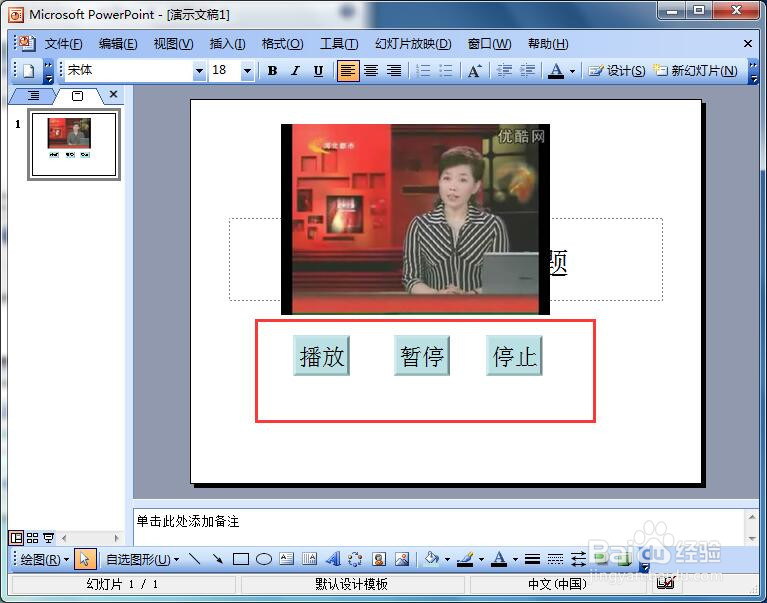
7、选择插入的视频,依次单击“幻灯片放映”--“自定义动画…”。
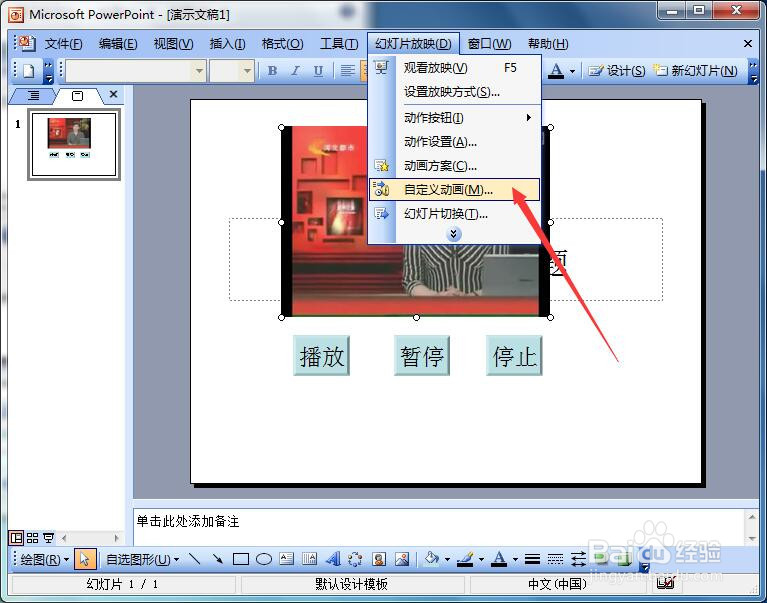
8、单击“添加效果”按钮,依次选择“影片操作”--“播放”。
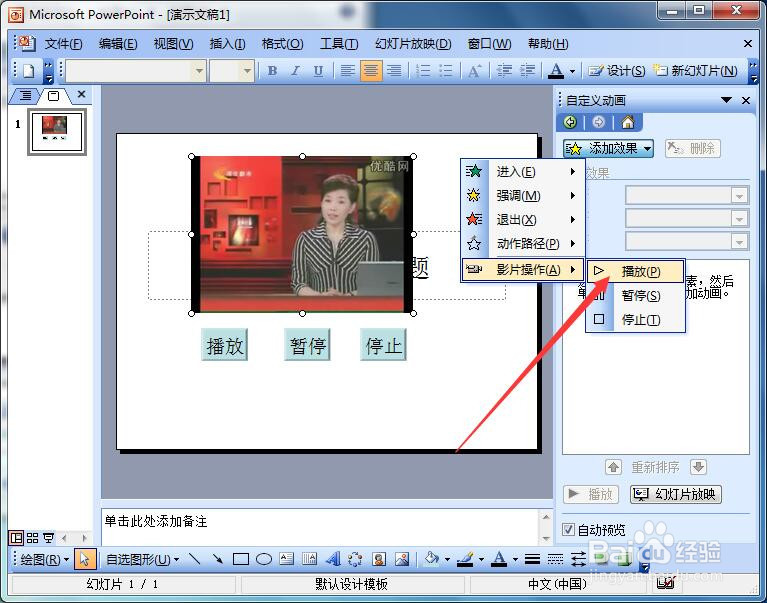
9、在右侧单击下拉菜单,选择“计时”,如图所示。
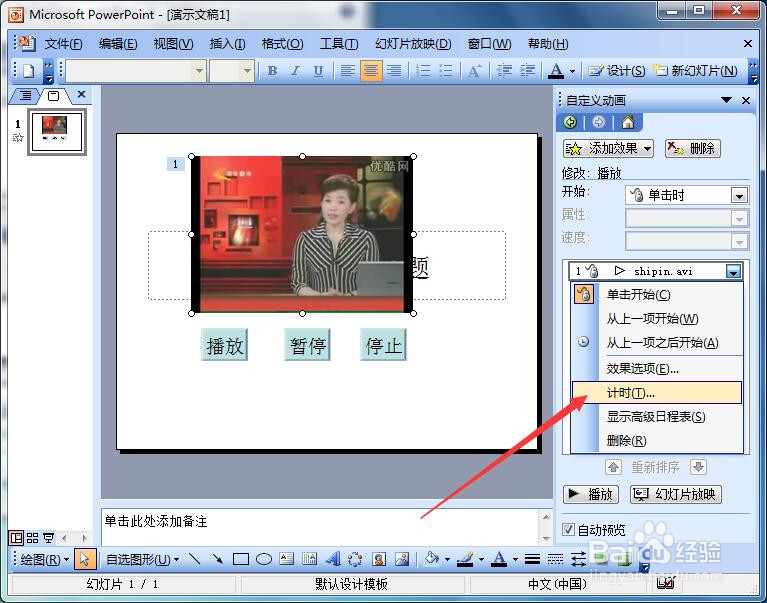
10、在弹出的“播放影片”窗口的计时选项卡,我们单击“触发器”按钮,选中“单击下列对象时启动效果”,并在后面的下列菜单中选择“播放”,单击“确定”按钮。如图所示。
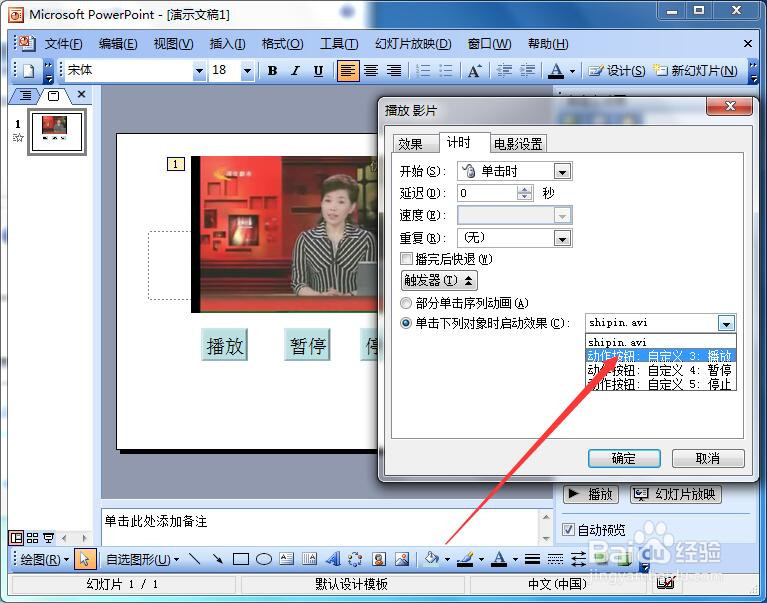
11、用同样的方法制作另外2个按钮。比如我们依次单击“添加效果”--“影片操作”--“暂停”,选择“计时”,单击“触发器”按钮,下拉菜单中选择“暂停”,“确定”即可。
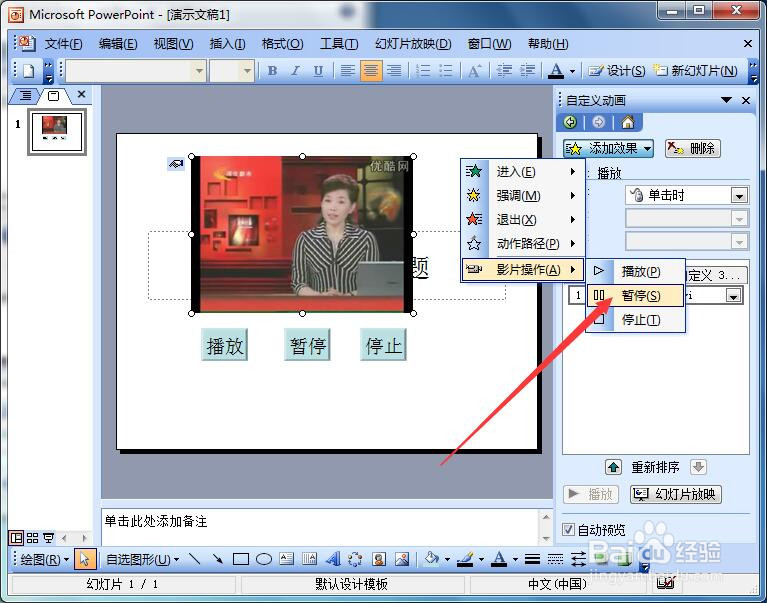
12、3个按钮都制作好了,效果如图所示。

13、测试播放的效果吧。小编的播放效果如图所示,3个按钮可以正常使用,你的做好了吗?
