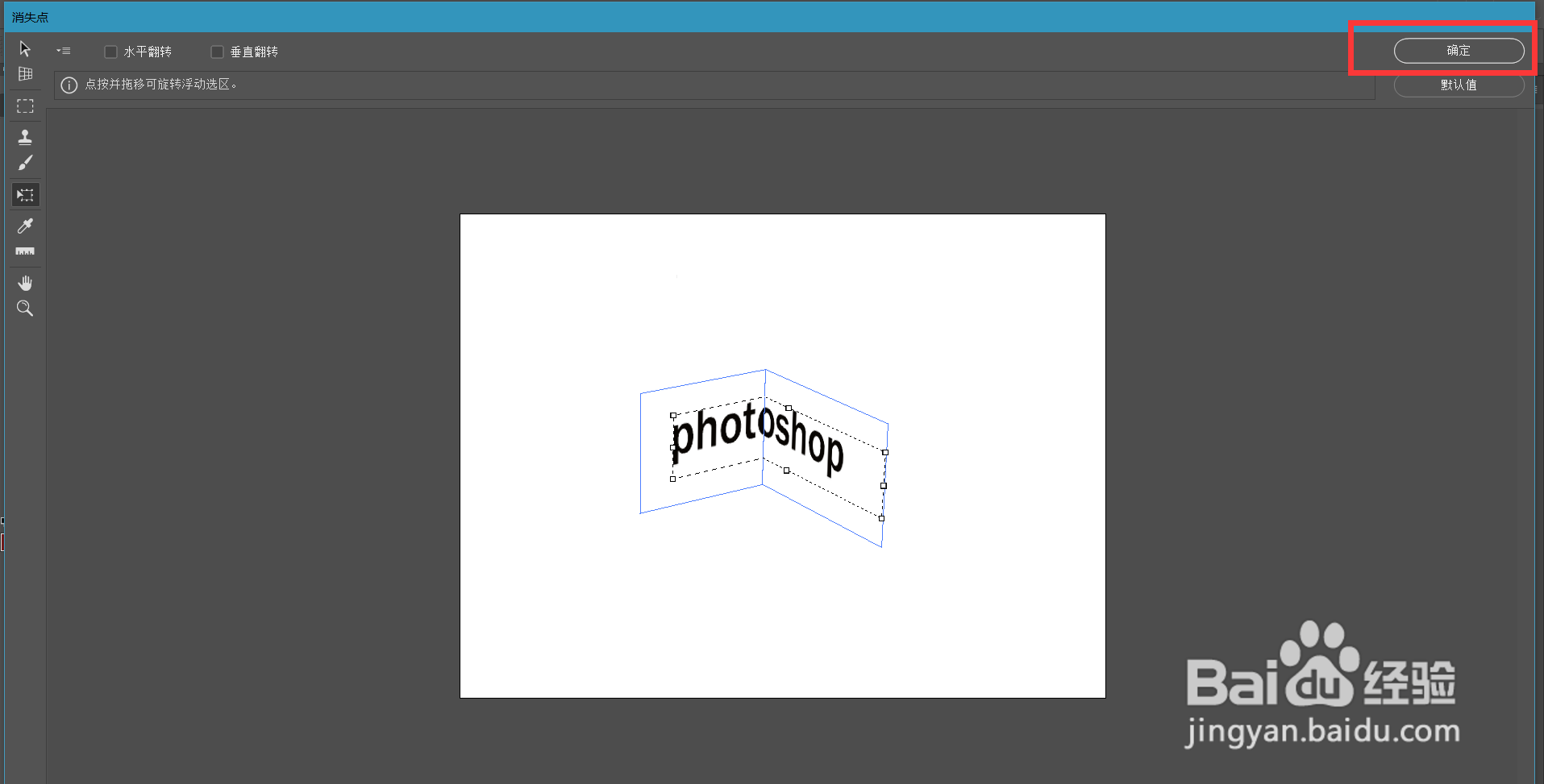1、首先,我们打开Photoshop,点击屏幕框选的【创建】,新建空白画布。

2、下面,我们选择文字工具,在画布上输入文字,并调整好字体、字号、颜色等属性。按住ctrl键点击文字图层缩略图,载入文字选区,然后按ctrl+c复制文字,取消选区。

3、下面,我们隐藏文字图层,新建图层,点击菜单栏的【滤镜】——【消失点】。

4、如下图所示,我们用鼠标在窗口中画一个四边形,这是一个平面。

5、然后我们按住ctrl键拖动平面的一条边,即可拉出第二个平面。

6、下面,我们按ctrl+v键粘贴刚才隐藏的文字,将其拖动到两个平面内。
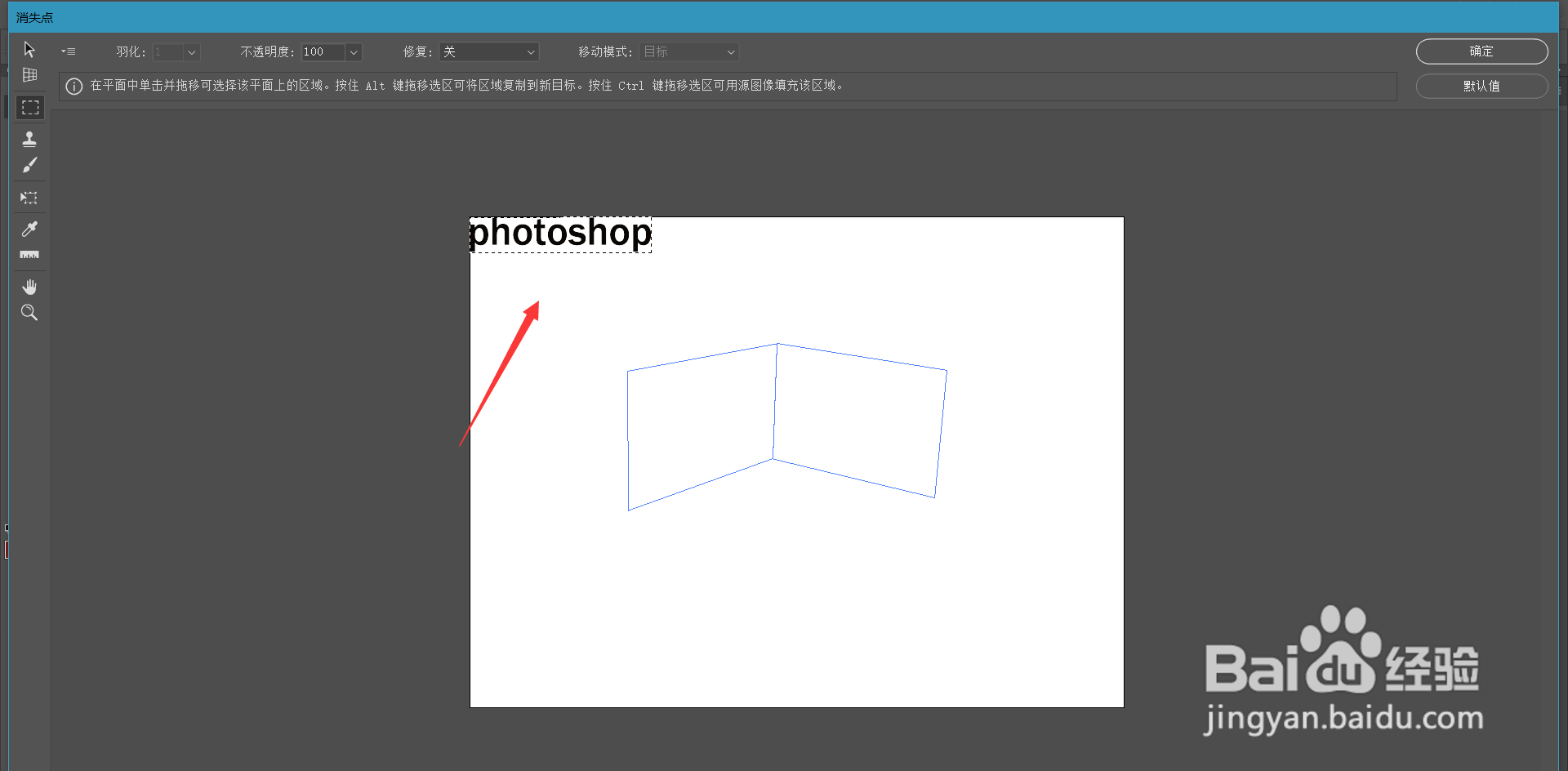
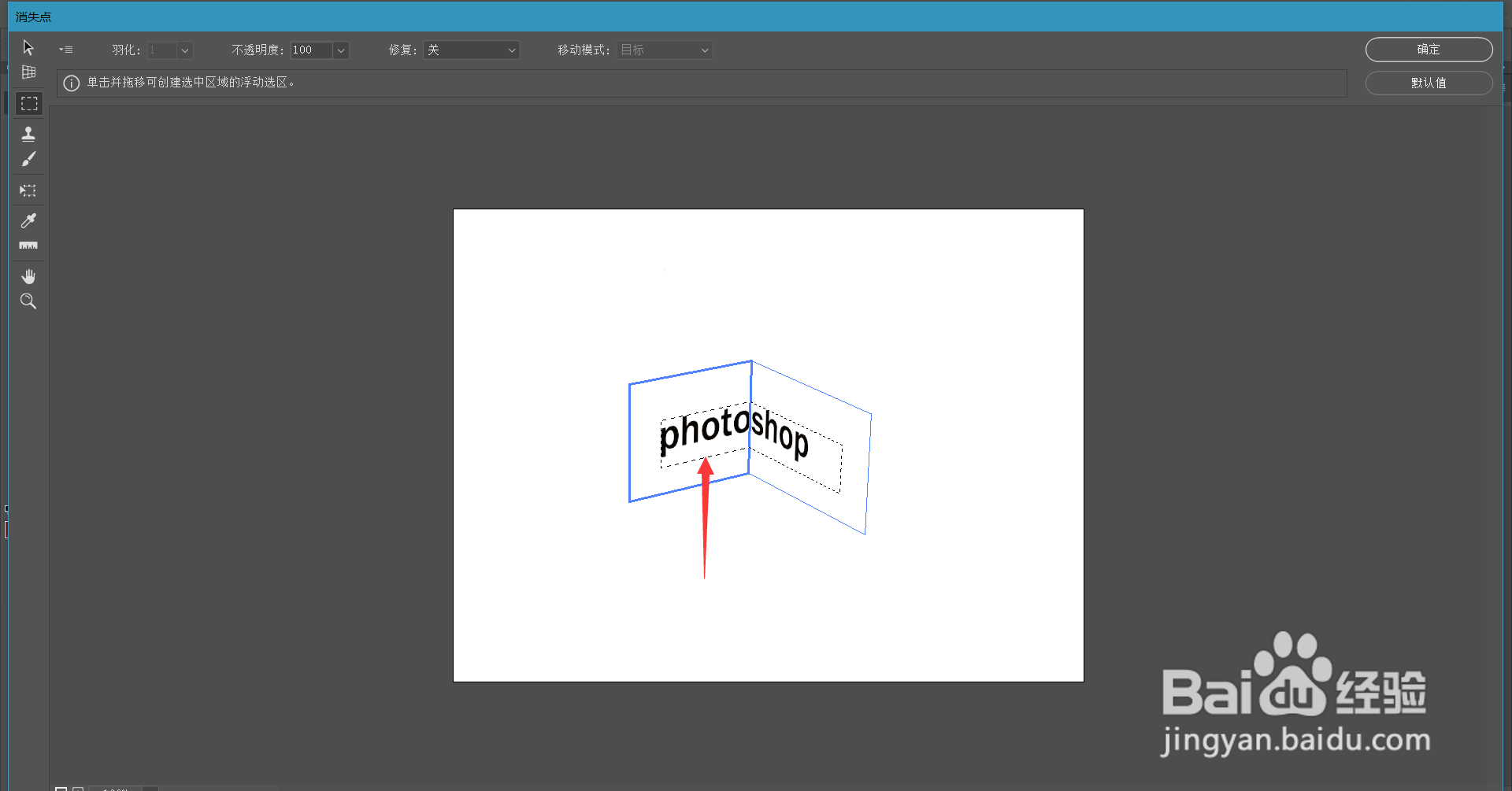
7、如下图所示,我们可以按ctrl+t微调文字大小,点击确定,文字拐角效果完成。