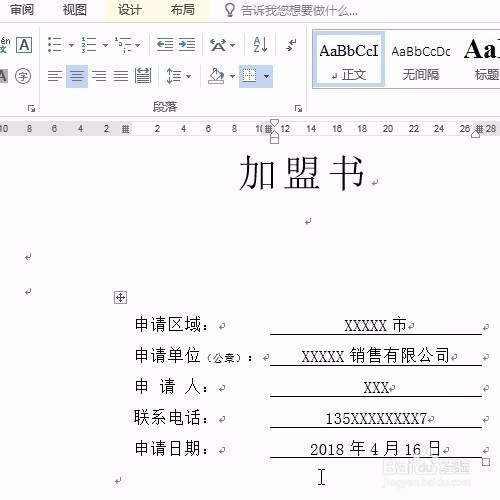1、首先打开文件内容,发现下划线参差不齐

2、此时我们需要在空白位置插入一个表格
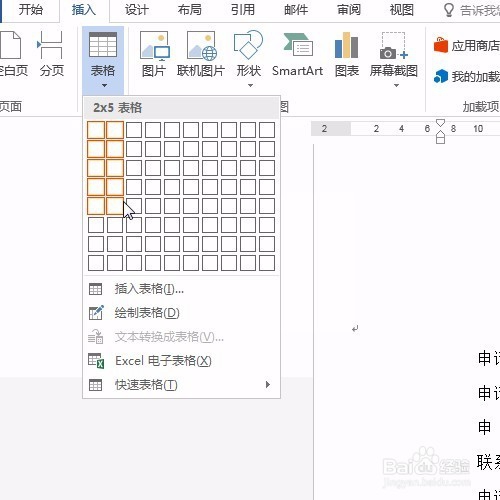
3、然后将内容一一剪切到表格中
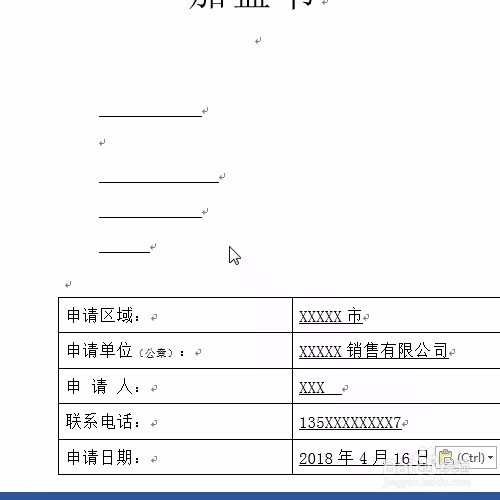
4、接着选中表格整体,选择居中按钮
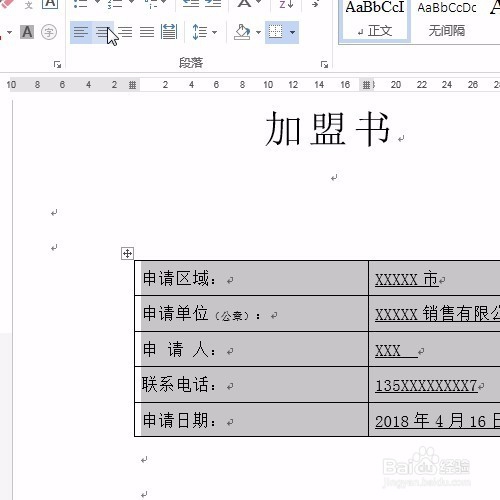
5、调整表格边框为合适的位置
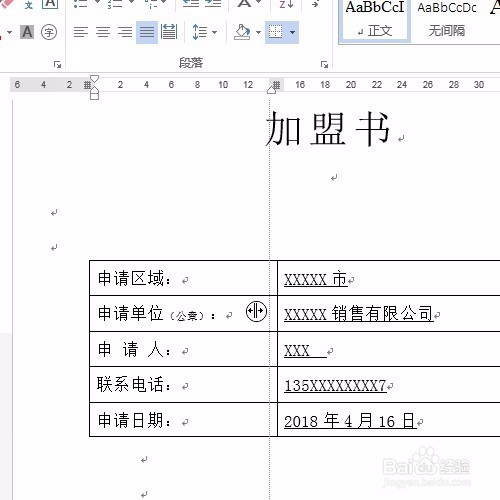
6、选择布局当中的与靠近下边框
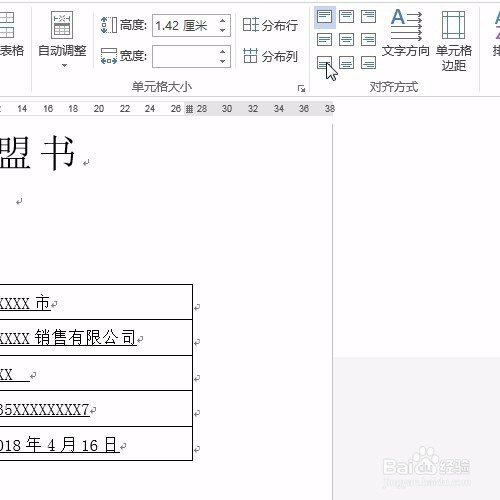
7、接着选择边框填充中的无边框
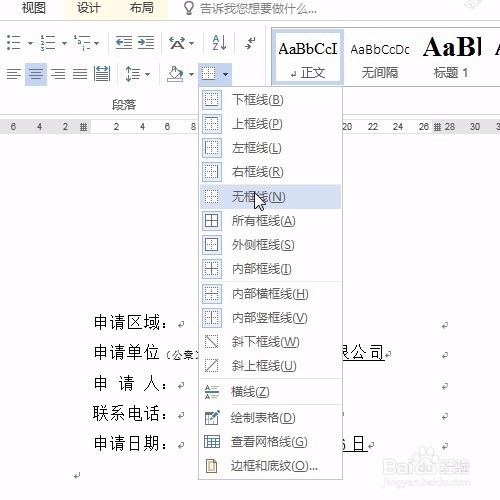
8、删除下划线
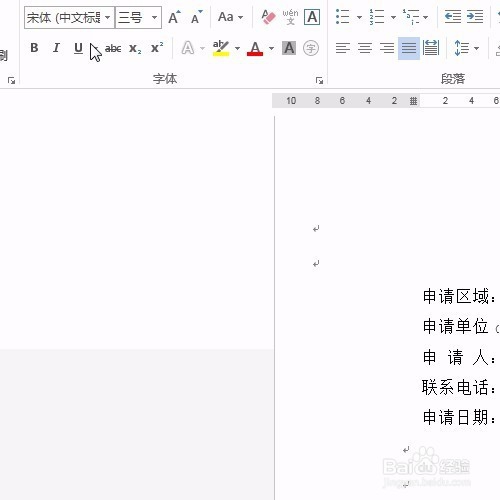
9、然后选中右侧一列,设置下边框,
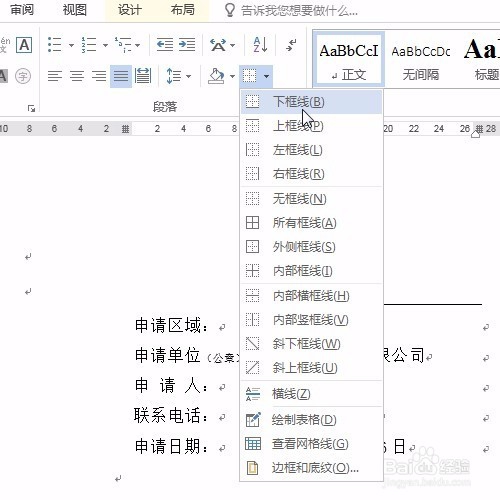
10、即可看到对齐的设置
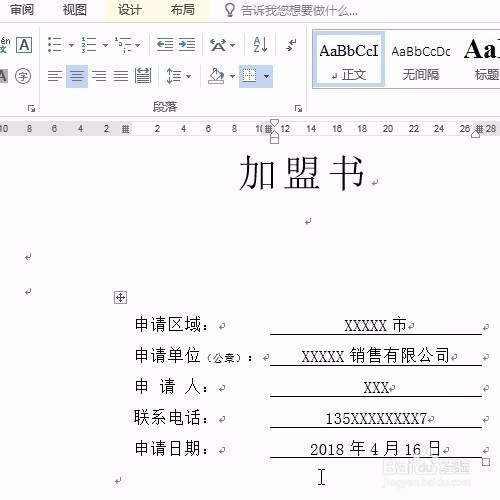
1、首先打开文件内容,发现下划线参差不齐

2、此时我们需要在空白位置插入一个表格
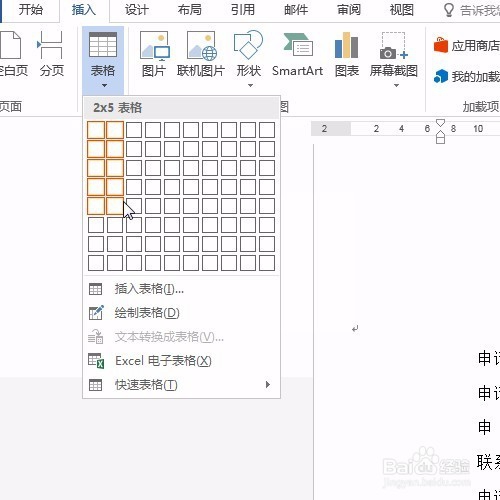
3、然后将内容一一剪切到表格中
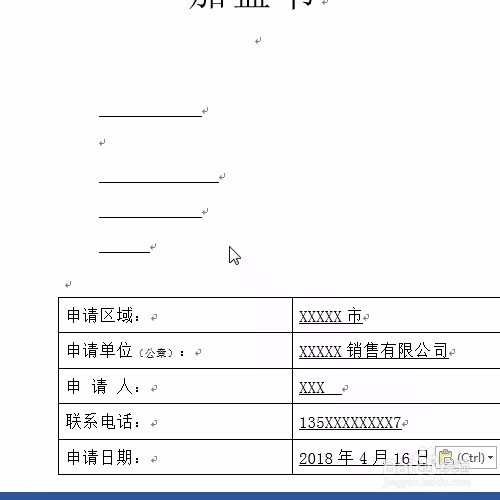
4、接着选中表格整体,选择居中按钮
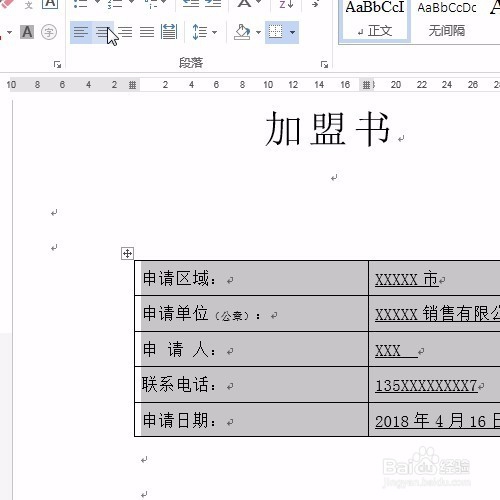
5、调整表格边框为合适的位置
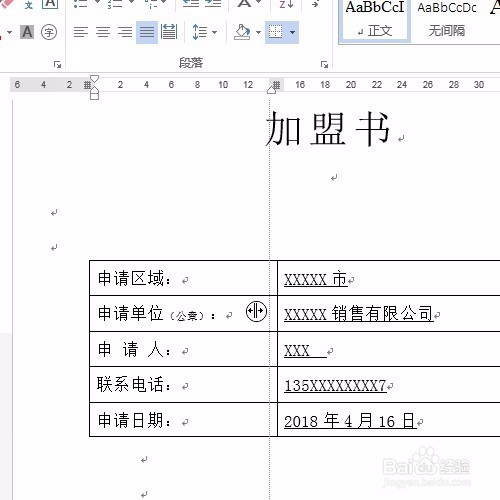
6、选择布局当中的与靠近下边框
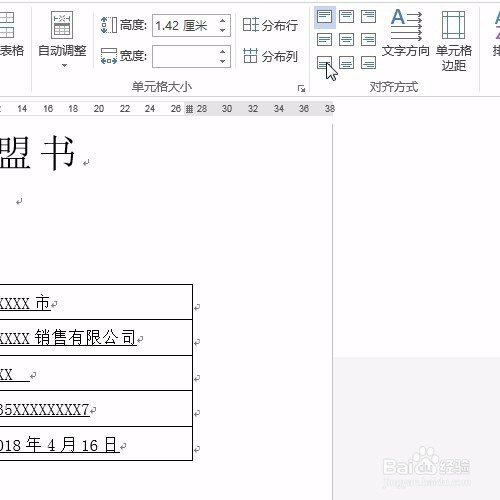
7、接着选择边框填充中的无边框
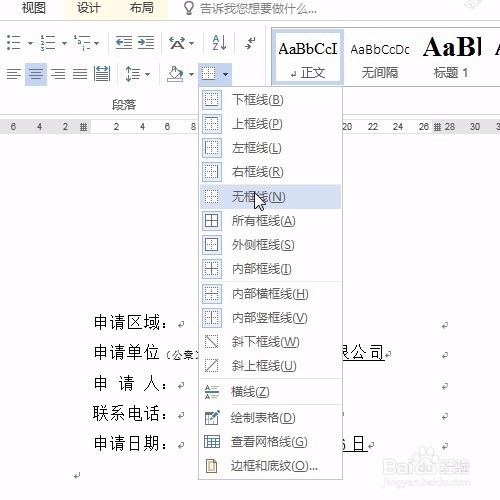
8、删除下划线
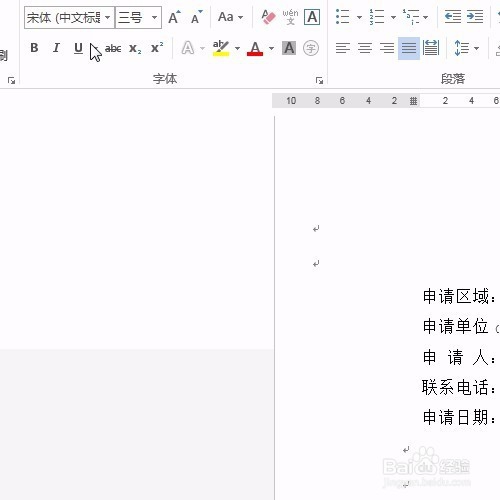
9、然后选中右侧一列,设置下边框,
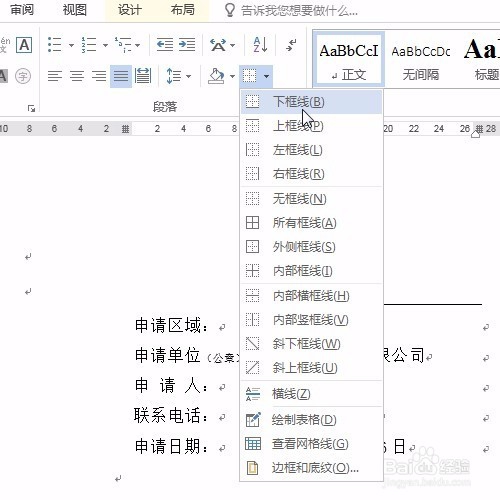
10、即可看到对齐的设置