1、首先选中数据区域,点击【插入】>【插入柱形图或条形图】,选择二维柱形图中的【簇状柱形图】。

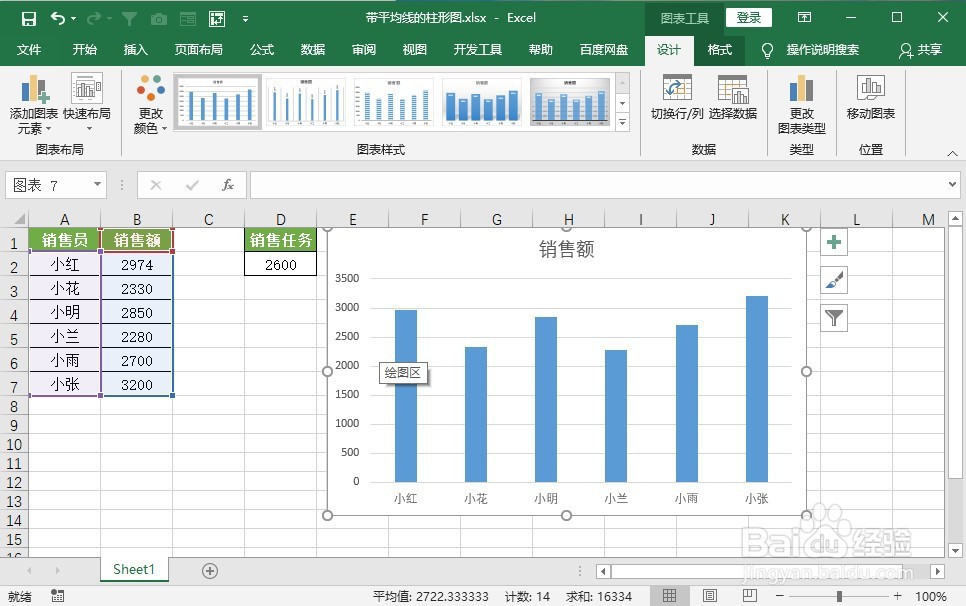
2、然后将D列的销售任务数据向下复制,行数和左侧的数据相同。
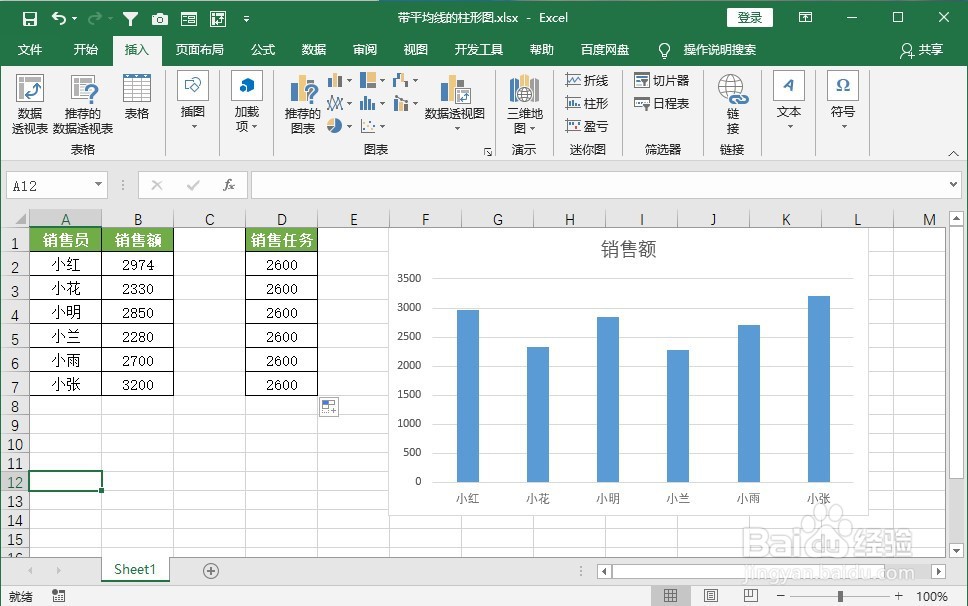
3、复制D2:D6单元格中的辅助数据,单击图表绘图区,将辅助数据粘贴到图表中。

4、接着选中【系列2】,鼠标右击选择【设置数据系列格式】,在右侧弹出的窗口中,选择【次坐标轴】。


5、再依次单击次坐标轴、网格线按【Delete】键清除。

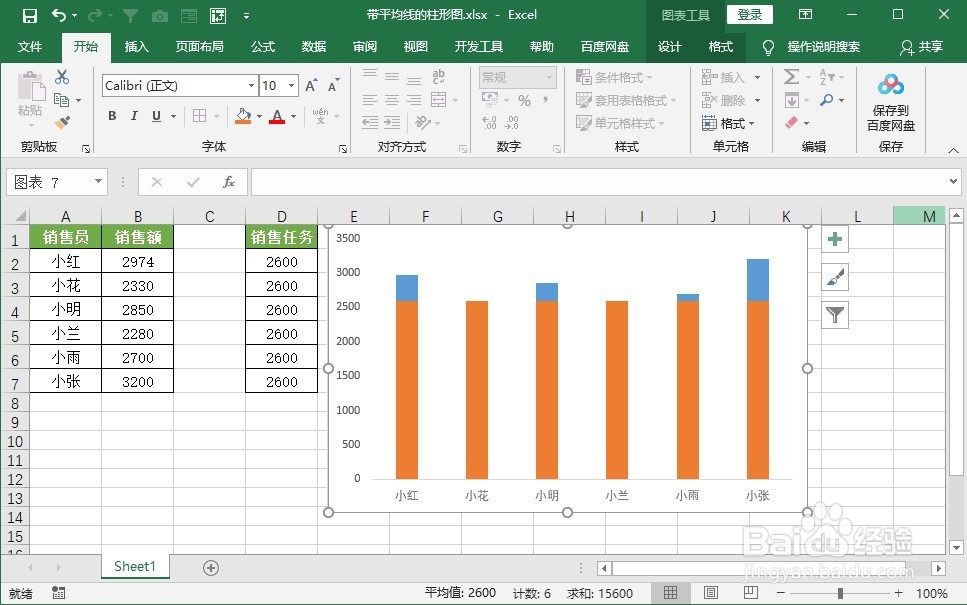
6、接下来选中【系列2】,点击【设计】>【更改图标类型】。

7、在弹出的【更改图表类型】窗口,将系列2的图表类型改为【折线图】,再点击【确定】。

8、鼠标右击【系列2】,选择【添加趋势线】,在【设置趋势线格式】对话框中,将趋势预测设置为前推0.5周期,倒推0.5周期。

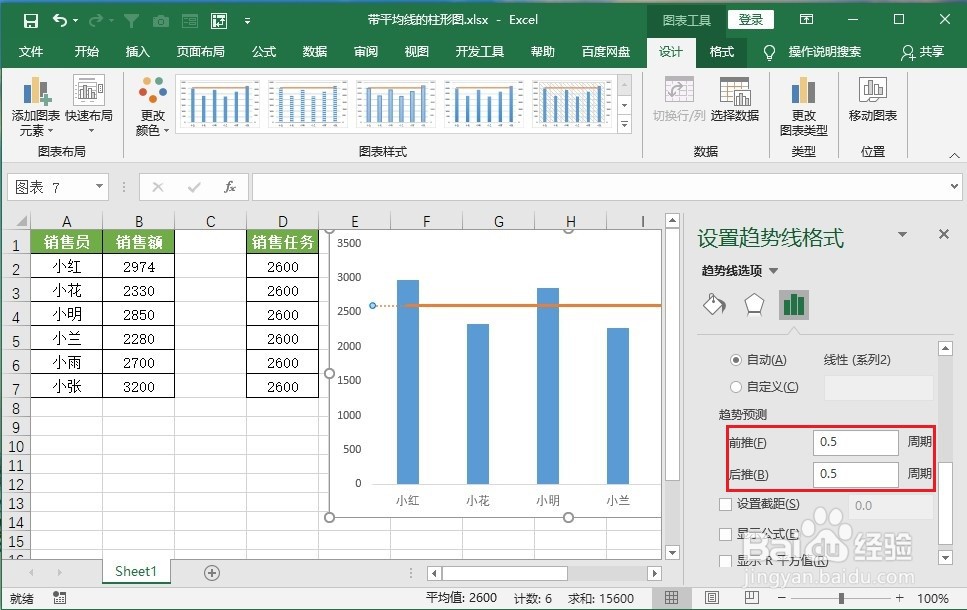
9、在【设置趋势线格式】对话框中,切换到【填充与线条】选项,根据需要设置线条颜色和线型。
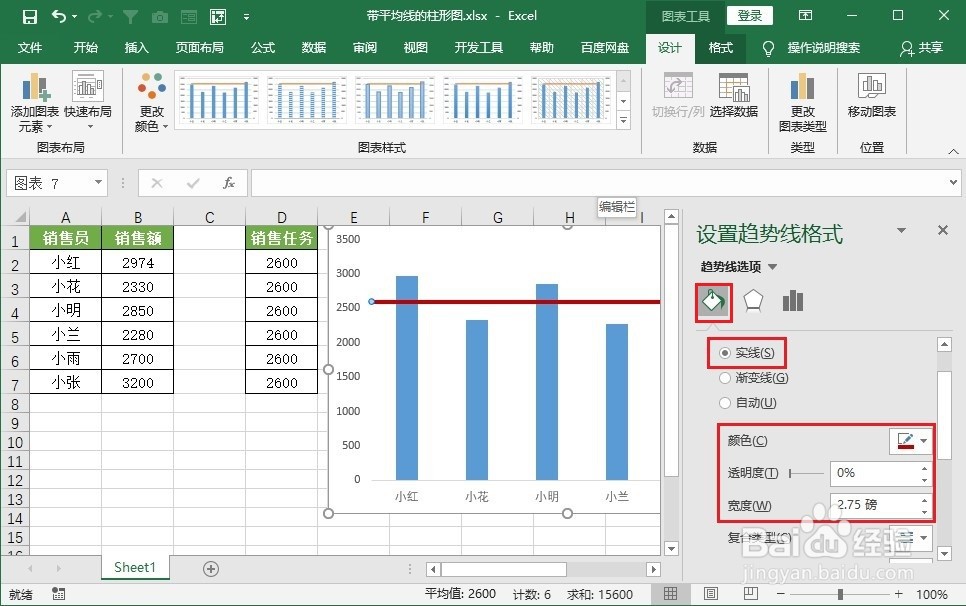
10、最后添加数据标签并对图表进行美化即可。
