1、在“插入”选项选“引用”找到“尾注”并点击。
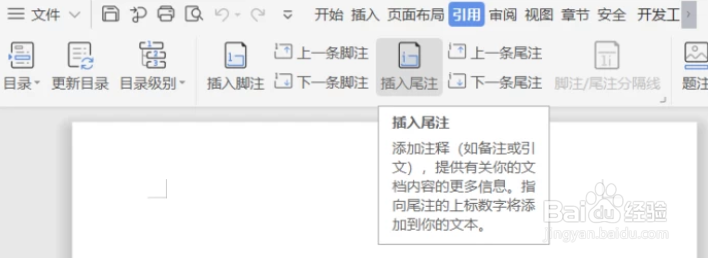
2、然后选择“应用”尾注。
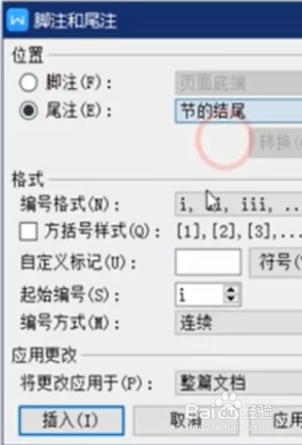
3、应用后就会看到尾注在文档末尾生成了。

4、参考文献是不会影响章节分布的,自动生成在文档末尾后依然不会对整个文档新增章节。

5、参考文献和封面还有目录归为一个章节,不会影响后面文档的编写。

6、然后我们需要找到目录后面的一章,使用鼠标将光标移到章节前面,点击功能选项”分隔腿发滏呸符“下一页分隔符”,这样就可以把目录及目录之前分为一节,使用同样的方法将参考文献之后分为一节,然后把多余的空格删除。

7、我们可以看到列文的节数改变了,但是参考文献依然不影响章节。

8、接着找到参考文献所在的章节,选择点击合并到上一节,这样反复操作直到将中间部分合为一个章节就行。

9、通过上述步骤后这样就可以了尾注生成参文献,后面的文档还可以添加分隔符。
