1、打开文件夹目录,找到需要进行修改的表格,选中,右击,在弹出的选项中,选择“复制”,(如下图)
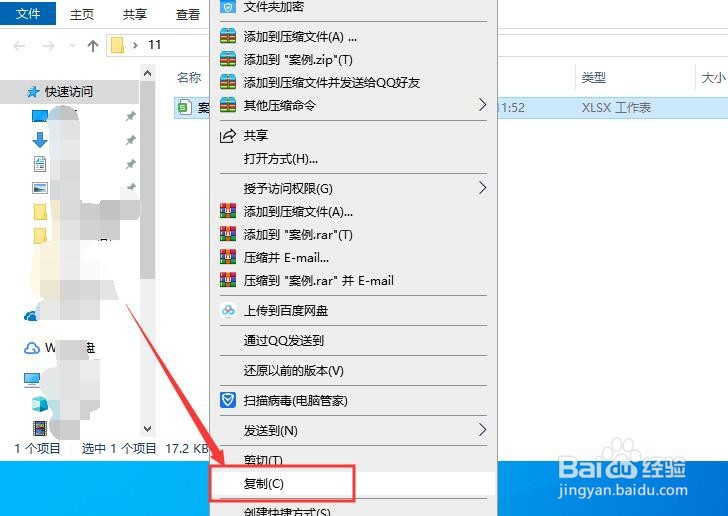
2、然后右击空白处,在弹出的选项中,选择“粘贴”(如下图)

3、选中一个表格,右击,在弹出的选项中选择“重命名”,然后输入“正式文本”(如下图)
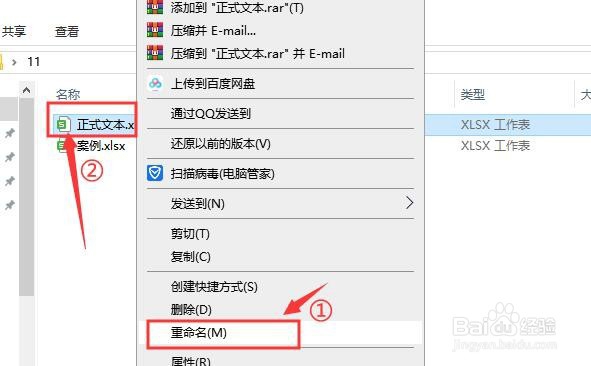
4、双击打开这两个表格,在wps2019文档里,会如下显示(如下图)

5、接着,我们选择菜单中“视图”,在工具栏中,选择“并排比较”(如下图)
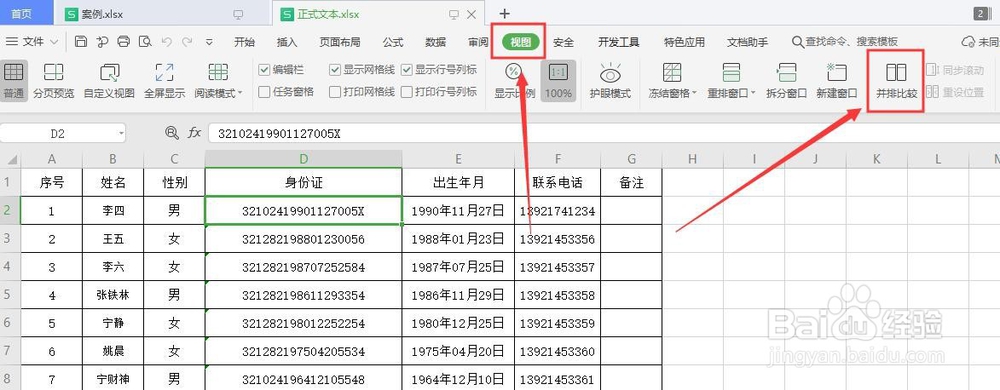
6、就会看到wps页面中,两个表格都显示在一个界面了(如下图)
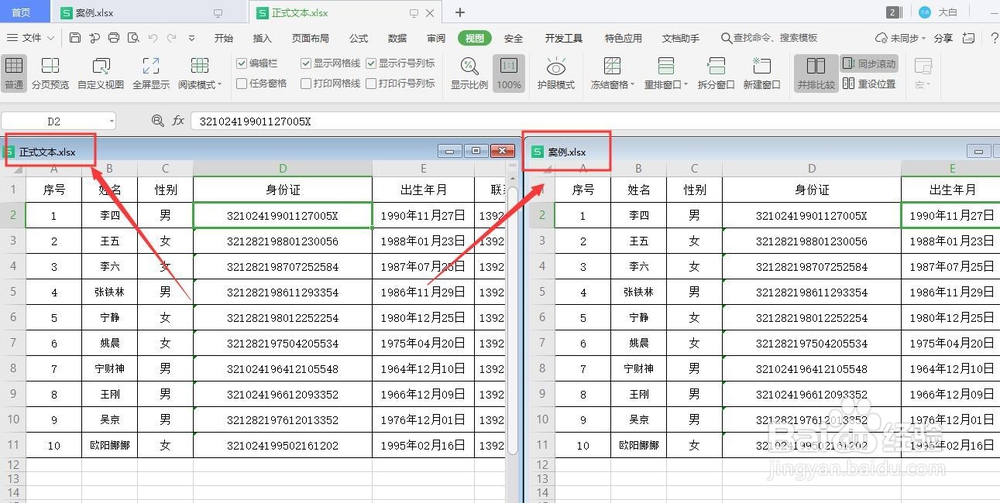
7、移动鼠标时,会显示两个表格同时在移动,这并不方便我们修改粝简肯惧内容,所以,继续点击菜单栏“视图”中的“同不滚动”(如下图)

8、“同步滚动”的颜色由暗色到无色,就代表可以随意滚动鼠标来显示表格中的每行(如下图)
