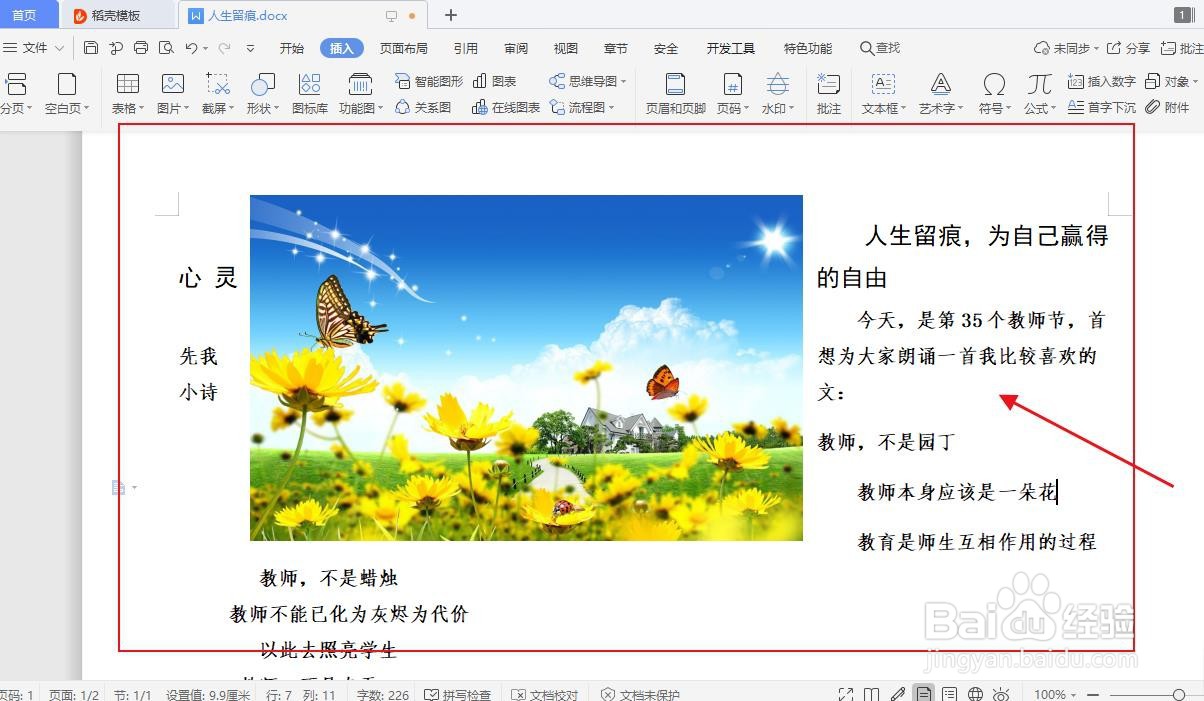1、电脑桌面找到自己的文本文档,双击打开,如图所示。
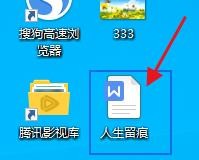
2、在wps2019窗口栏选择插入,如图所示。
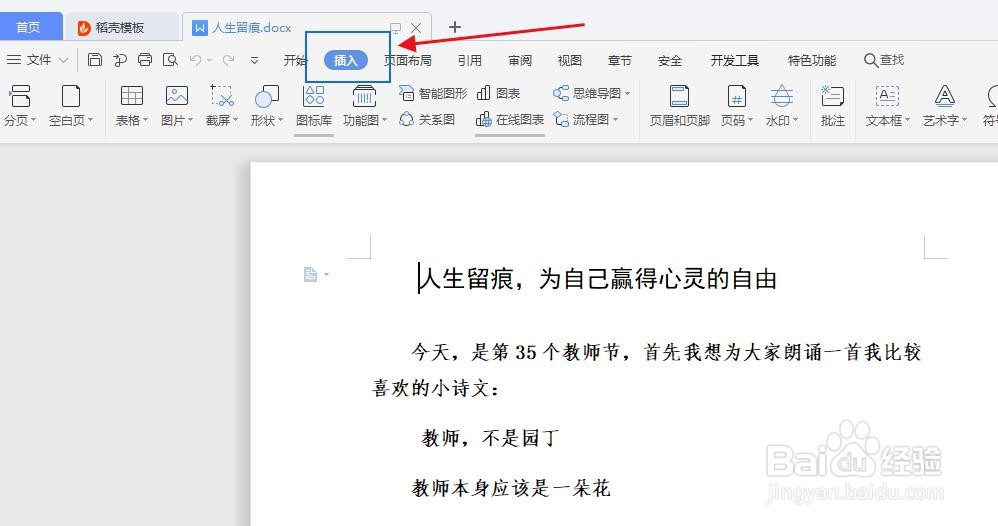
3、在插入复选框中选择图片,在选择本地图片,如图所示。
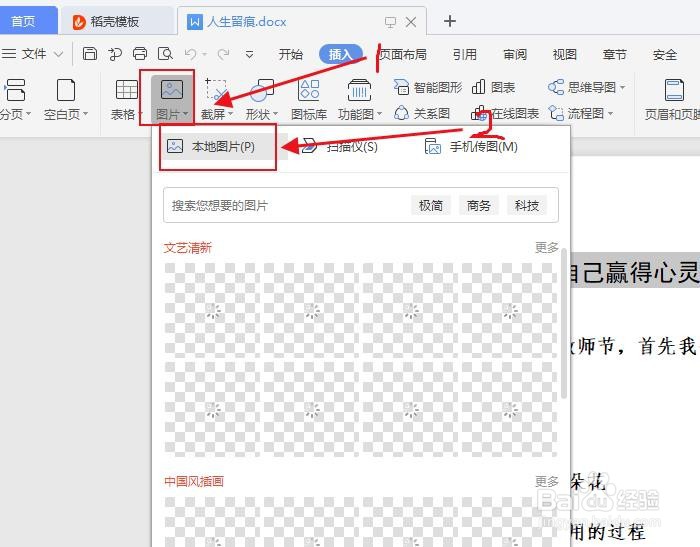
4、找到自己要插入的图片所在的文件夹双击打开,我的图片是在桌面的新建文件夹中,如图所示。
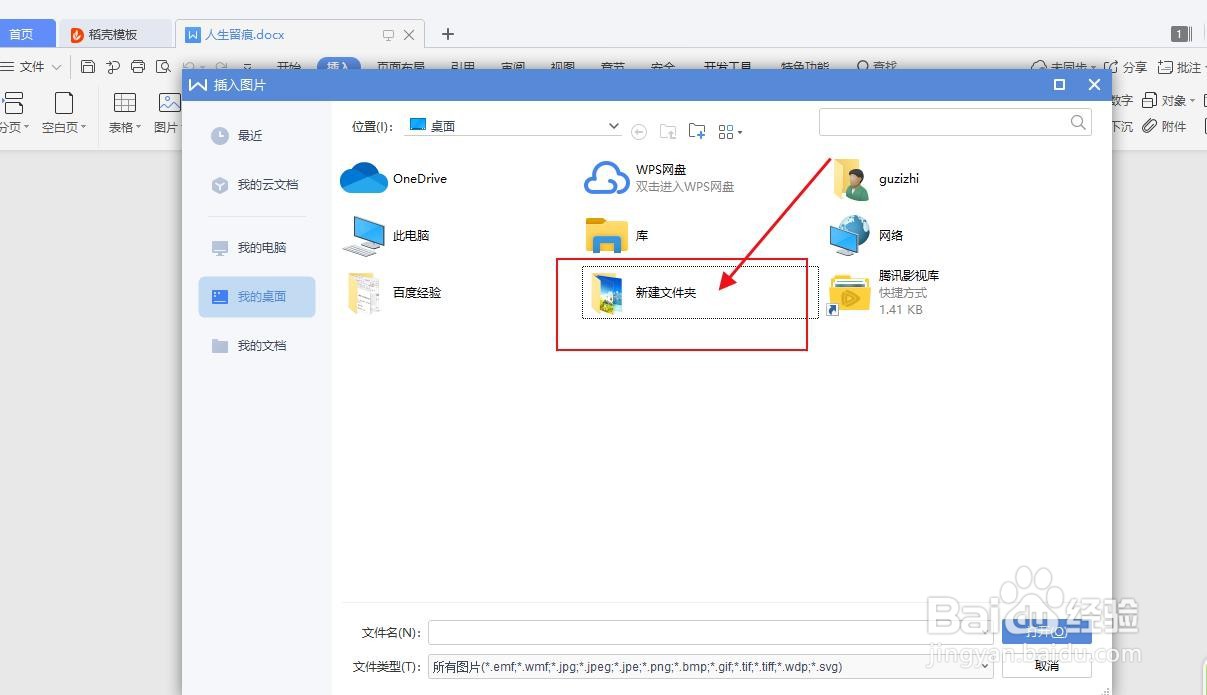
5、选中要插入的图片,并点击插入,我选的是名字为333的图片,之后我们就可以看到图片已经插入,如图所示。
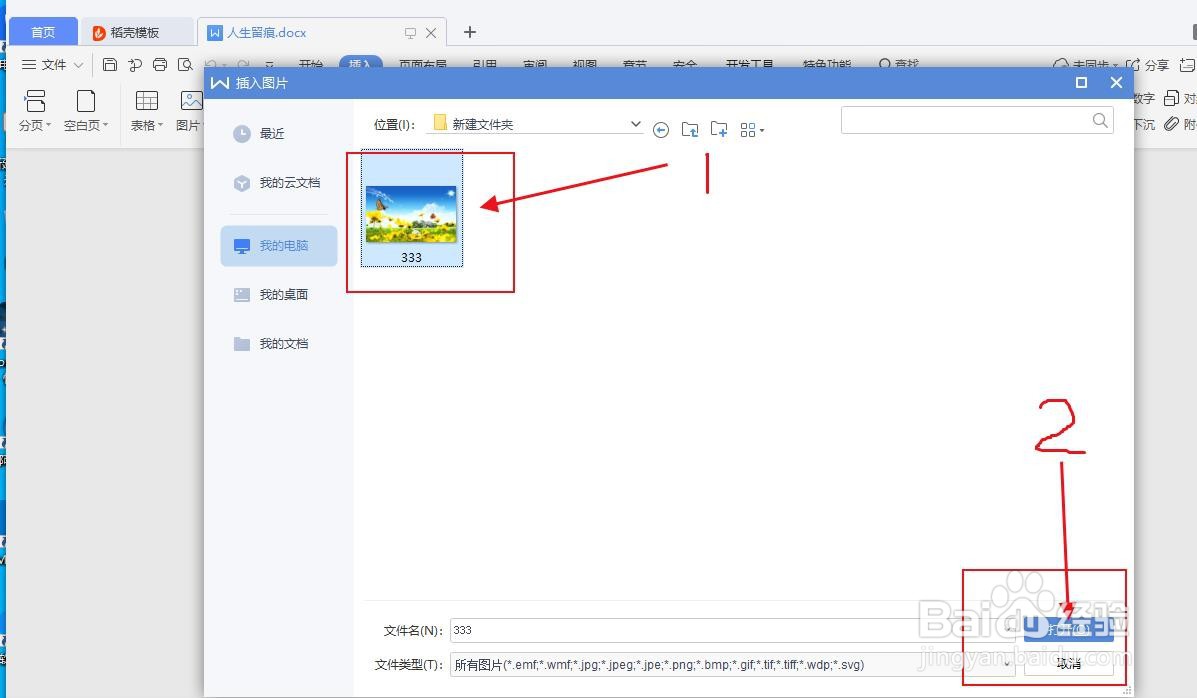
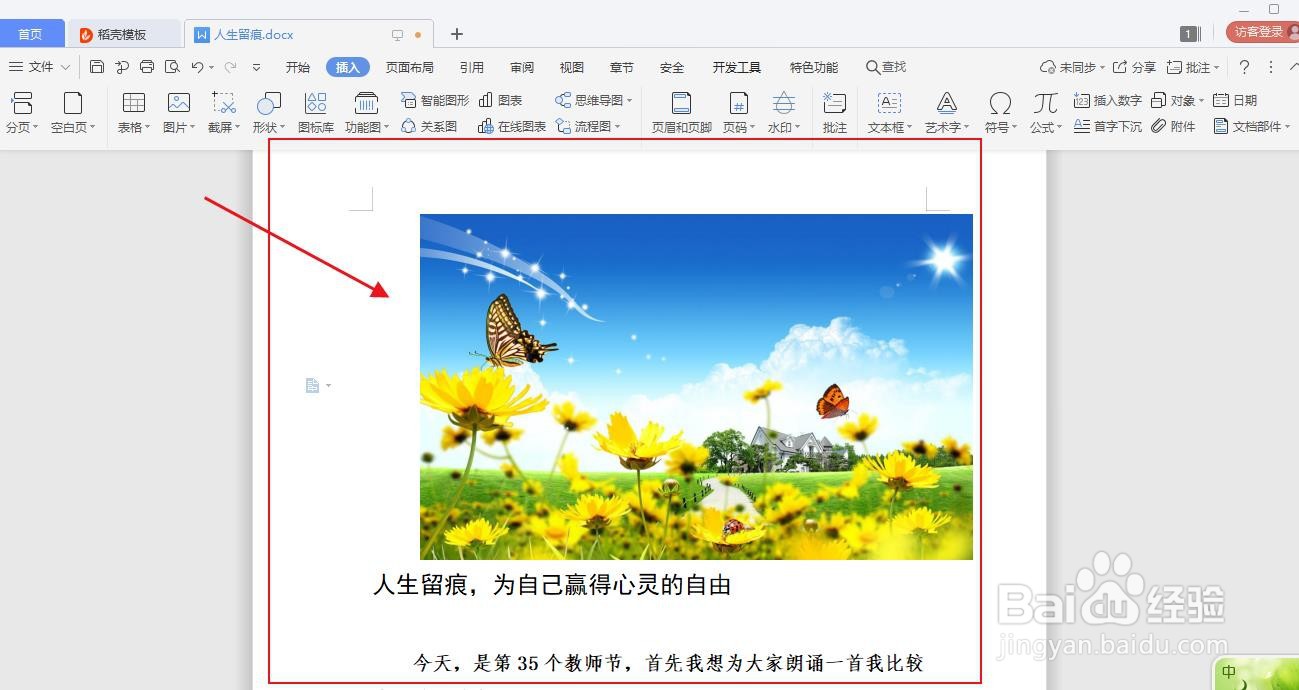
6、选择图片右上角的图标,如图所示。
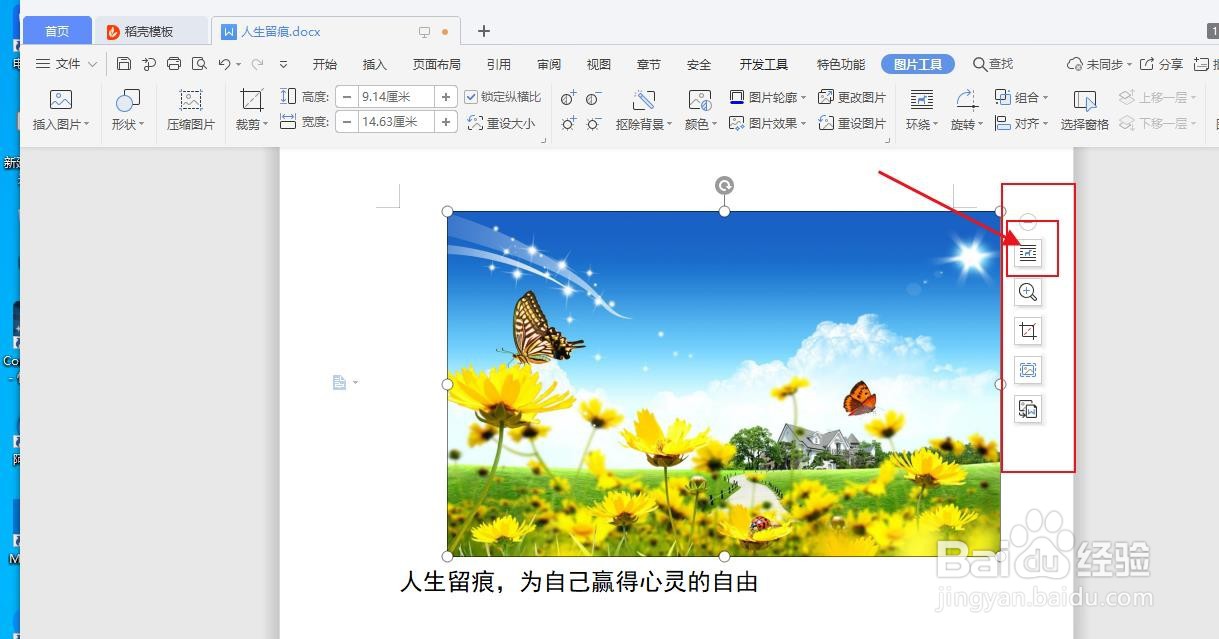
7、在复选框中选择文字环绕方式。如图所示。
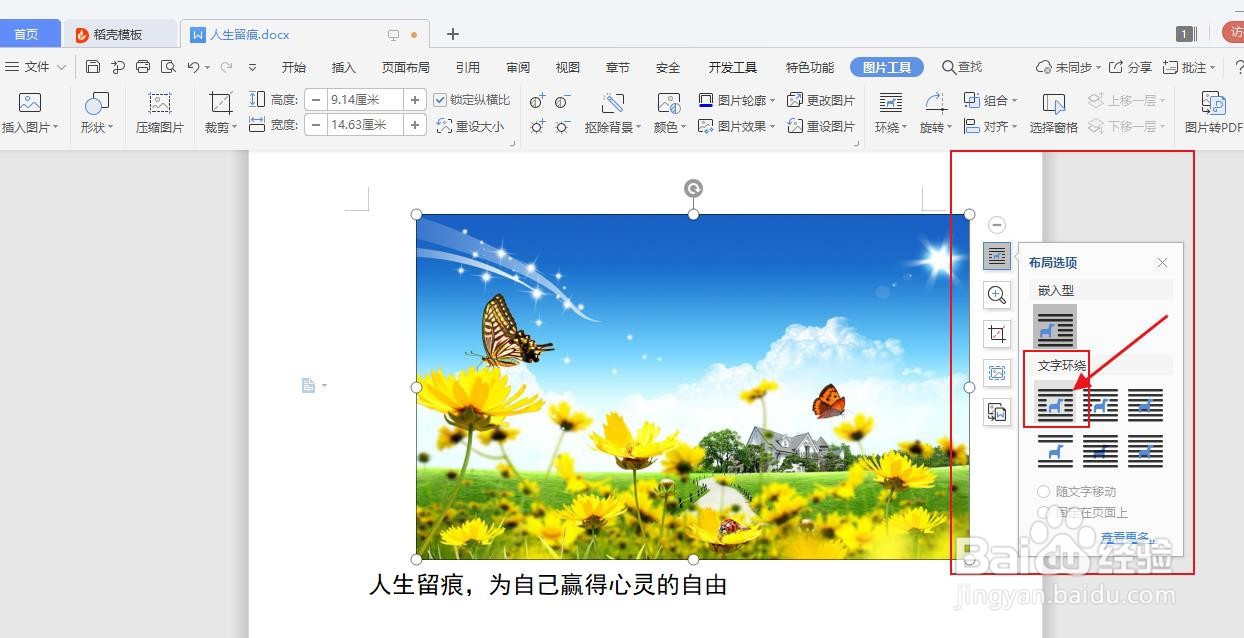
8、我们可以看到图片插入后的效果,如图所示。方法很简单,希望能帮到你。