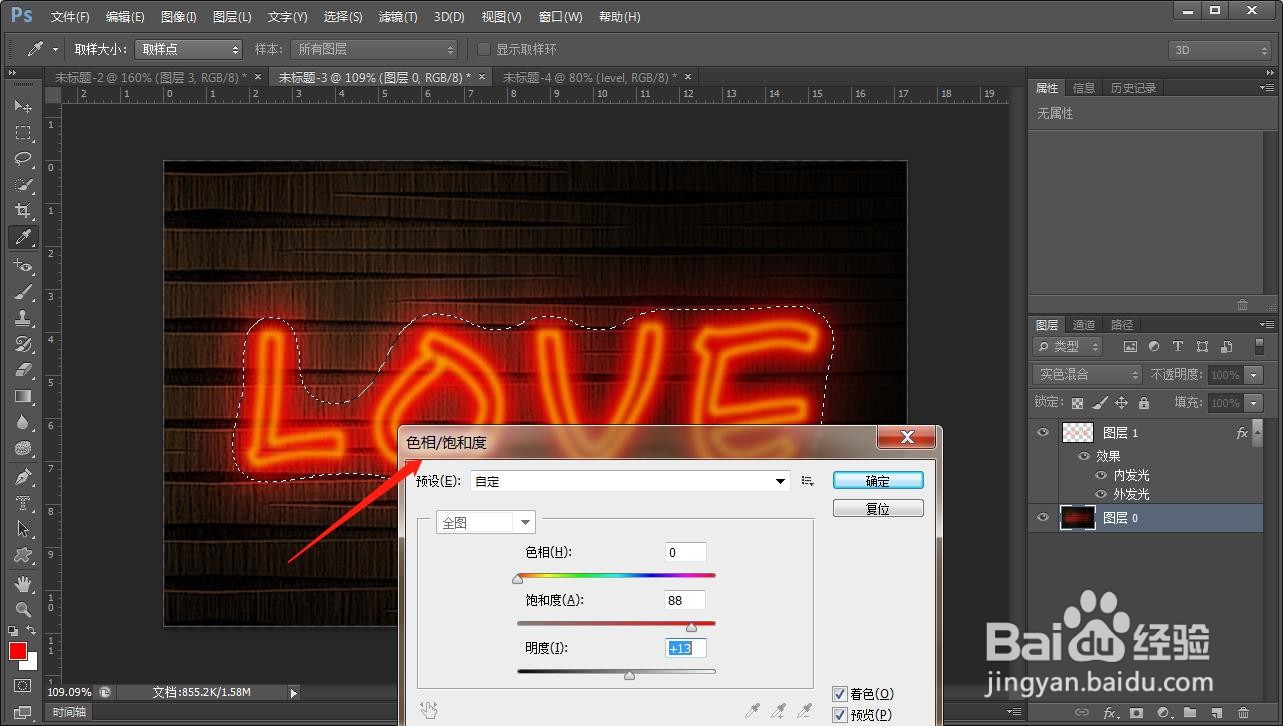1、首先新建空白图层,用文字蒙版工具输入文字的虚线轮廓,如图所示
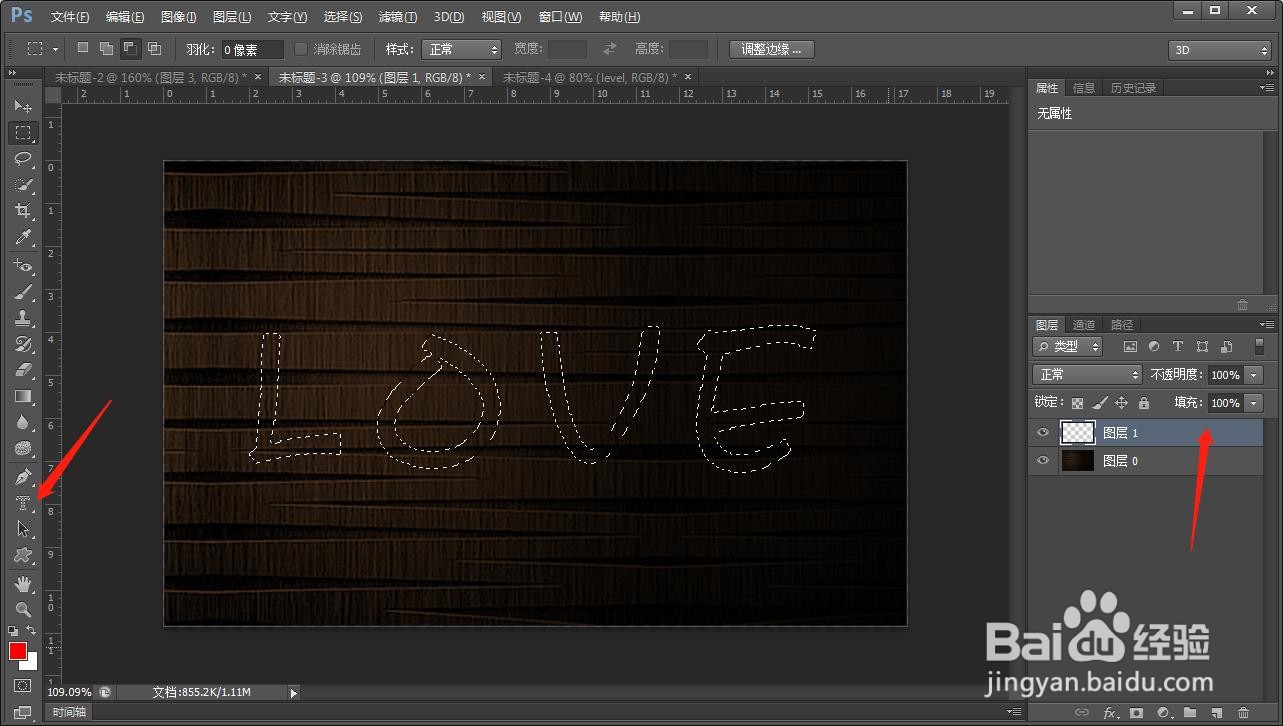
2、点击编辑-描边,输入合适的数值为字体描边

3、点击滤镜-模糊-高斯模糊,输入合适的数值,这里数值不要太大,根据图片的大小来定

4、在文字图层上添加图层样式,添加外发光效果,颜色设为与描边颜色相同,模式改为正常,大小这是设为25,等高线改变为如图所示

5、继续添加内发光,这里颜色设为比描边色稍亮的颜色

6、确定之后,霓虹灯的效果基本就做好了,现在来改变下背景的效果,来衬托出整体的感觉,按下ctrl键,点击文字图层,载入选区,点击选择-修改-扩展,输入合适的数值
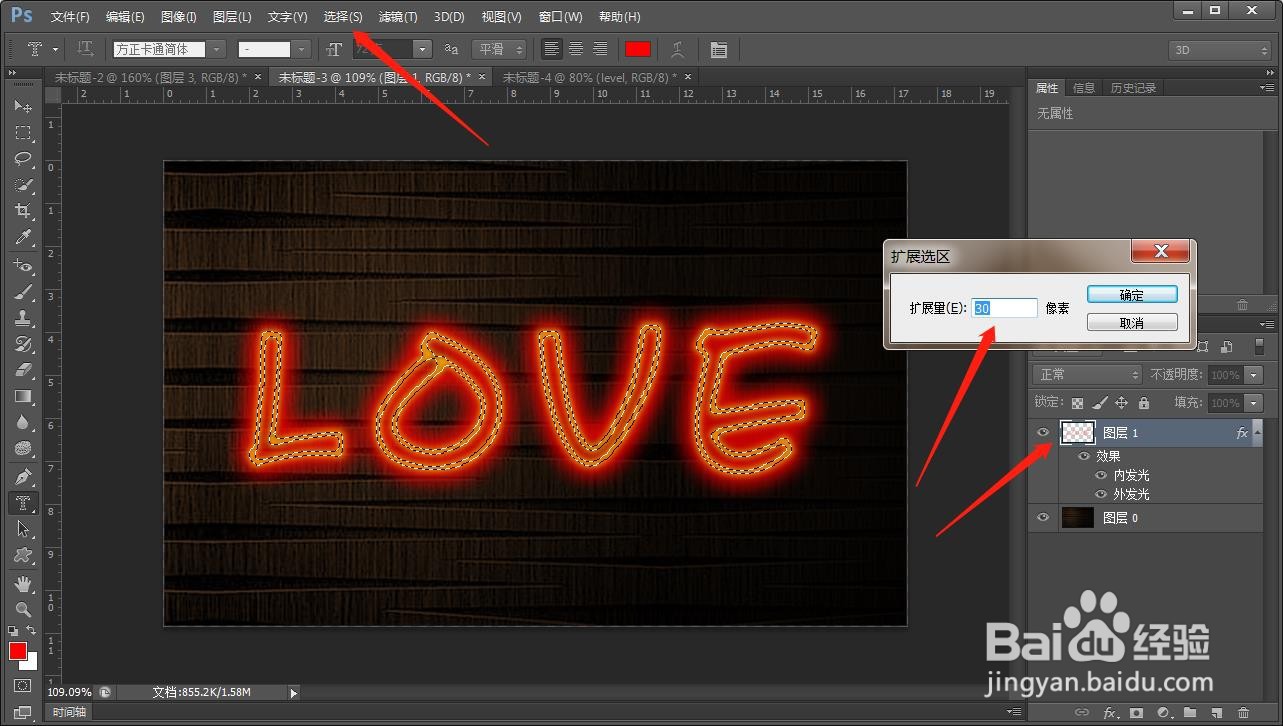
7、点击shift+f6,调出羽化画框,输入相关数值
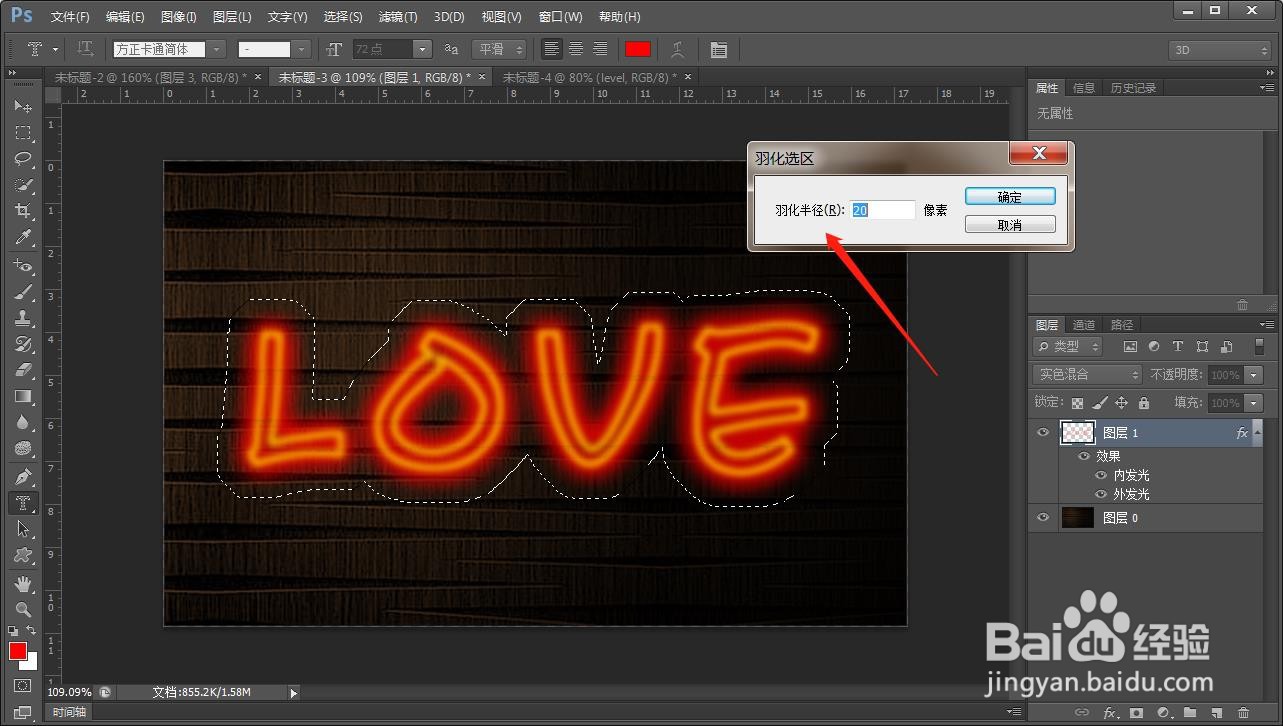
8、好了,现在点击背景图层,ctrl+m调出曲线,将背景的区域亮度调高一些

9、ctrl+u调出色相饱和度,根据霓虹灯的颜色进行上色处理,到这里效果就完成了,看看最终结果吧