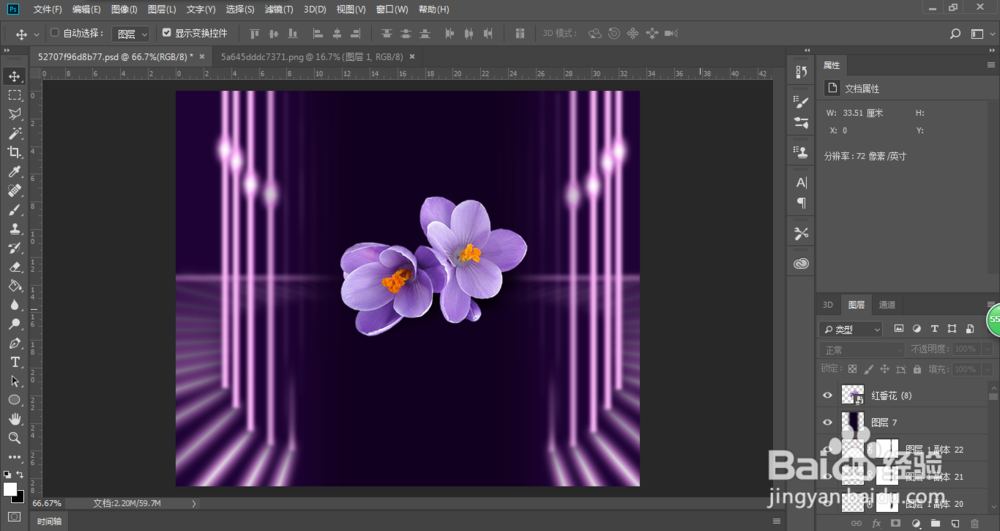我们在使用Photoshop做平面设计的时候,往往会从网上下载一些psd素材模板,这样可以大大缩短我们制作的时间,也能在一定程度上提高我们的产品质量。那么,下载下来的psd素材模竣淠仝螃板,里面肯定有很多图片或者文字是不是我们想要的内容。那么,ps怎么替换素材图片?psd模板怎么替换素材?

工具/原料
Photoshop CC 2018
ps怎么替换素材图片?psd模板怎么替换素材?
1、在电脑上打开Photoshop,导入psd素材文件,找到我们想要进行替换的图片,单击选中该图层
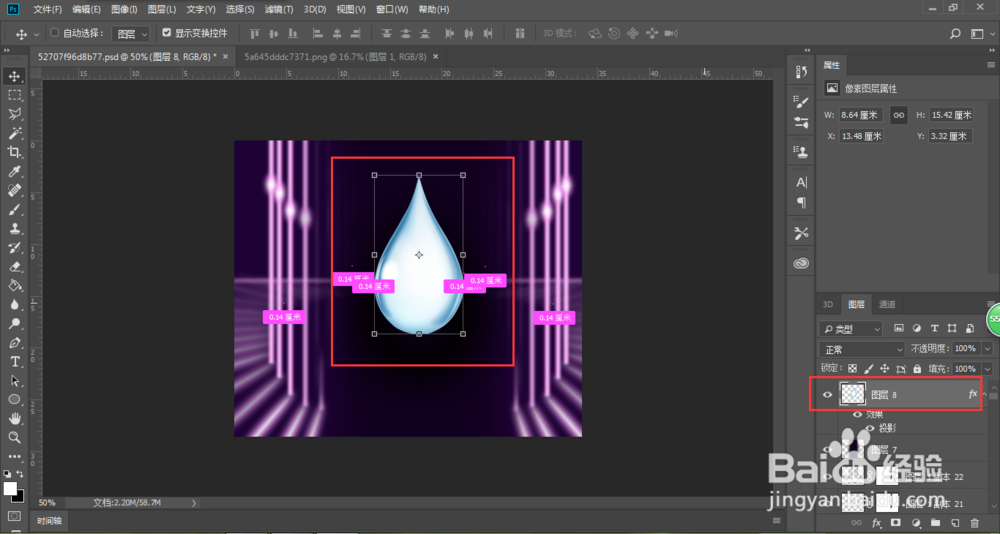
2、鼠标右键该图层的名称,在弹出的菜单中选择【转换为只能对象】
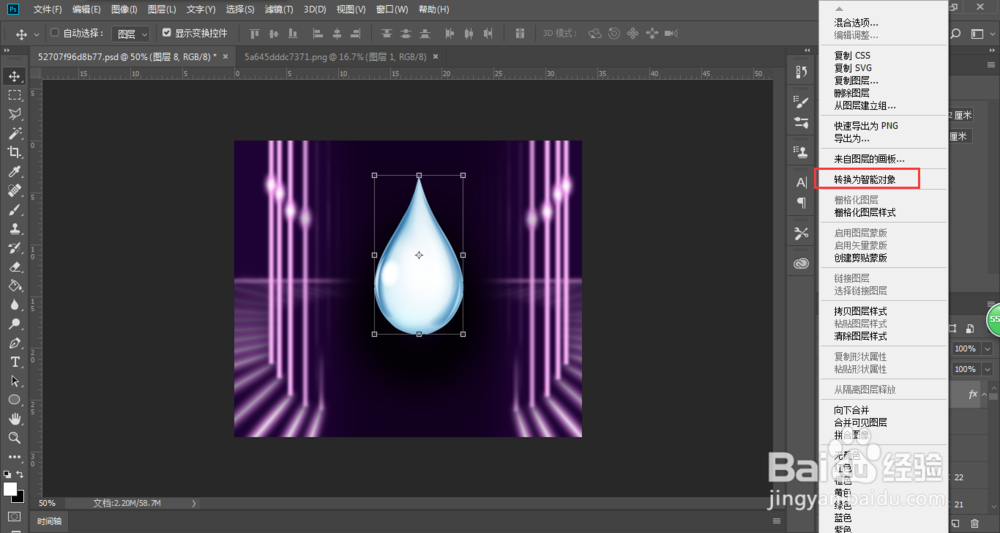
3、注意,不能鼠标右键该图层的缩略图,如下图
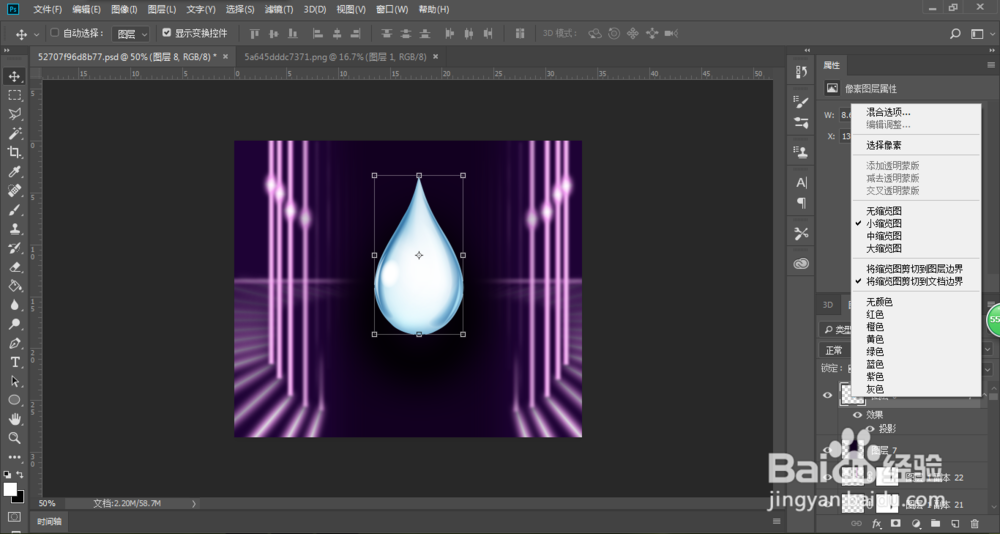
4、再次鼠标右键该图层名称,选择【替换内容】
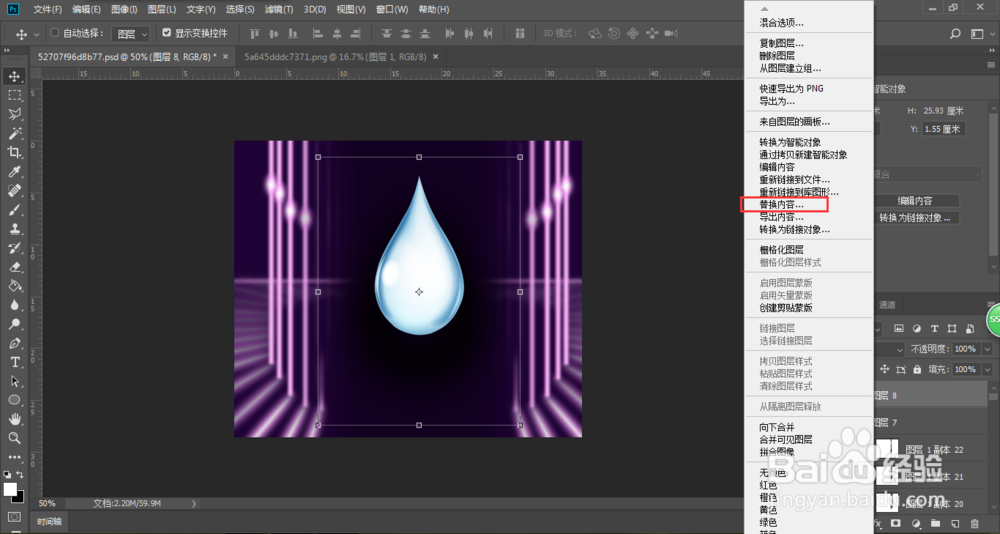
5、找到想要替换的图片,点击【置入】
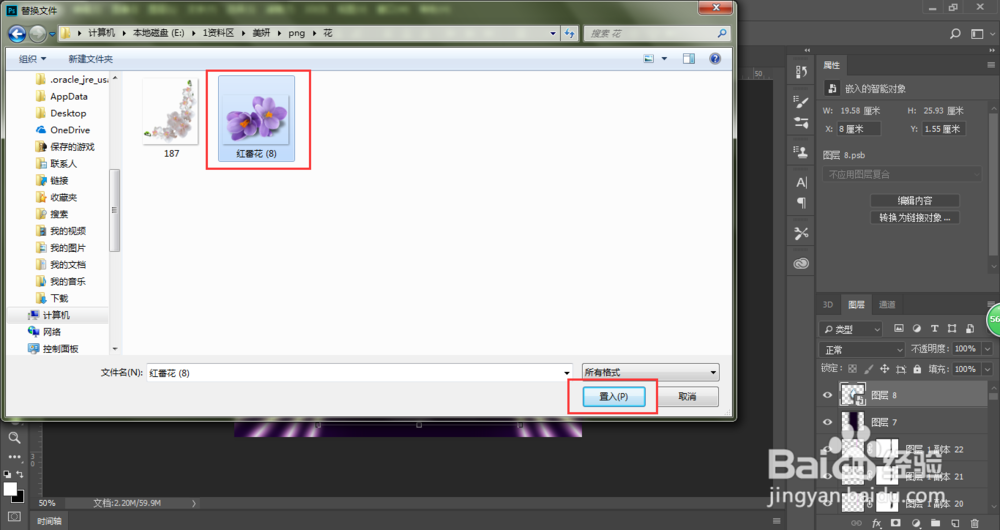
6、按住键盘shift键,拖动图片的四个角中任意一个,更改图片大小

7、直到图片大小满意之后,点击界面右侧工具栏的移动工具
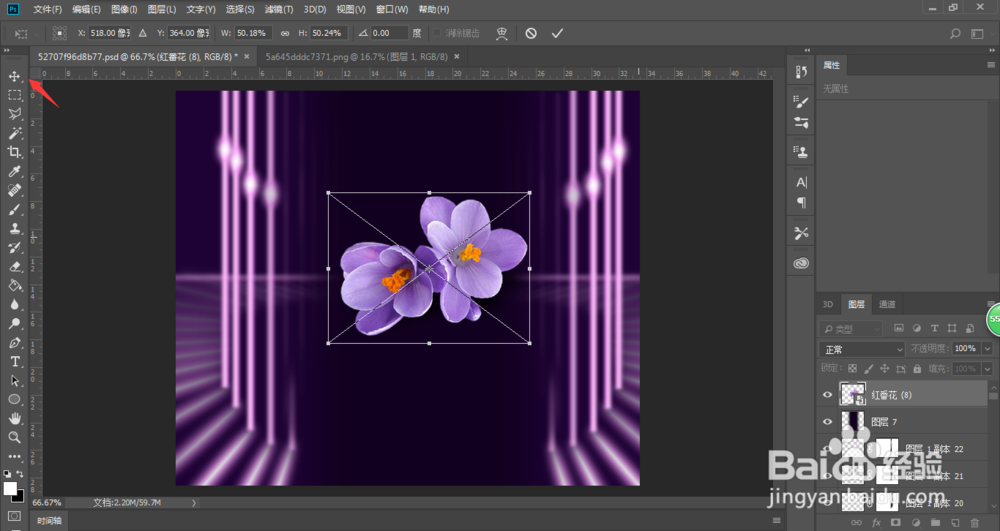
8、选择【置入】
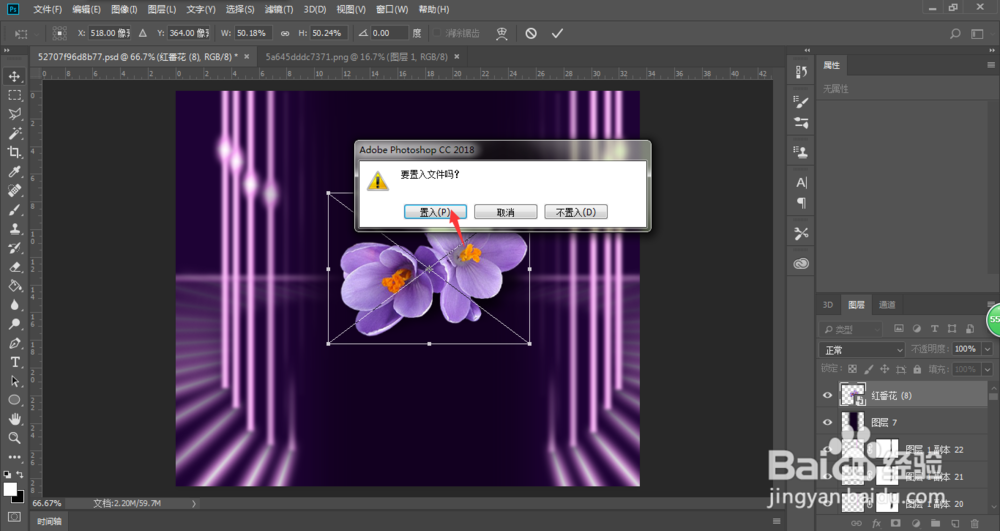
9、如下图所示,我们将完成了psd素材模板的替换工作