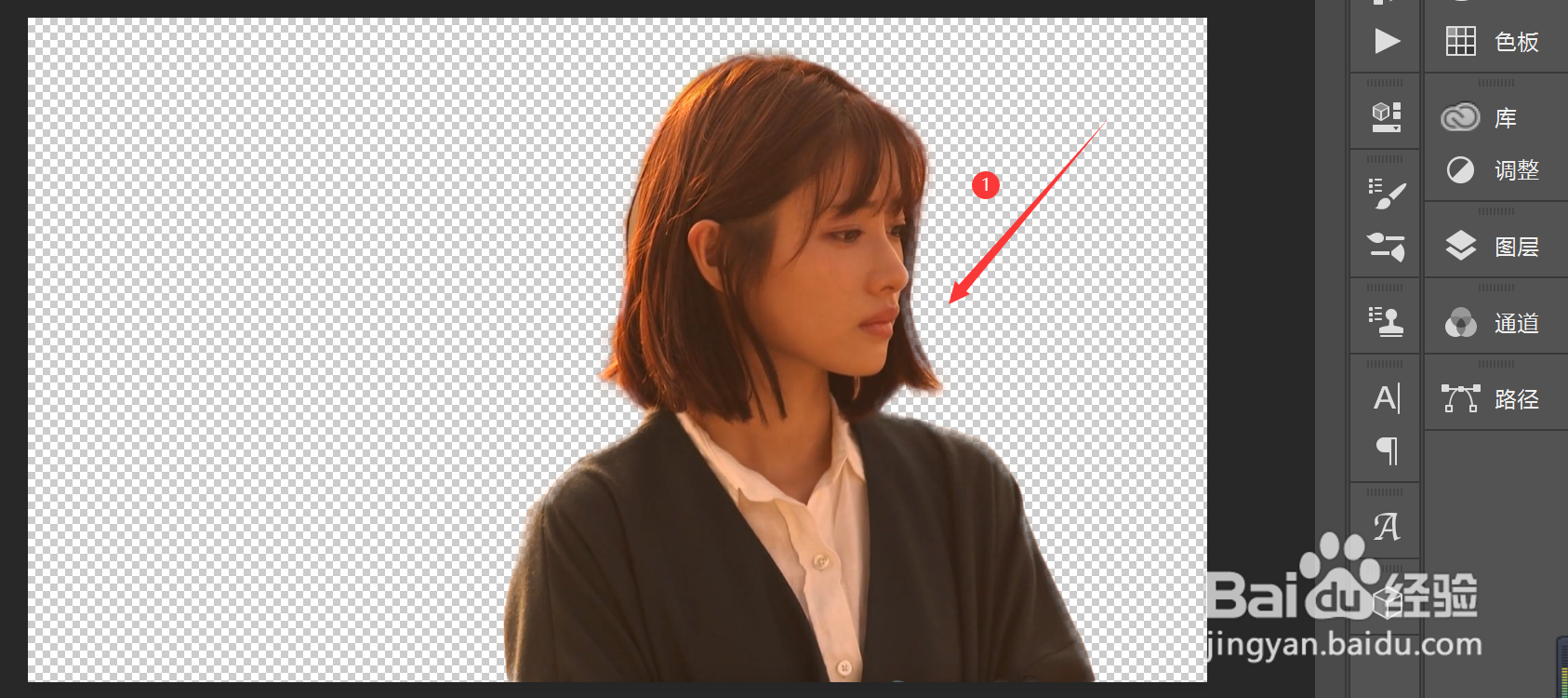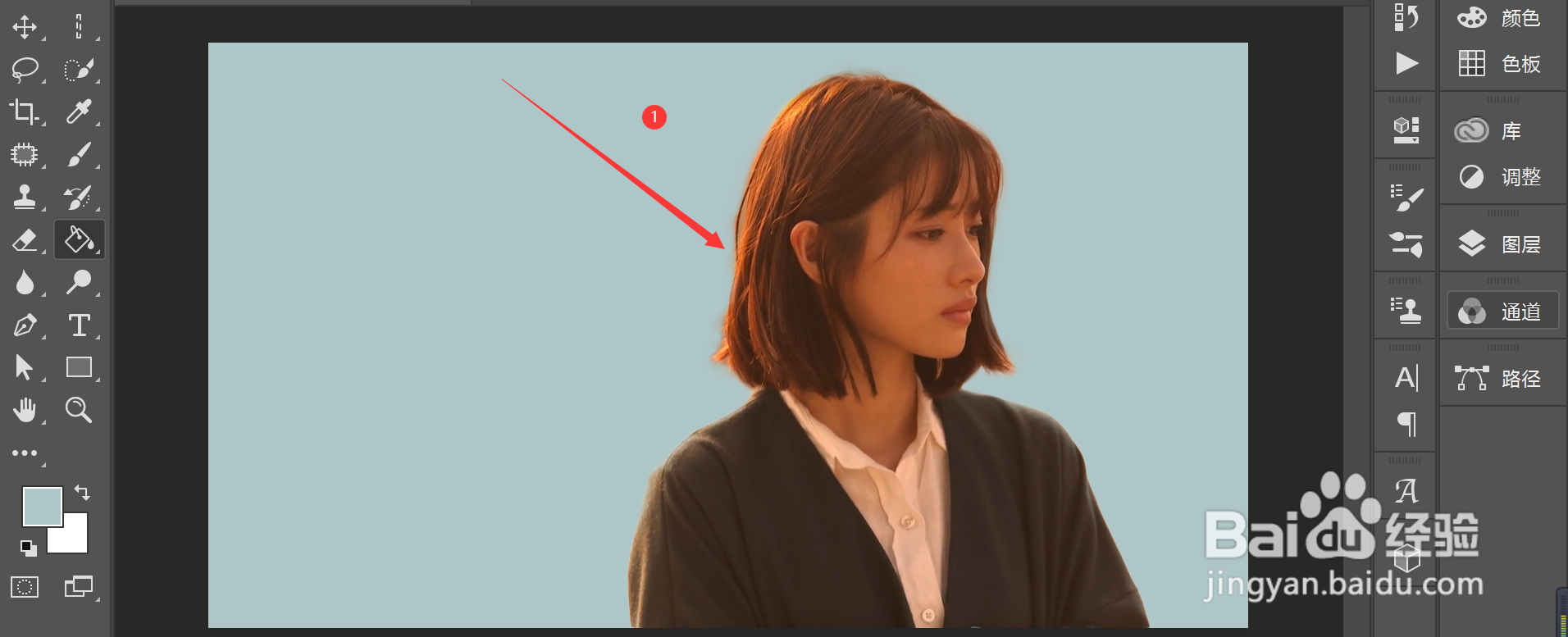1、选择快速选择工具打开ps软件,在左侧工具栏中点击快速选择工具
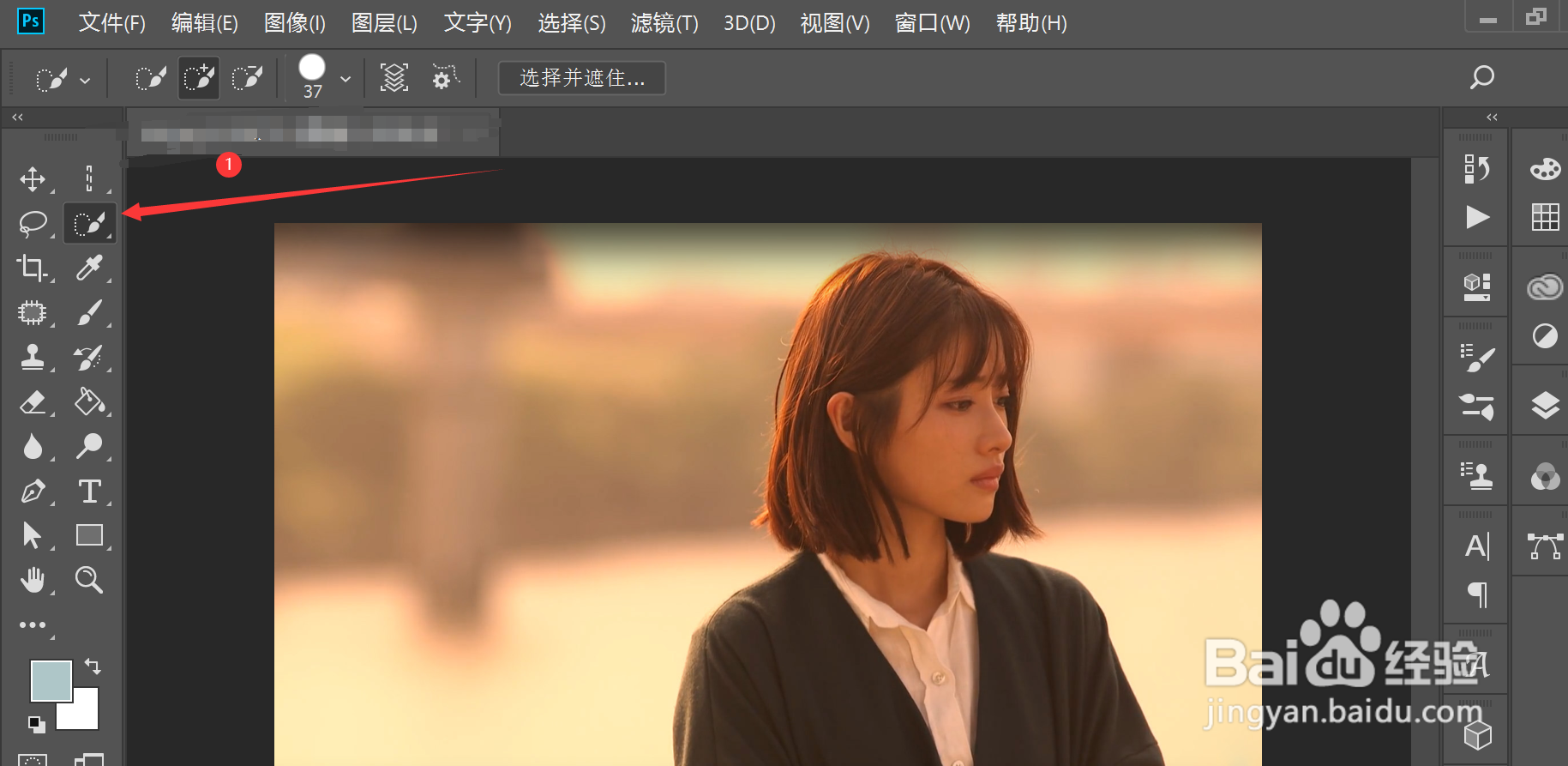
2、对图片对象进行抠图操作使用快速选择工具简单的抠取图片中的人物

3、点击选择并遮住在上方快速选择工具选项卡中点击选择并遮住
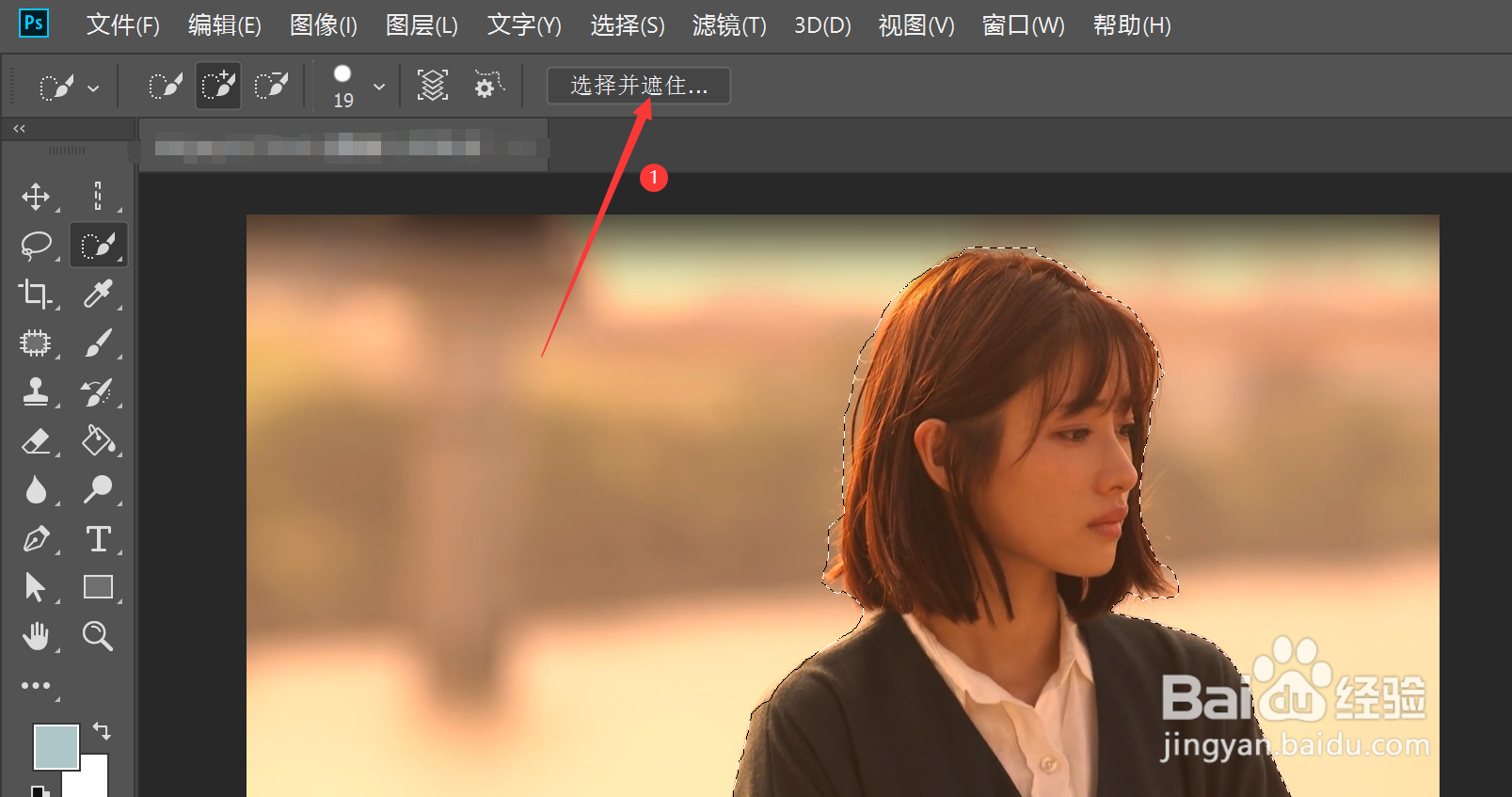
4、调节视图模式在选择并遮住属性文本框中点击视图模式中视图右侧的倒箭头—>在弹出的选项卡中选择合适的视图模式,这里选择白底,可根据需要选择合适的视图效果
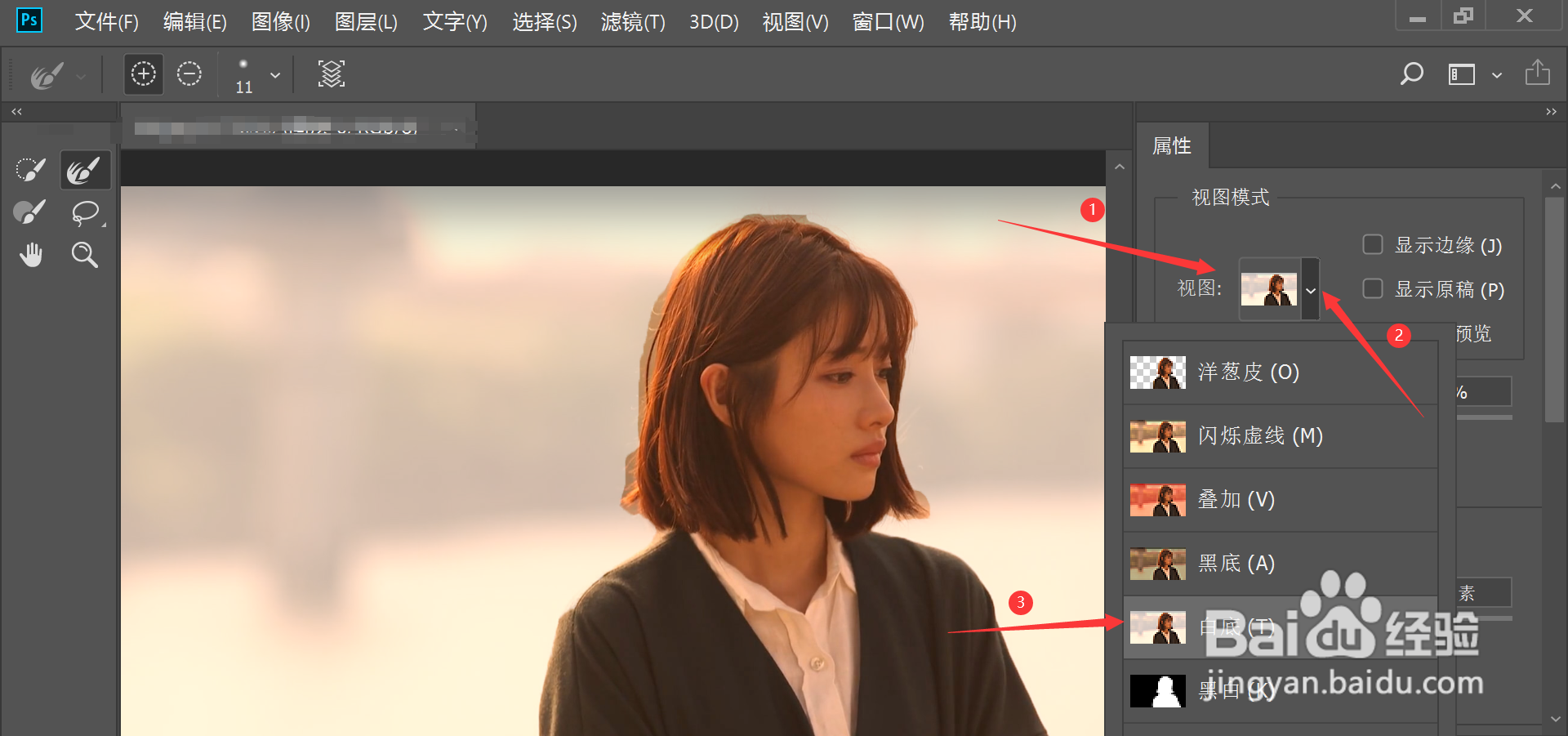
5、调节边缘半径在选择并遮住属性文本框中点击边缘检测下方的滑块—>拖动滑块左右滑动,即可调节选区的半径

6、勾选显示边缘,细致调节图片在调节图片细节时,可以勾选视图模式中的显示边缘效果—>此时可在边缘检测下方拖动滑块调节选区的边缘
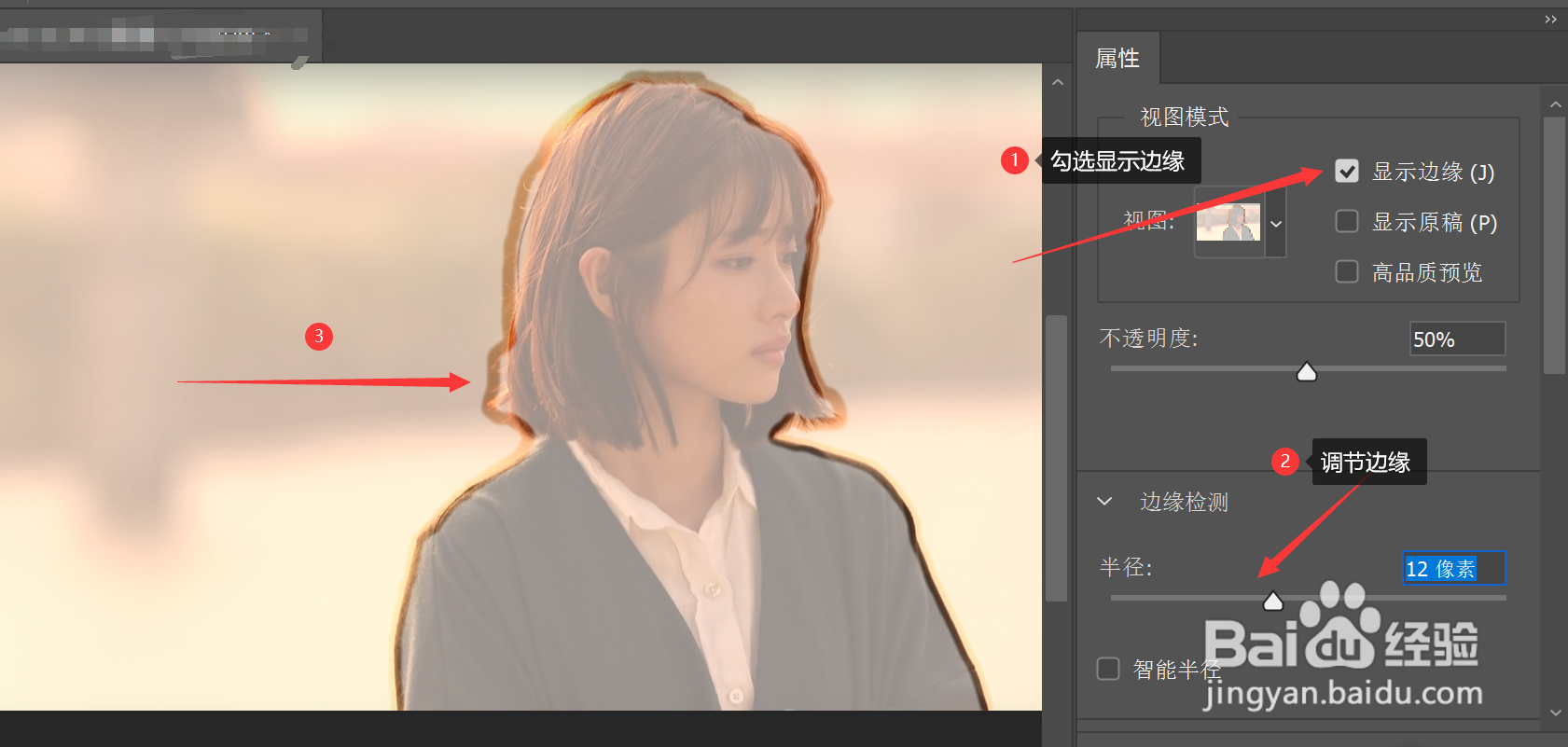
7、调节平滑在选择并遮住属性文本框中选择全局调整下的平滑选项—>拖动滑块左右滑动,即可调节选区的平滑度
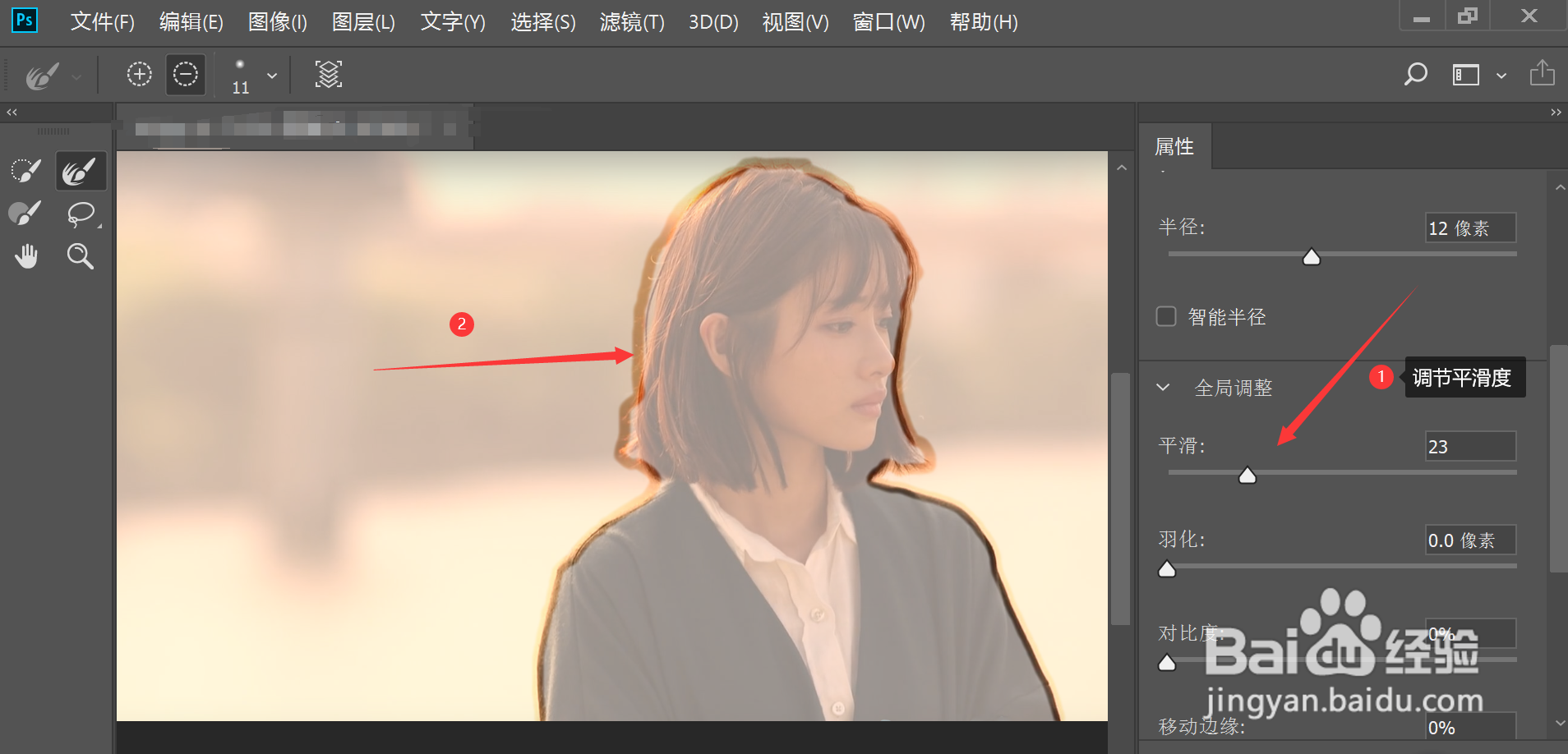
8、输出为蒙版图层在选择并遮住属性文本框中点击输出设置—>点击输出到右揲褐逞孽侧的倒箭头—>在弹出的选项卡中选择新建带有图层蒙版的图层效果
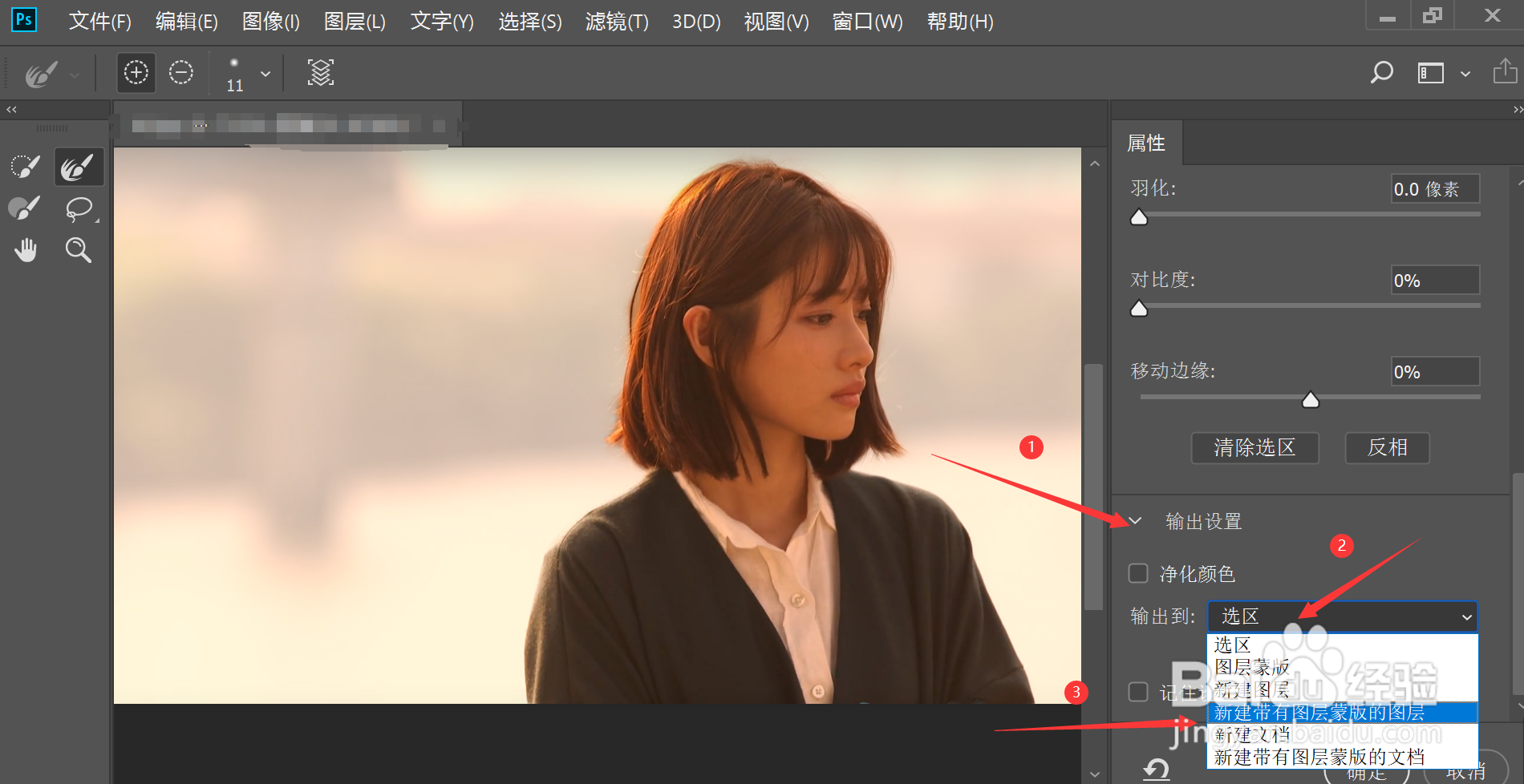
9、点击确定,即可抠出调节后的图片对象