本篇介绍如何插入图片、调整大小、并排展示,及如何给图片添加标题等技巧
工具/原料
Microsoft Word
插入图片、调整大小
1、打开需要编辑的Word文档:
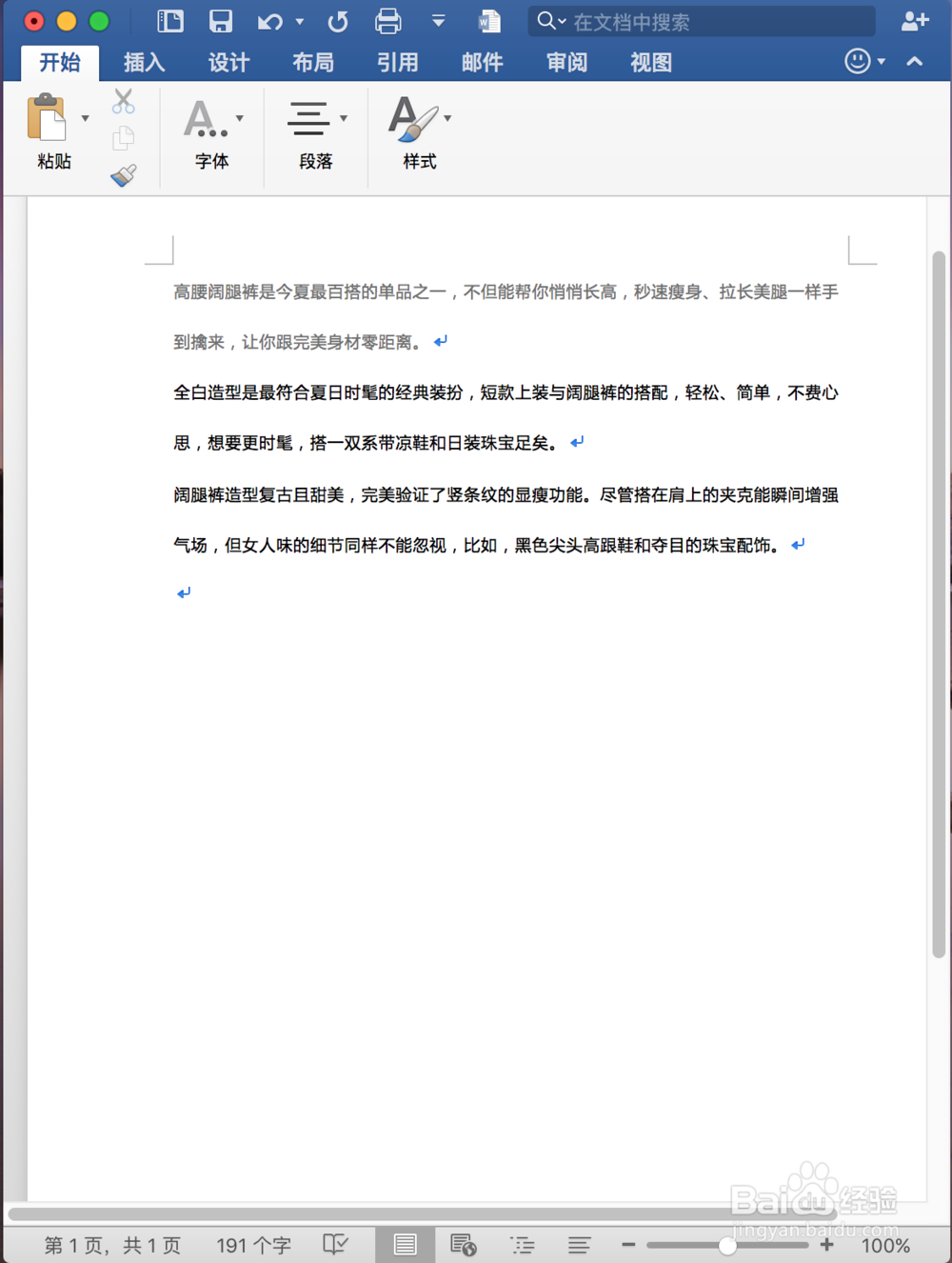
2、拖入图片:
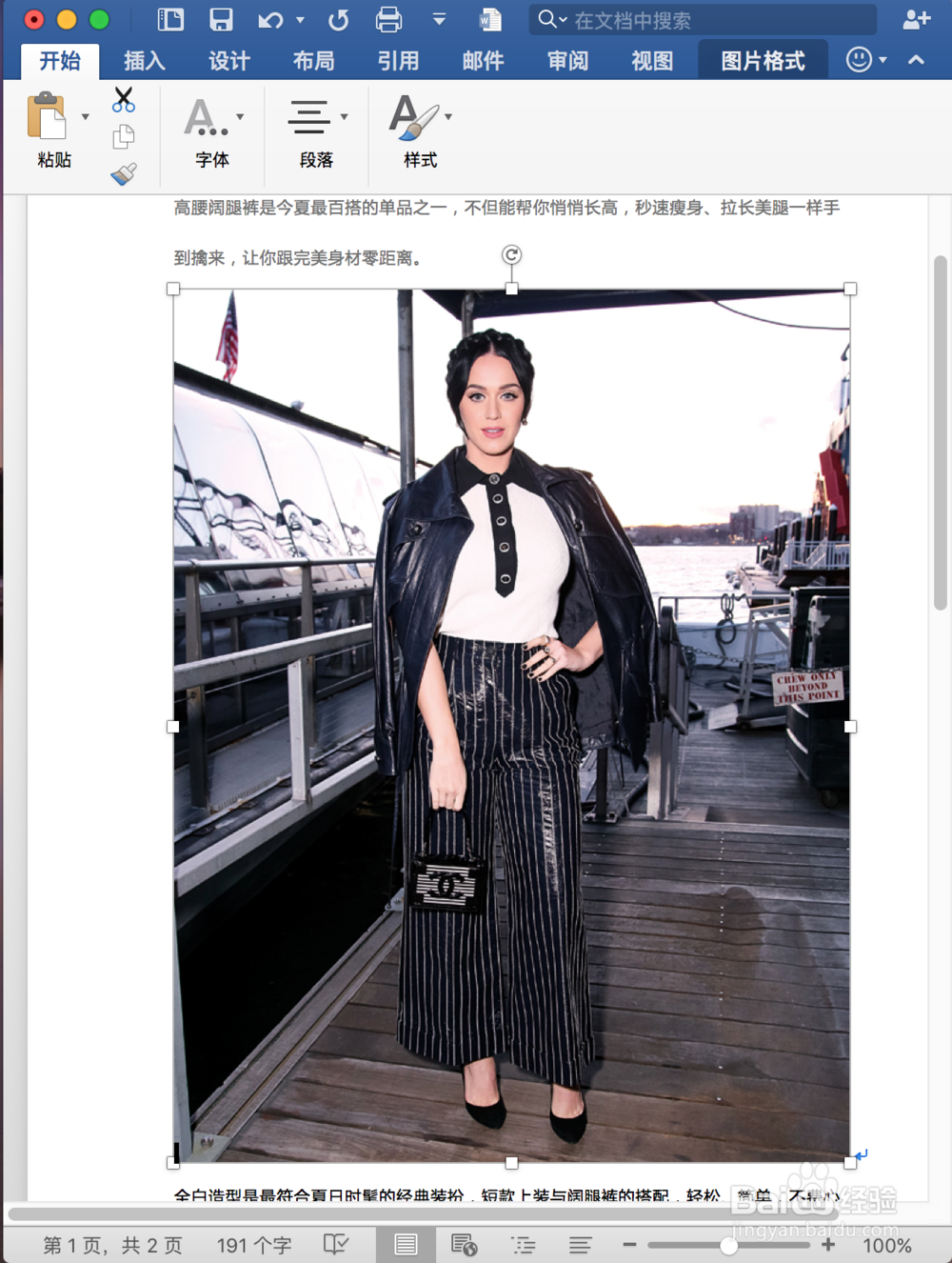
3、点击该图片,可以看见兔脒巛钒图片周围出现调整小方块,拖动右下角方块,改变图片大小。注意:按住Shift 键,可等比例缩放(保持原图长宽比)。
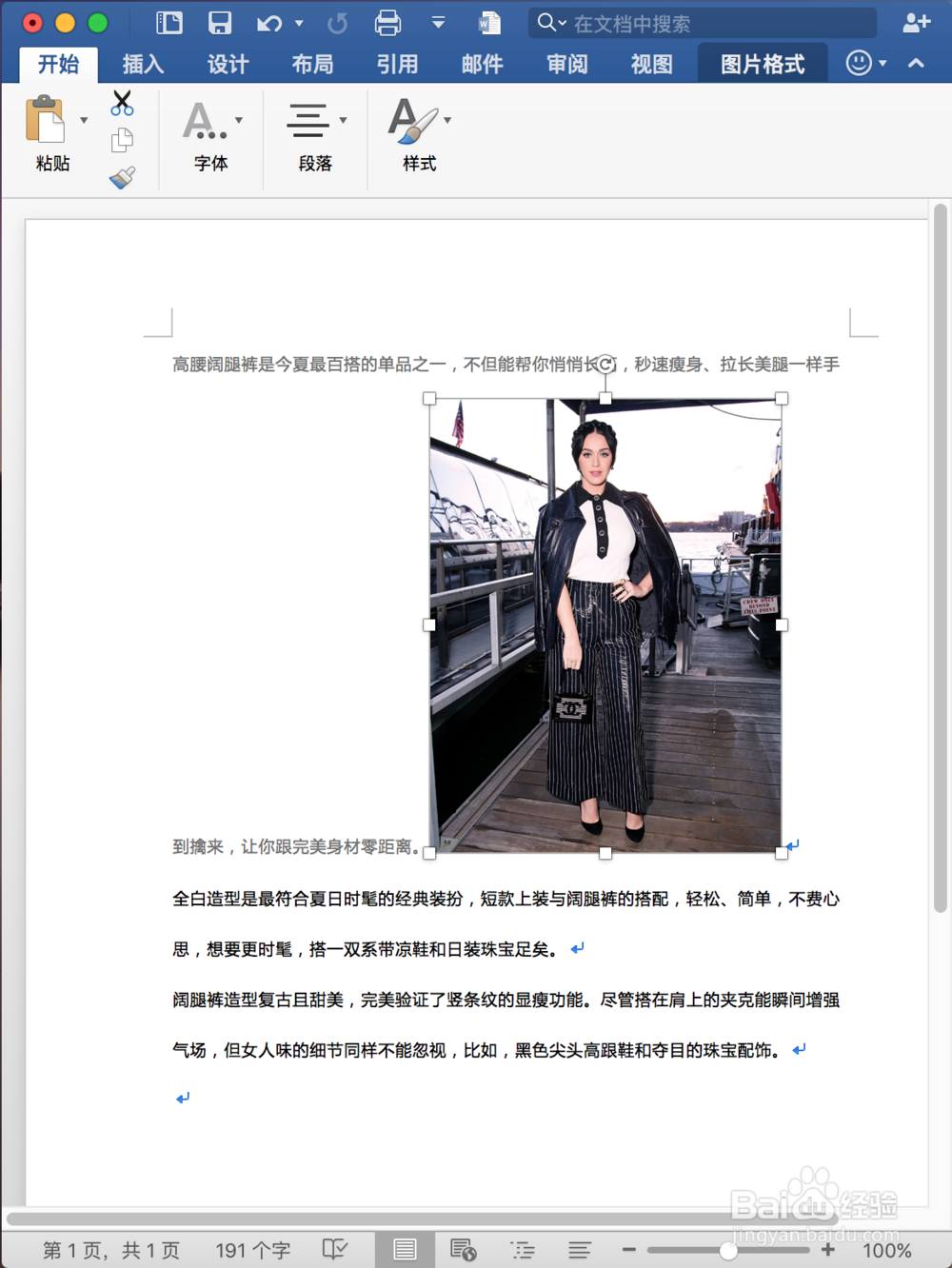
4、默认的图片是嵌入在文字中,这样文字有些乱,在图片上按鼠标右键,选择“自动换行”,选择“上下型环绕”。
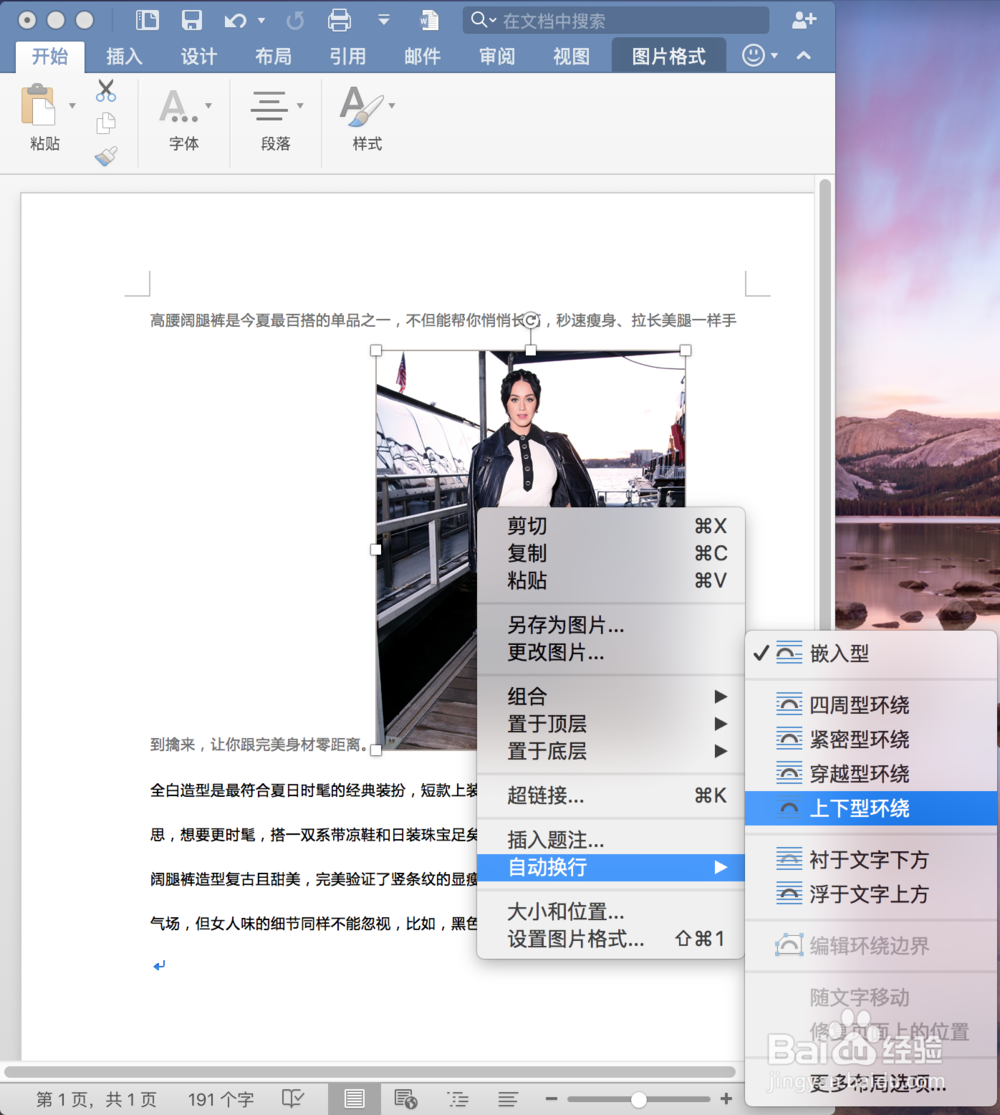
5、这样图片嵌入在两行文字之间,容易与文字对齐:
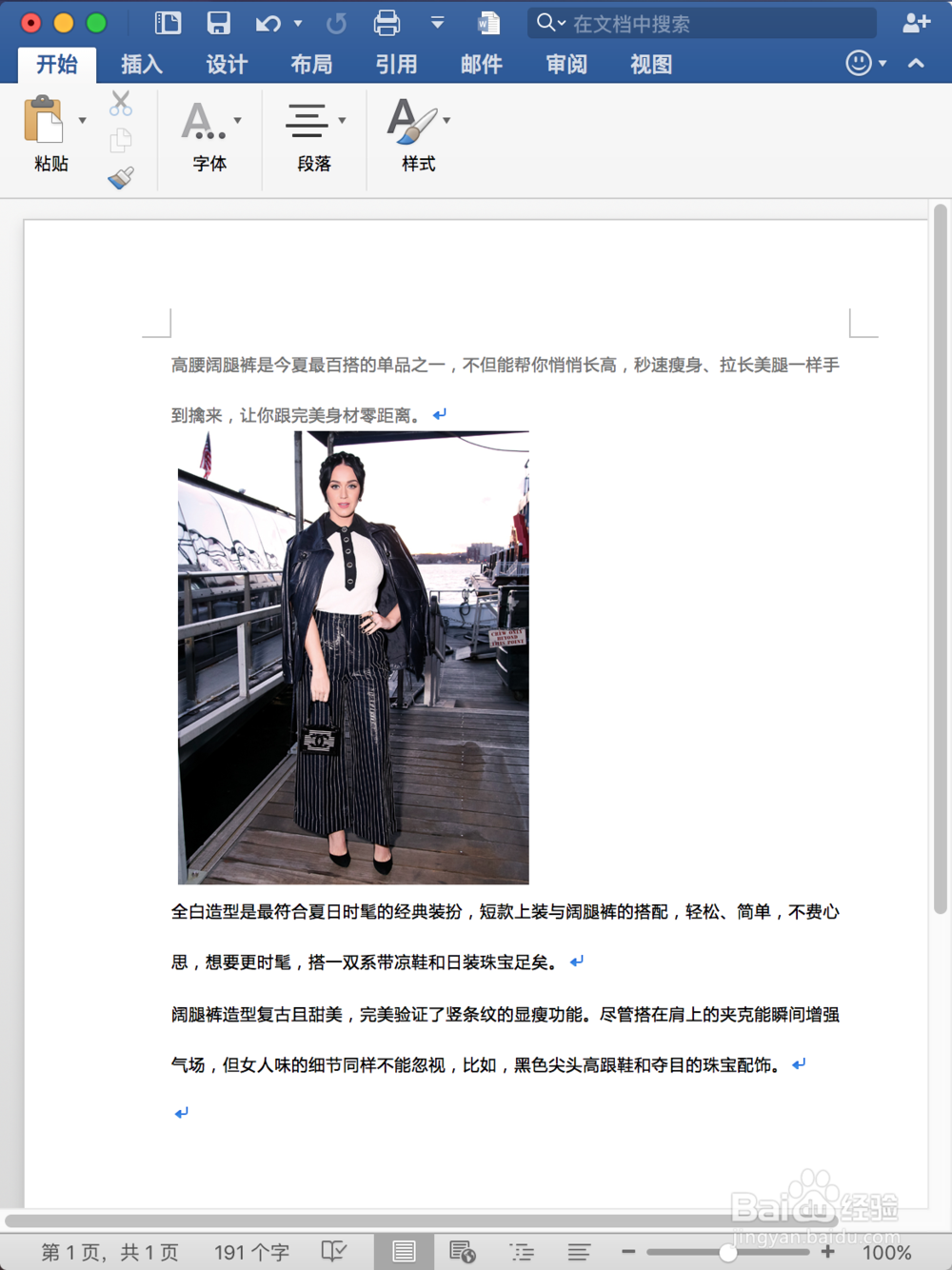
并排放置图片
1、如果需要并排添加另一张图片,用同样的方法设置为“上下型环绕”,可以方便的实现。为保证图片大小一致,可以先复制左边图片:
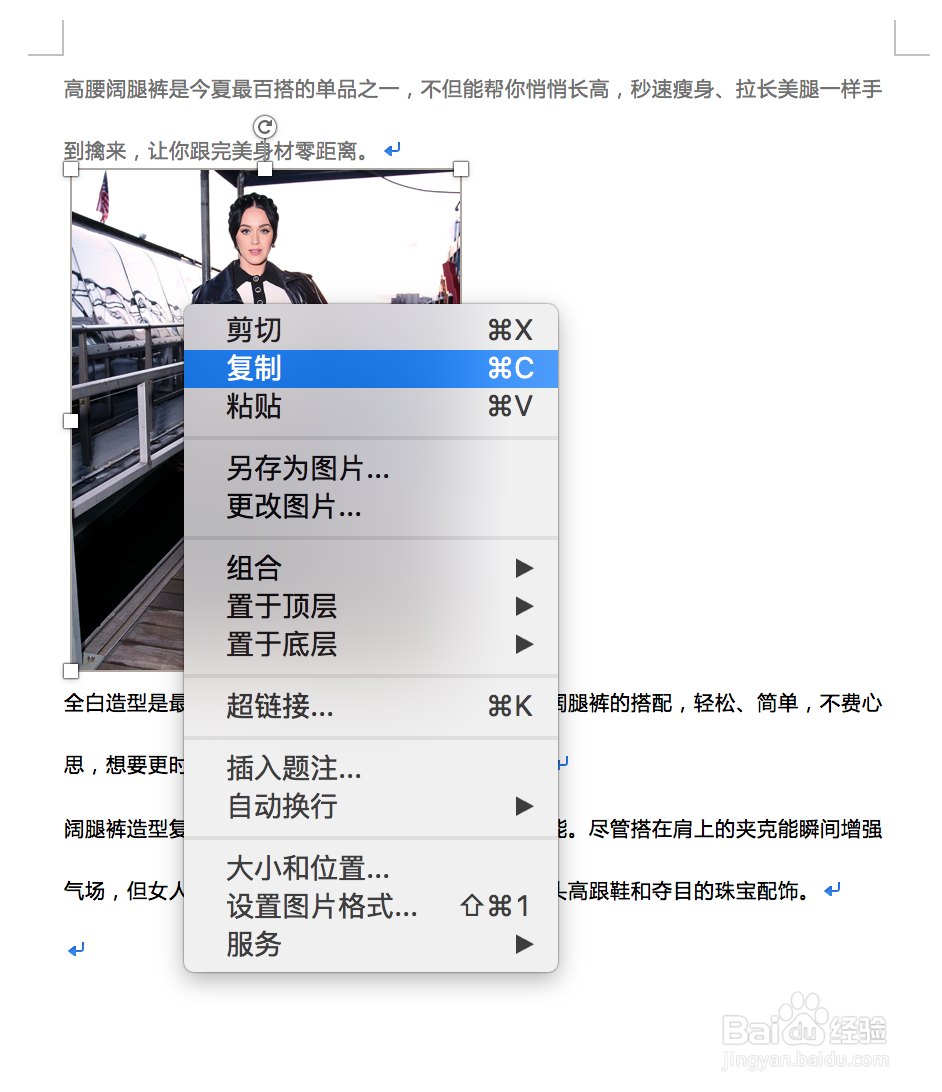
2、粘贴后,拖动到需要的位置:
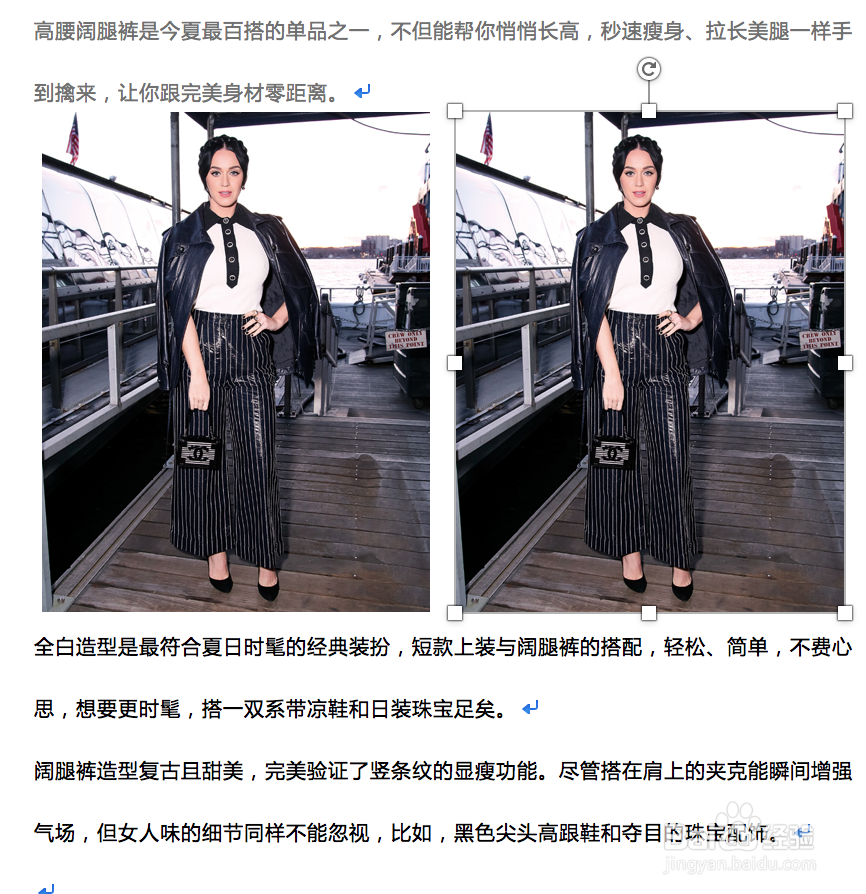
3、右键选择“更改图片”:
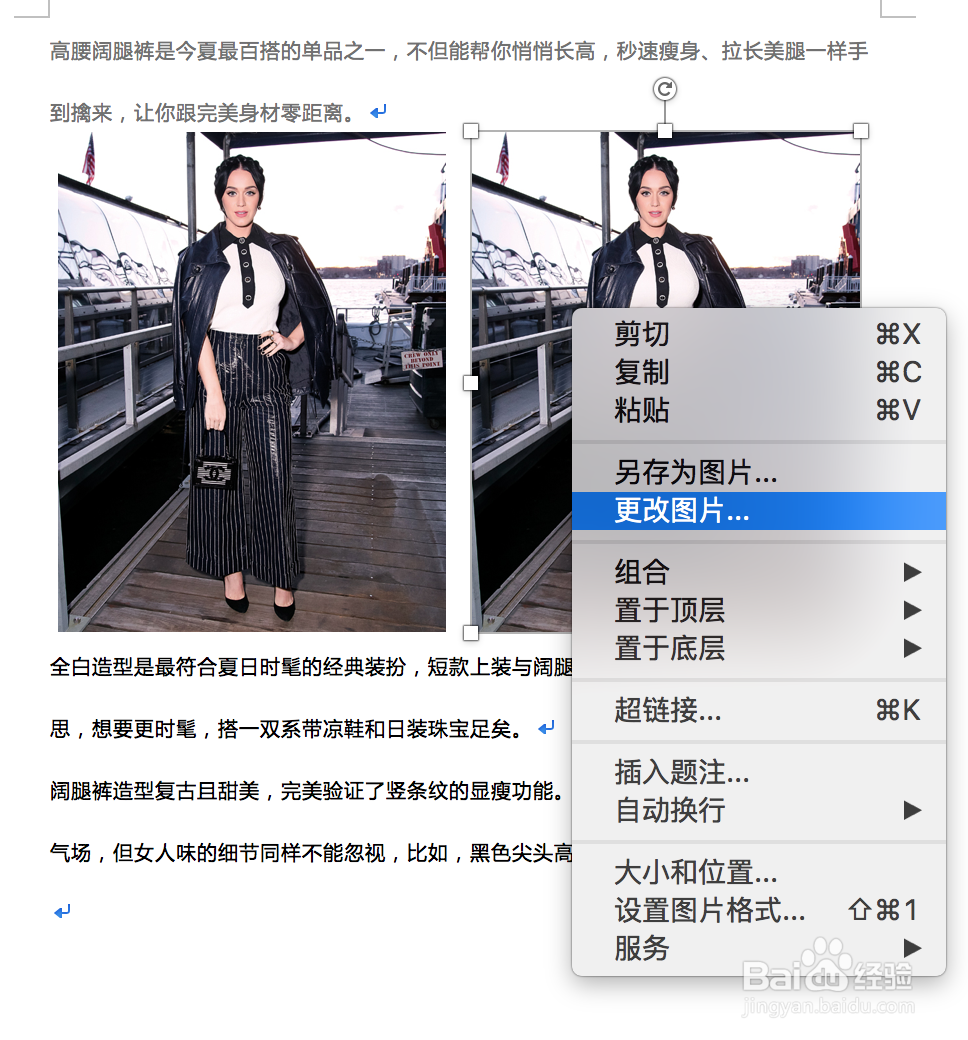
4、选择替换的图片,新图片就自动调整好大小了:
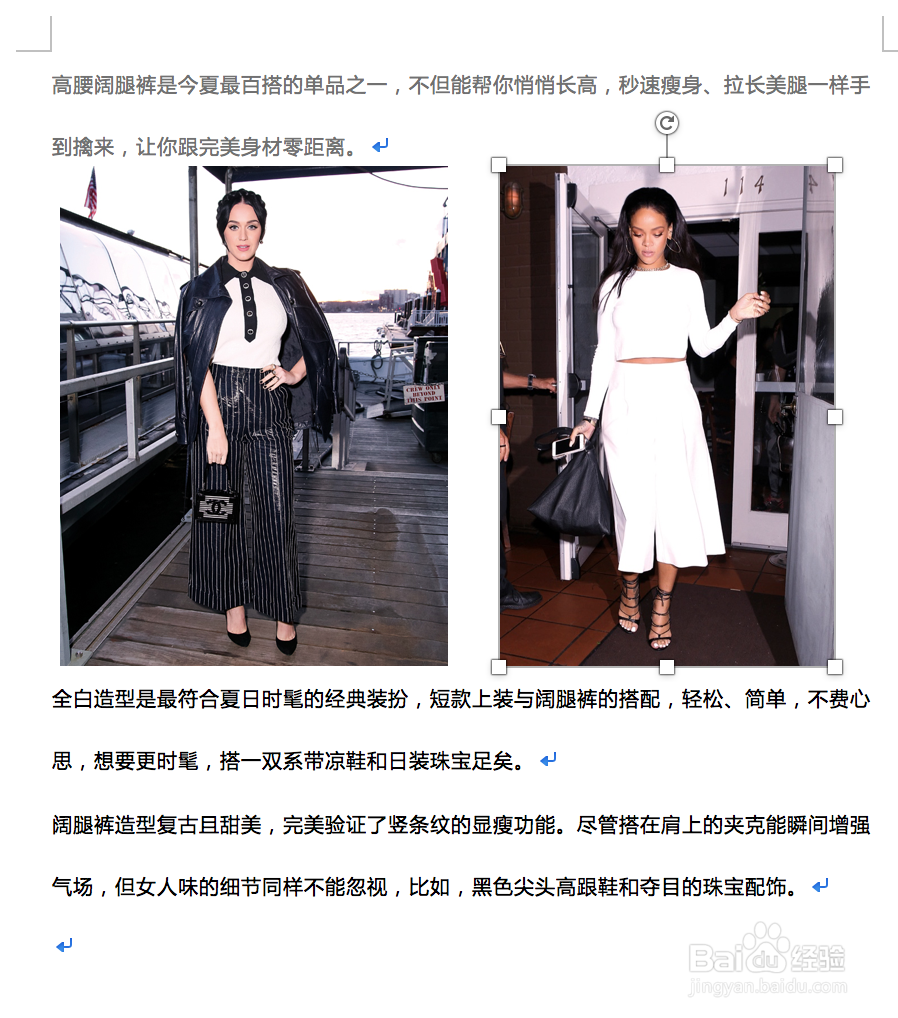
添加图片标题
1、点击需要添加标题的图片,右键选择“插入题注”:
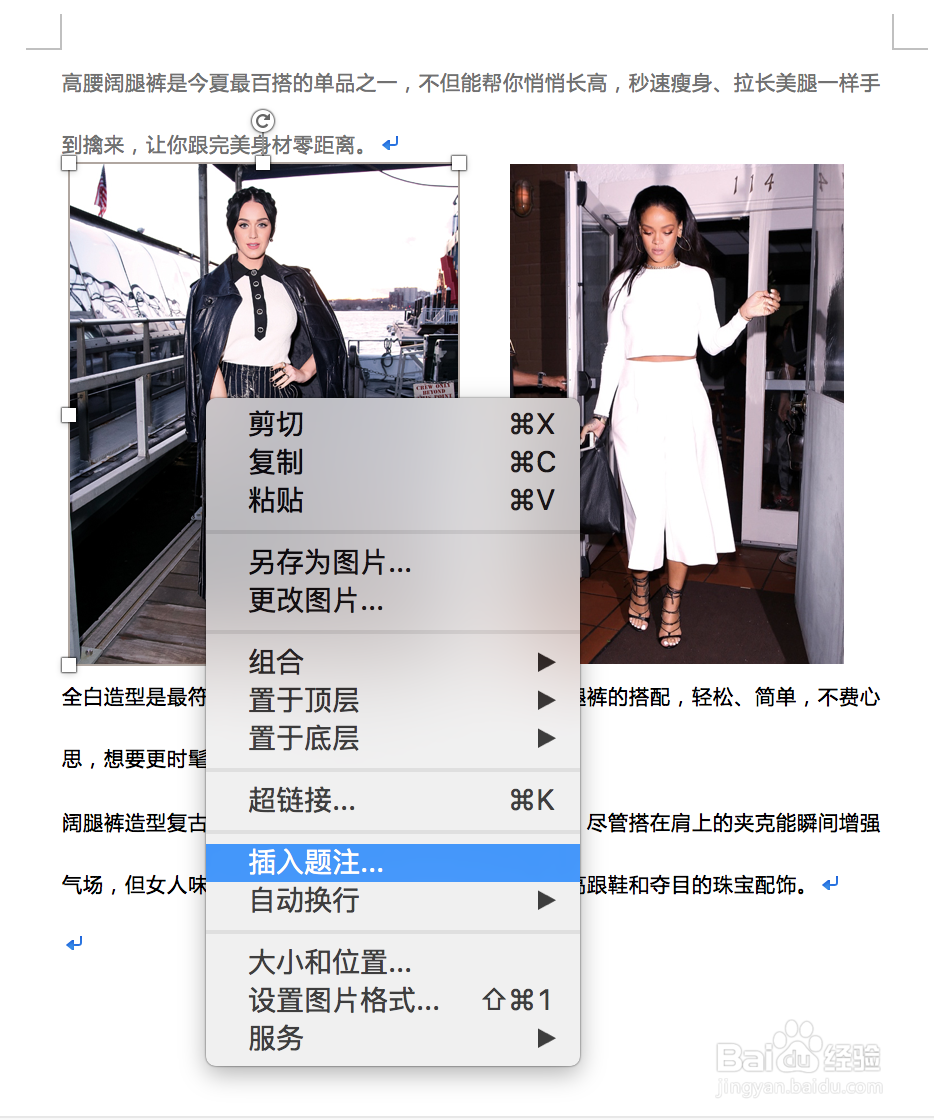
2、对话框中确定标题样式,点击确定:
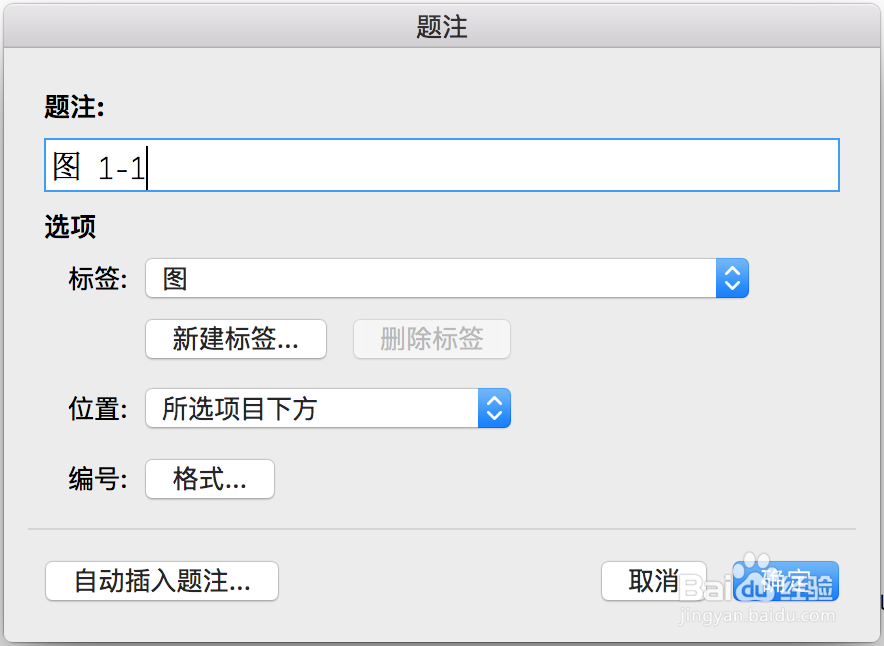
3、标题就被插入到图片下方了,这时,标题和图片是分离的,并且有自己的“自动换行”类型,导致其它文字排版混乱了:
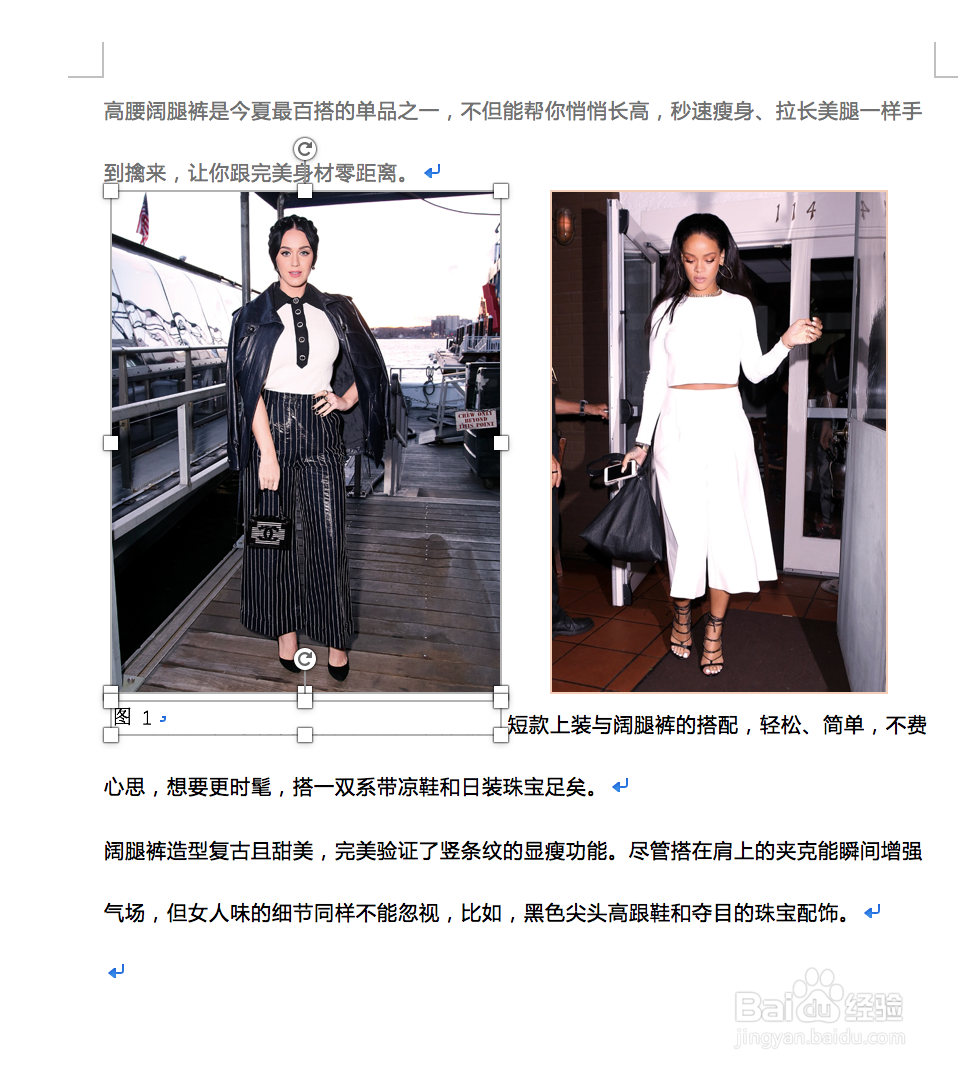
4、同时选择图片和对应标题,Mac OS 中需要按住 Command 键,Windows用户请自行尝试,右键选择“组合”:
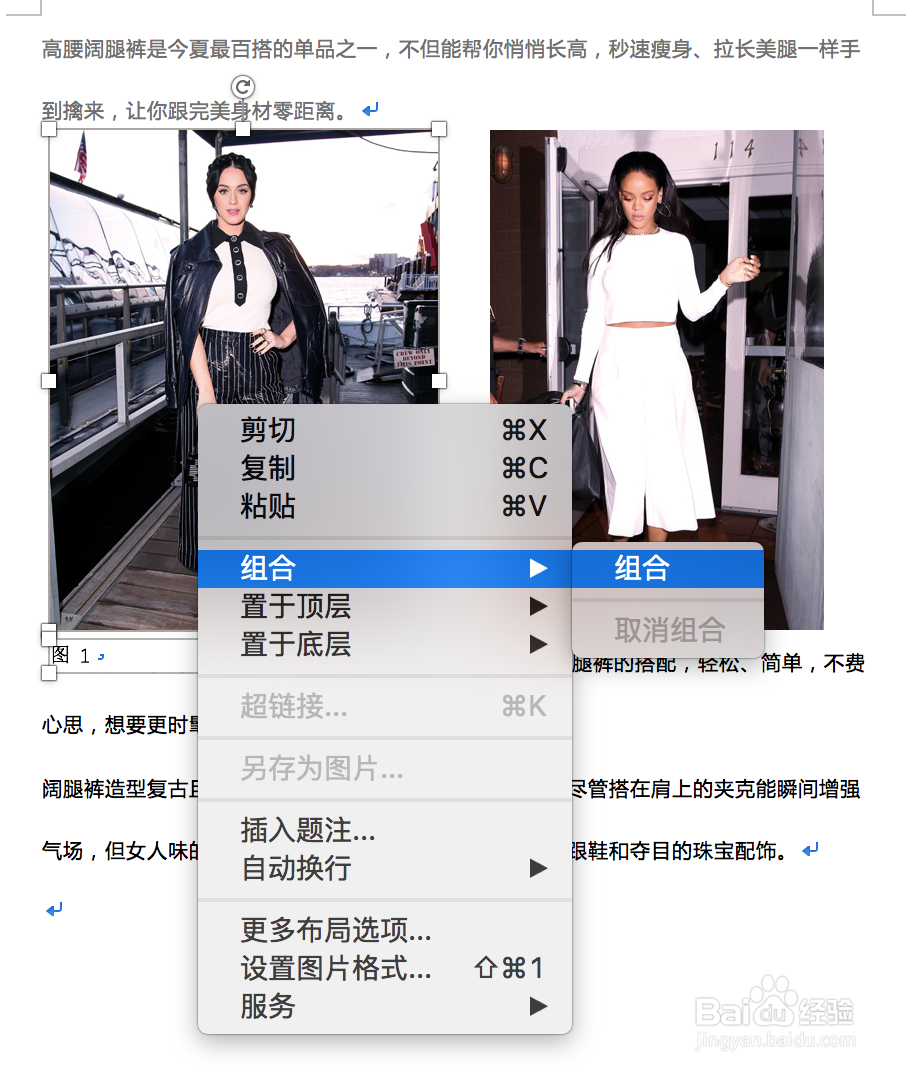
5、这时组合的“自动换行”类型还是默认的,按上面第一章介绍的方式调整组合的类型为“上下型环绕”:


6、利用第二章介绍的技巧,可以很快的将组合复制到右边,再改变其图片和标题,这样保证了格式和大小。[全文完]