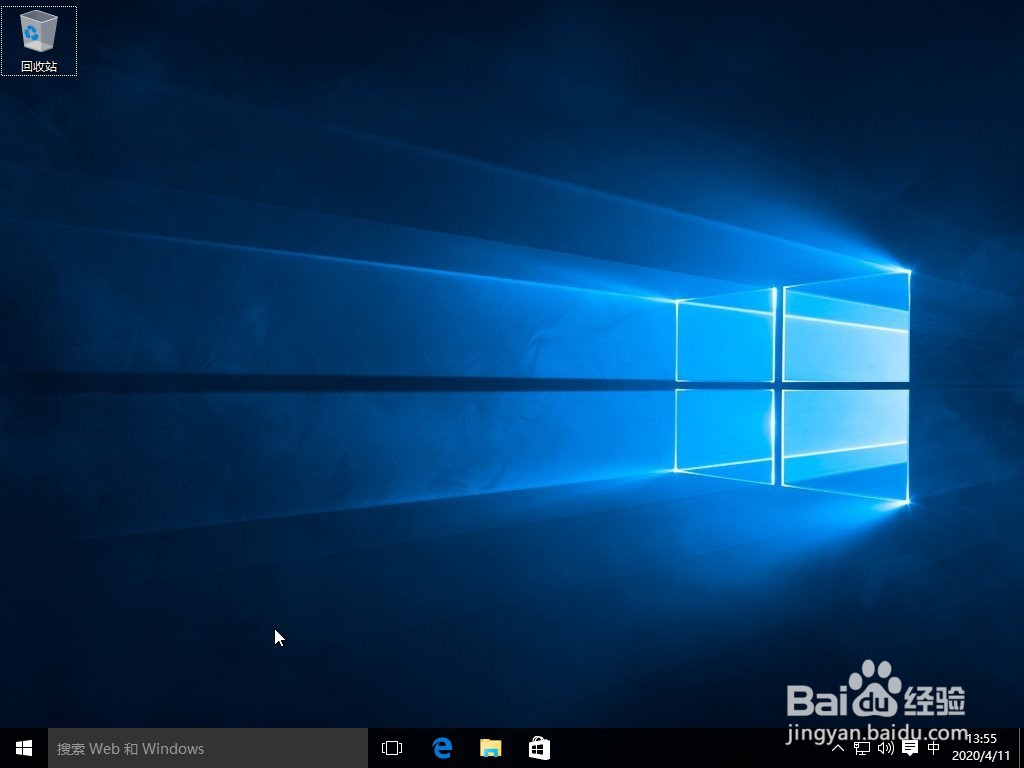1、在安装好VMware环境的电脑下,打开VMware软件,选择创建新的虚拟机,如下图:
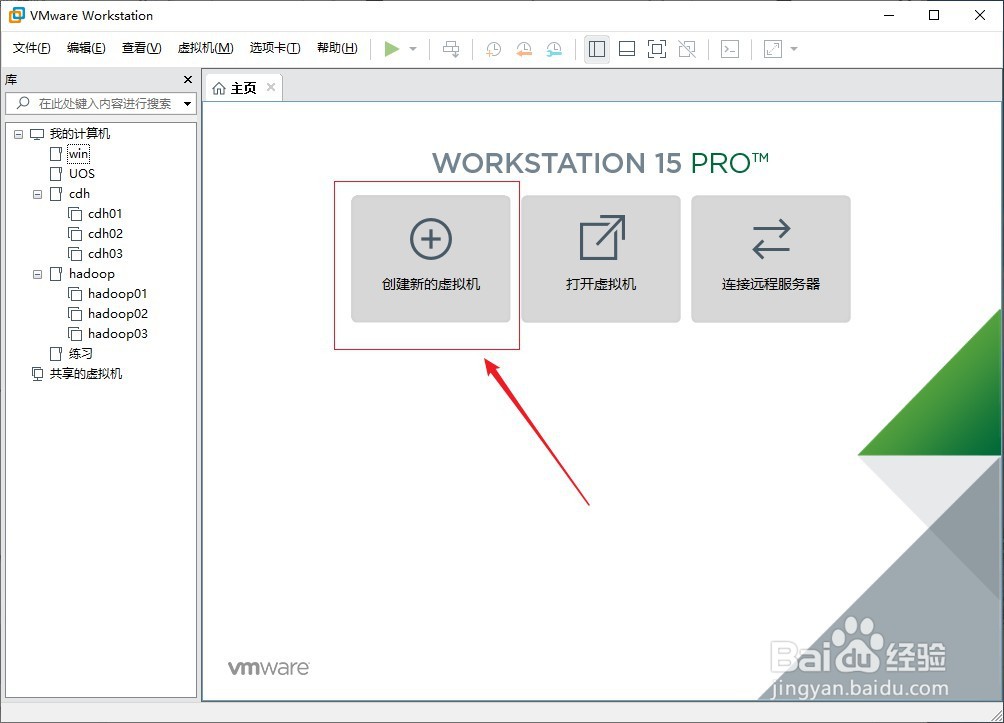
2、根据导航,进行操作,安装方式,我们选择创建空白的硬盘,稍后再安装操作系统。
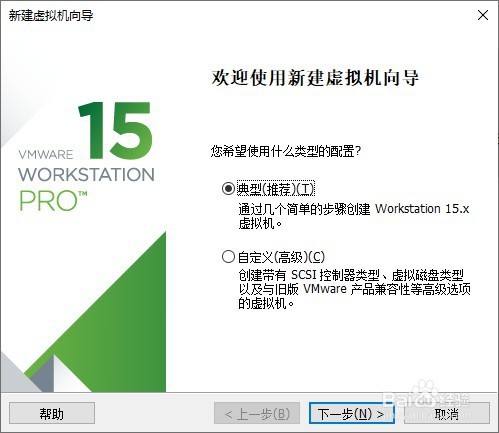
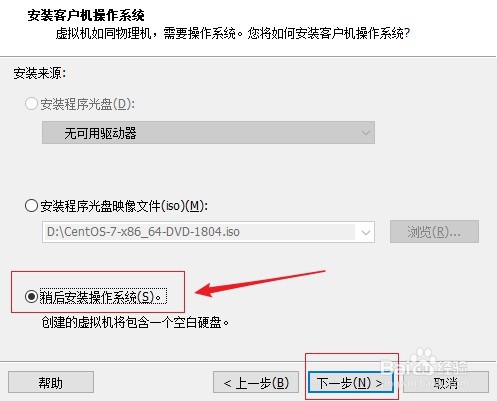
3、我们安装的是微软的win10操作系统,勾选对应的选项,进行下一步安装
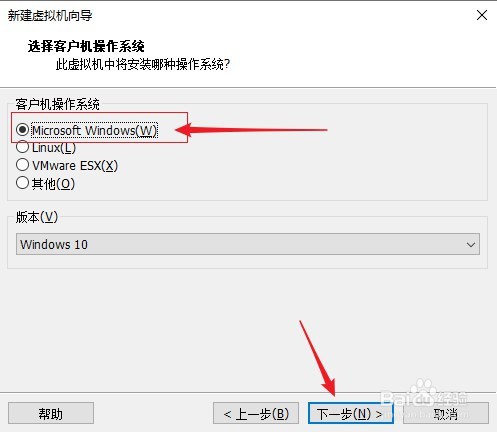
4、创建虚拟机名称,及安装路径,虚拟机名称和路径建议不要用中文名称以及空格等特殊符号。
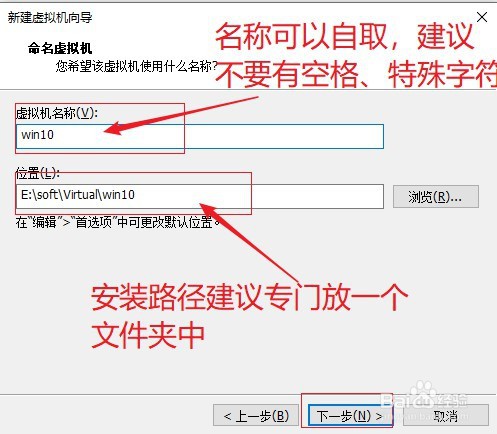
5、分配硬盘空间大小,练习使用,60G空间也基本满足一般的练习了,如果自身电脑硬盘容量比较大,可以适当分配多一些空间。
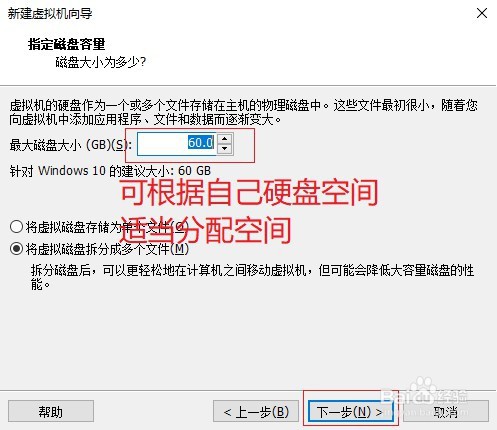
6、安装完成后,左边菜单栏会出现你刚才新安装的虚拟机,双击打开,在右边的窗口中,选择编辑设置虚拟机。
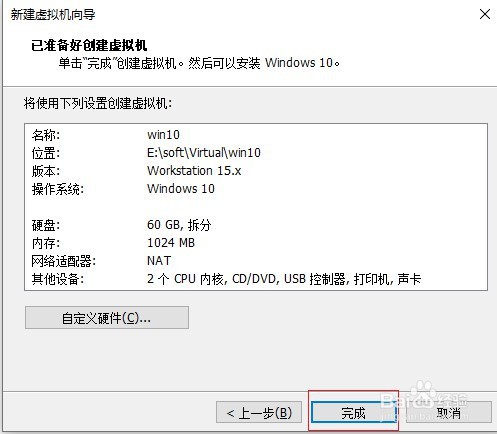
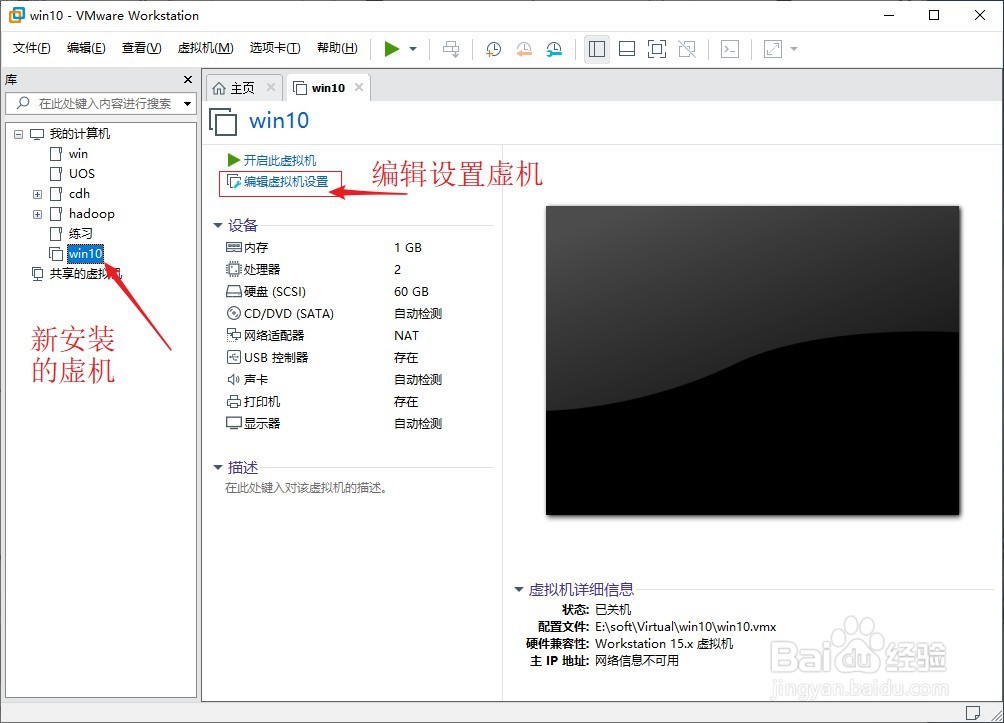
7、编辑设置win10系统的镜像文件路径,内存大小,内存大小根据自身电脑配置选择配置,建议2G以上。
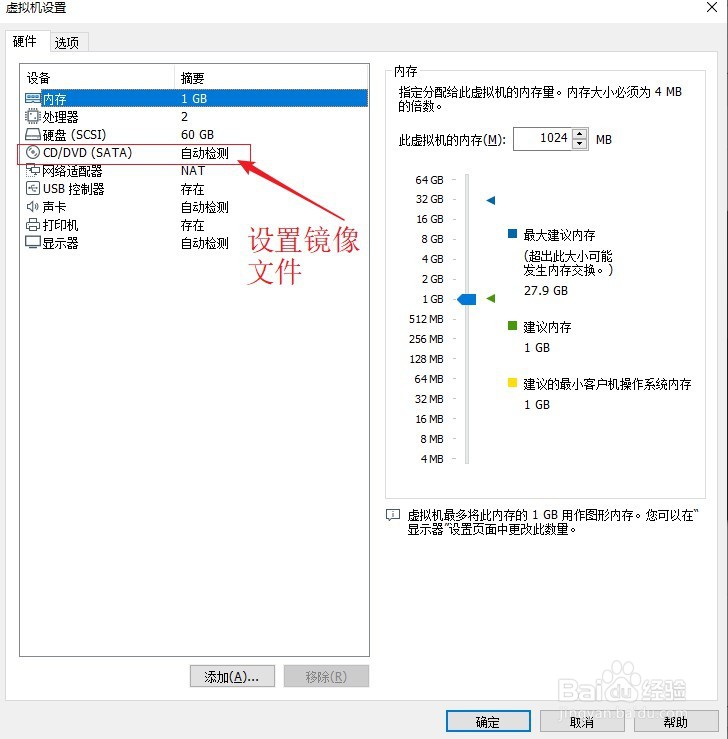
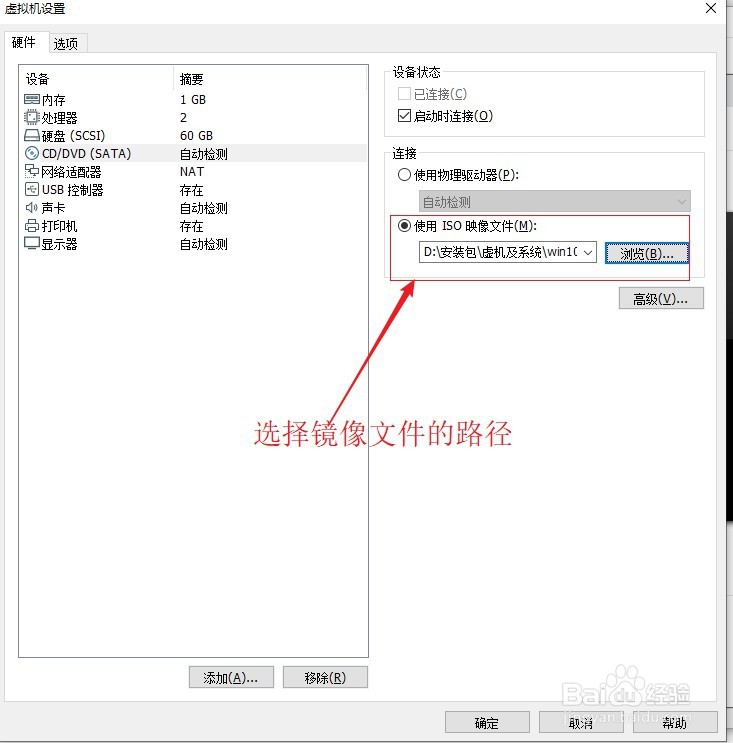
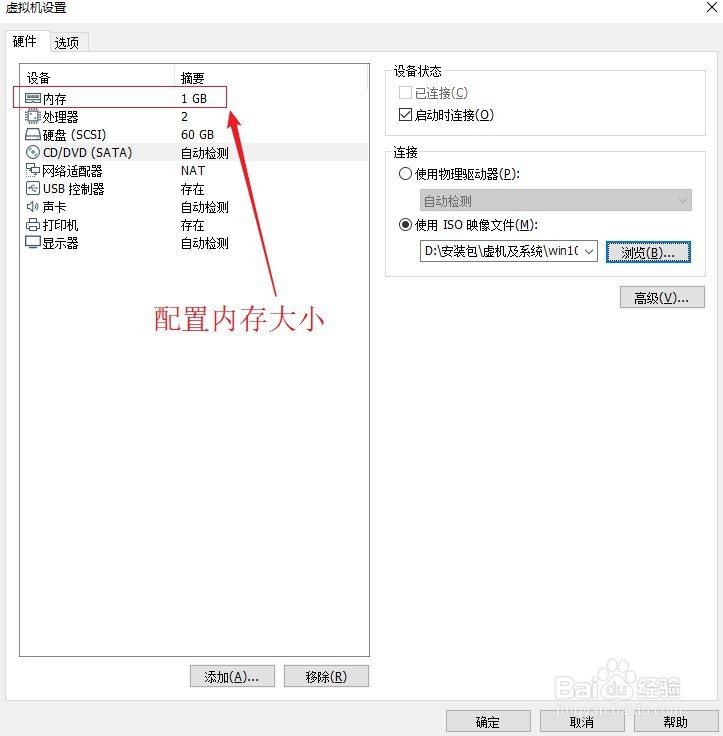
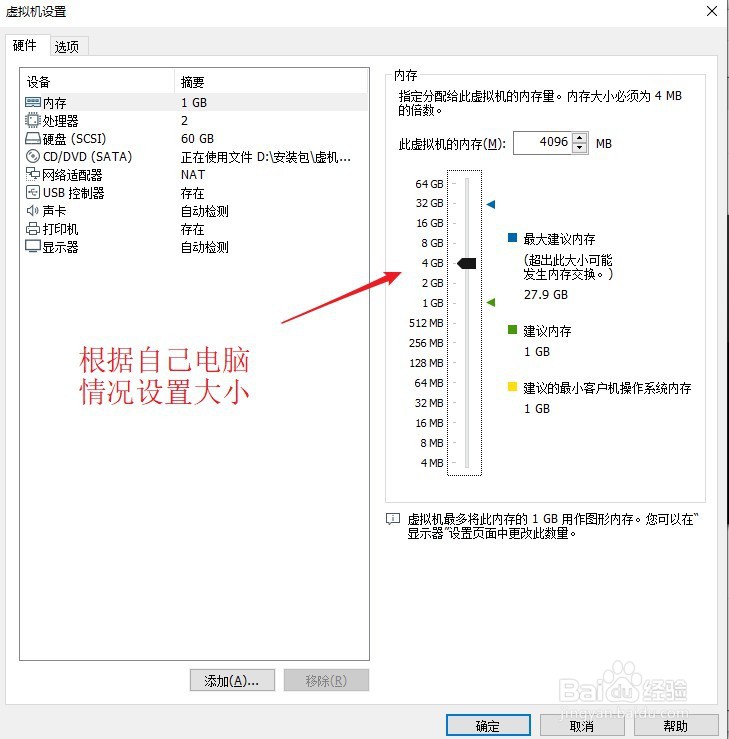
8、网络选择NAT就可以了
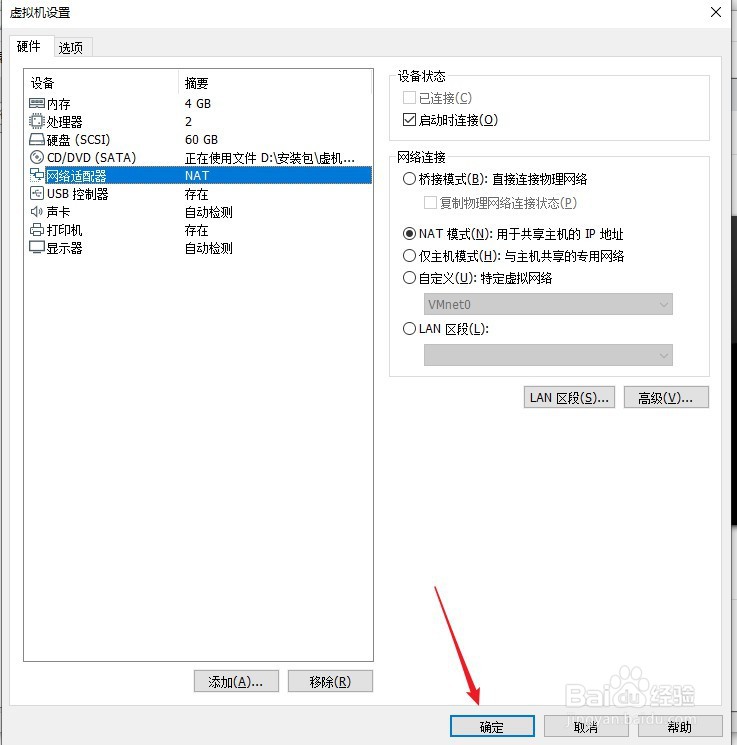
9、以上配置好了之后,就可以进行操作系统的安装了,安装下图导航步骤进行安装,这里安装步骤和在实际电脑中安装系统步骤一样。
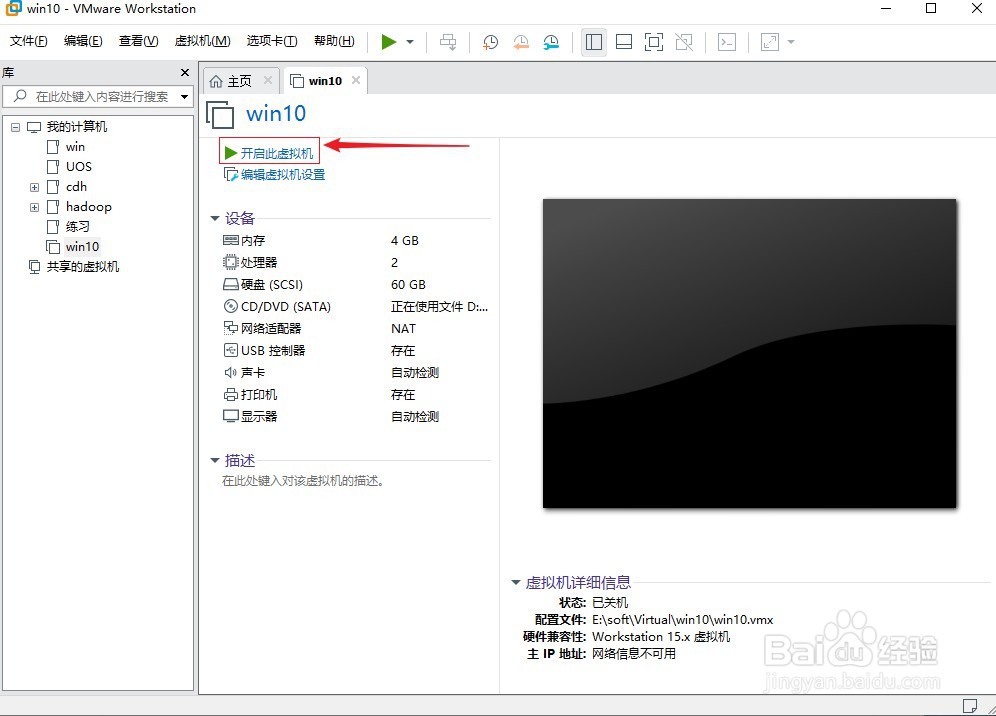
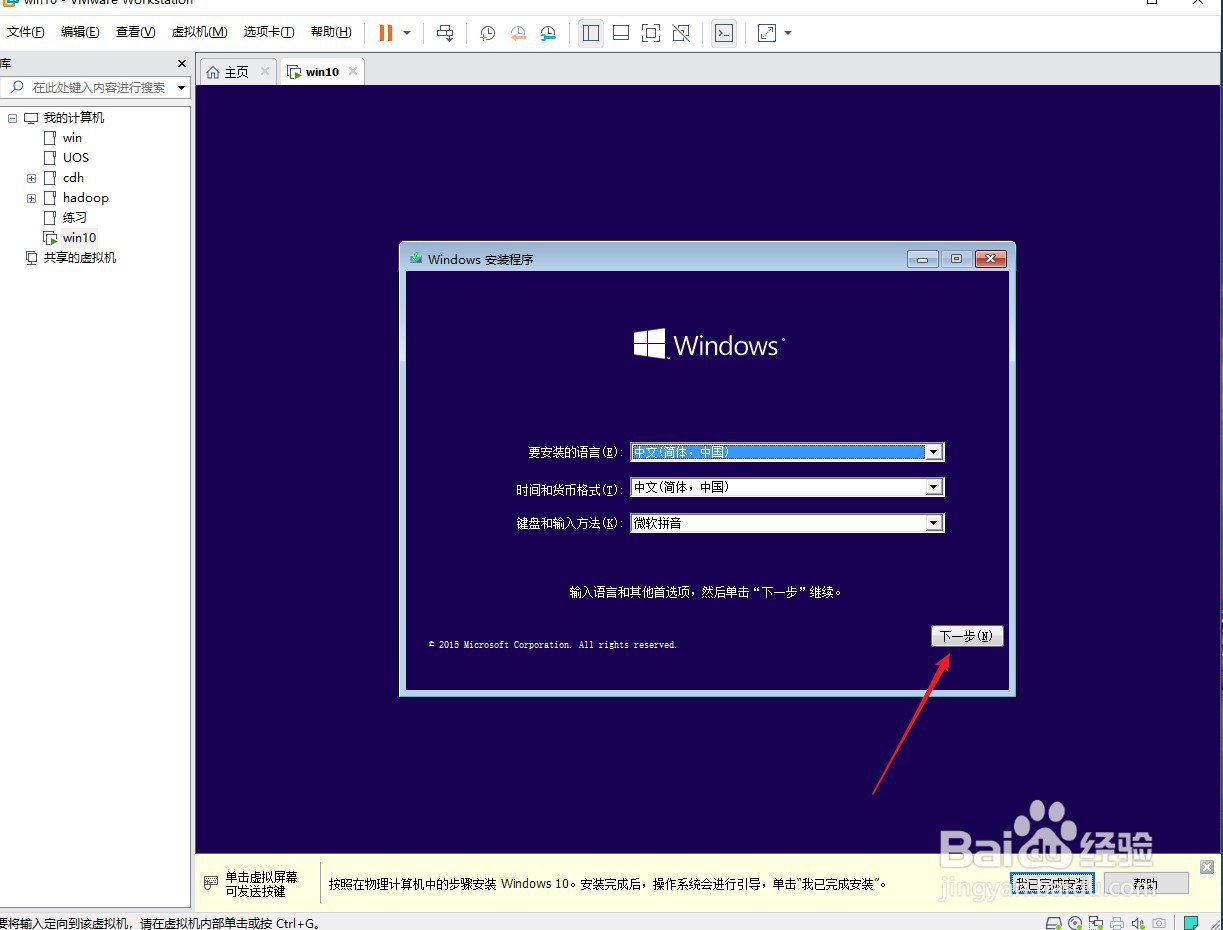
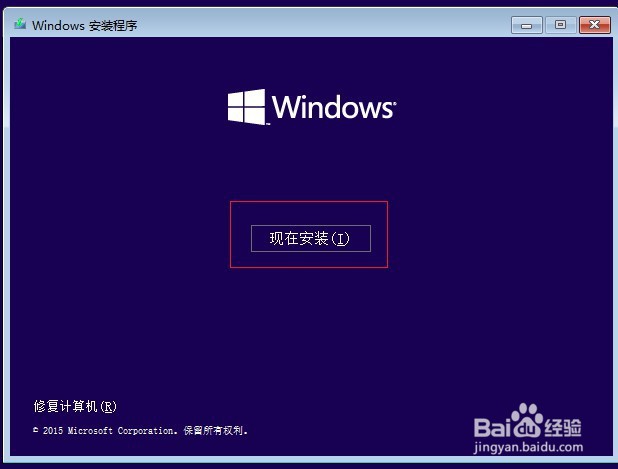
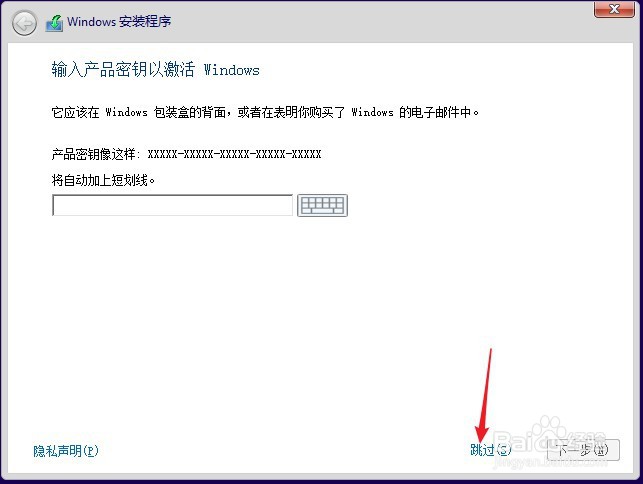
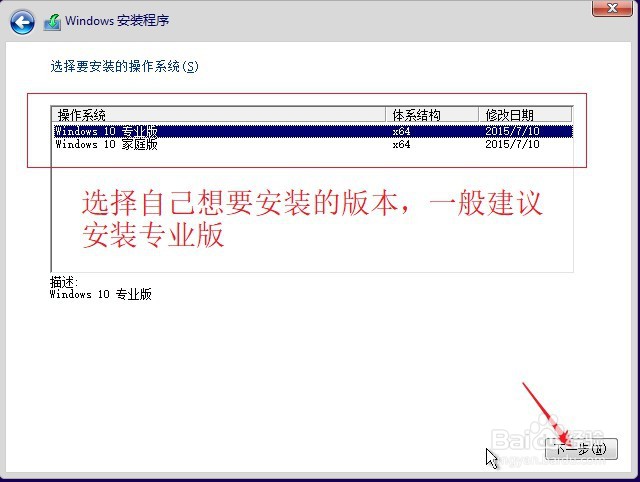
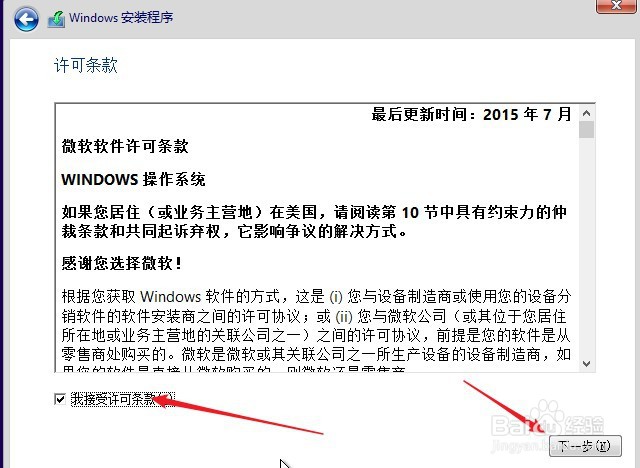
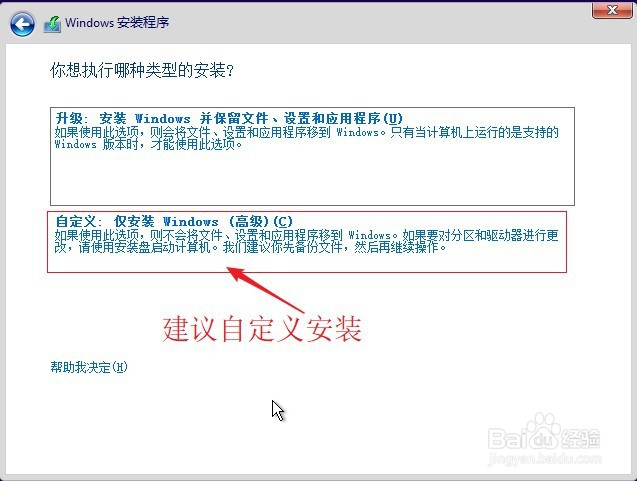
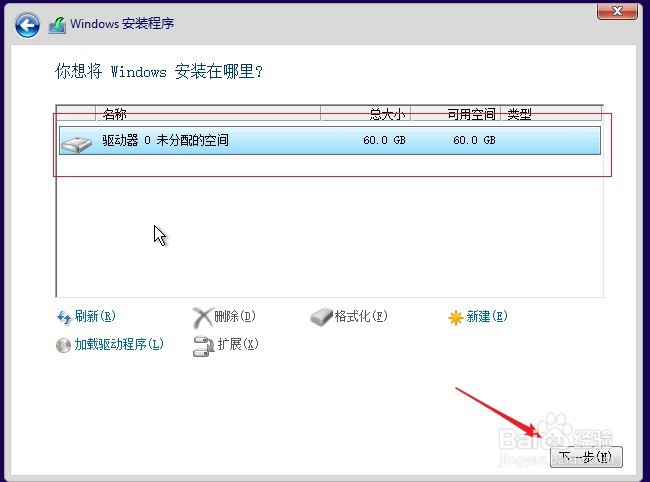
10、安装完成,电脑会自动重启,进入电脑初始化设置阶段,如下图导航步骤,进行设置即可。
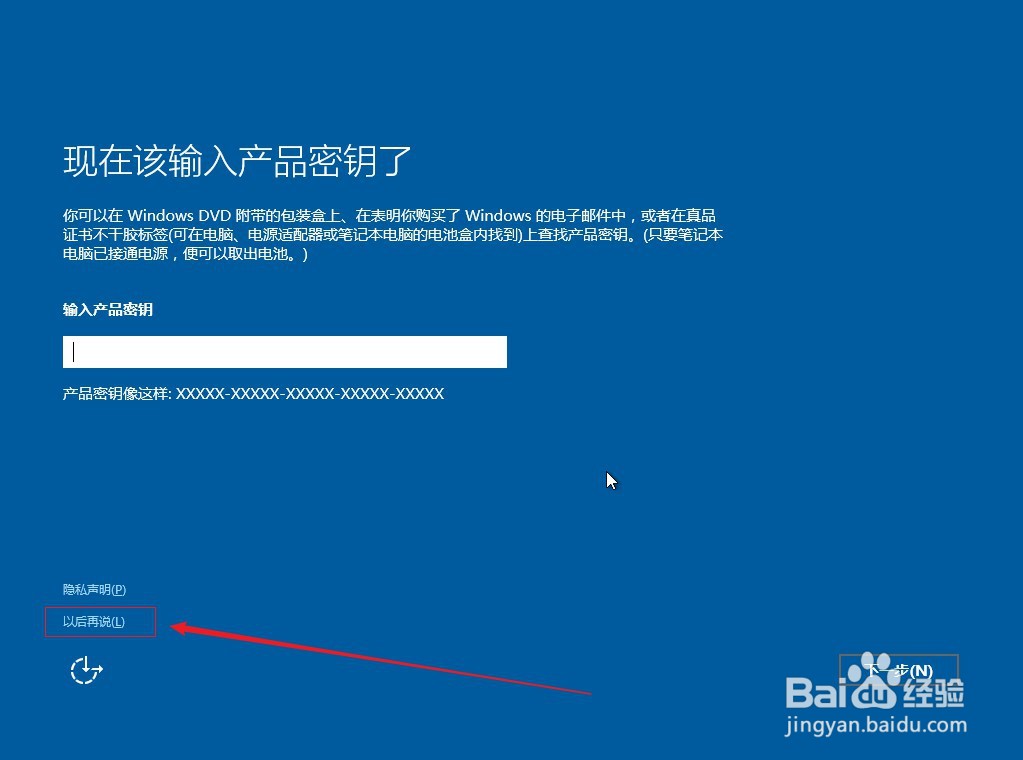
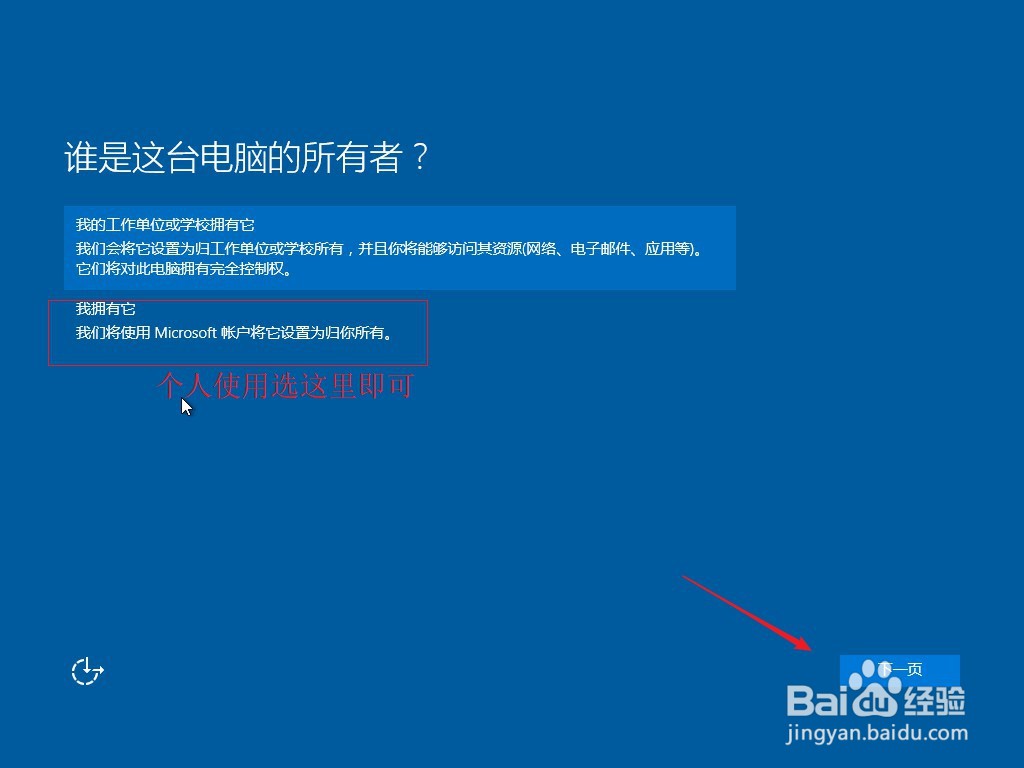
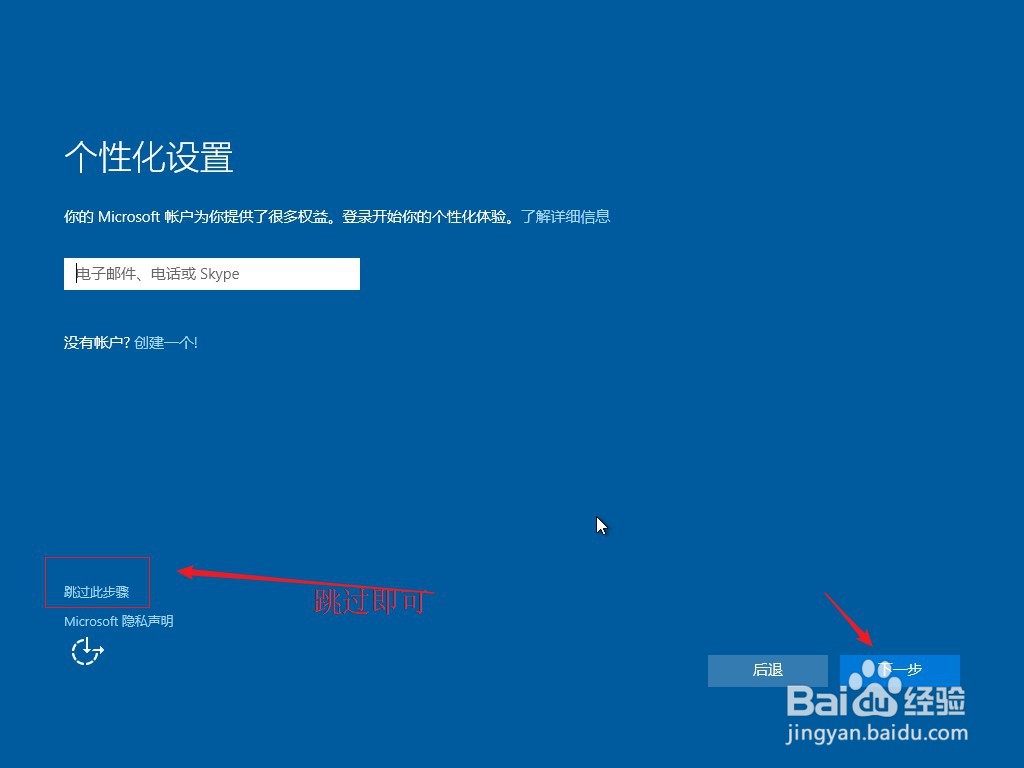
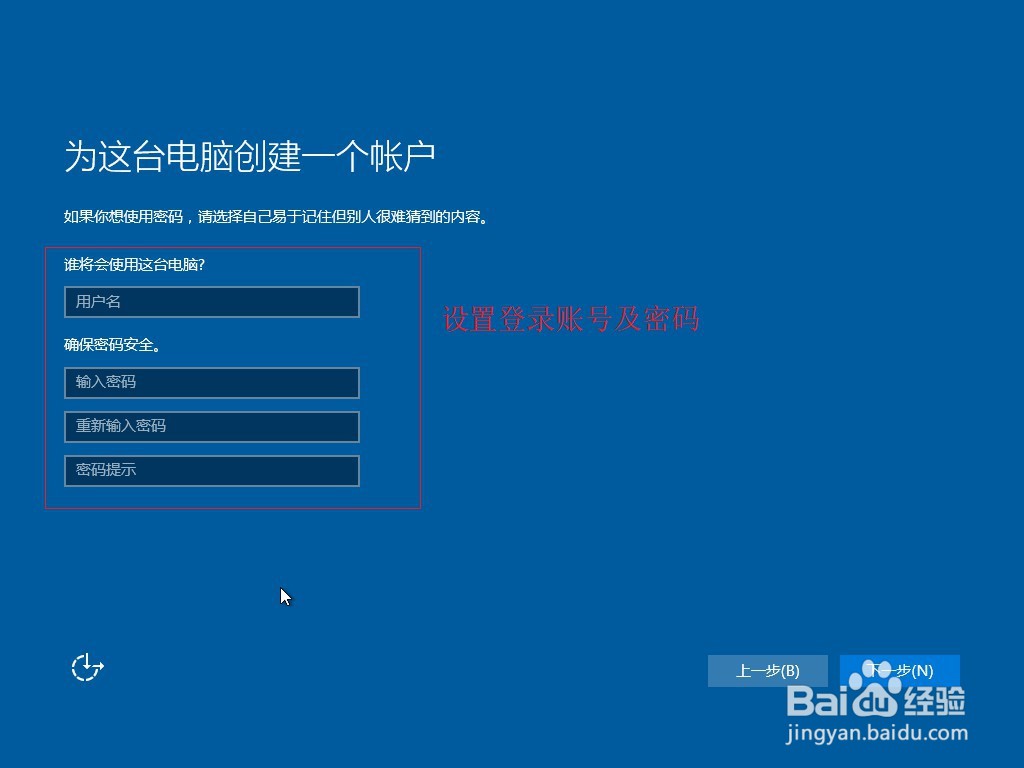
11、设置后,启动后出现如下图界面,win10系统就按照成功了