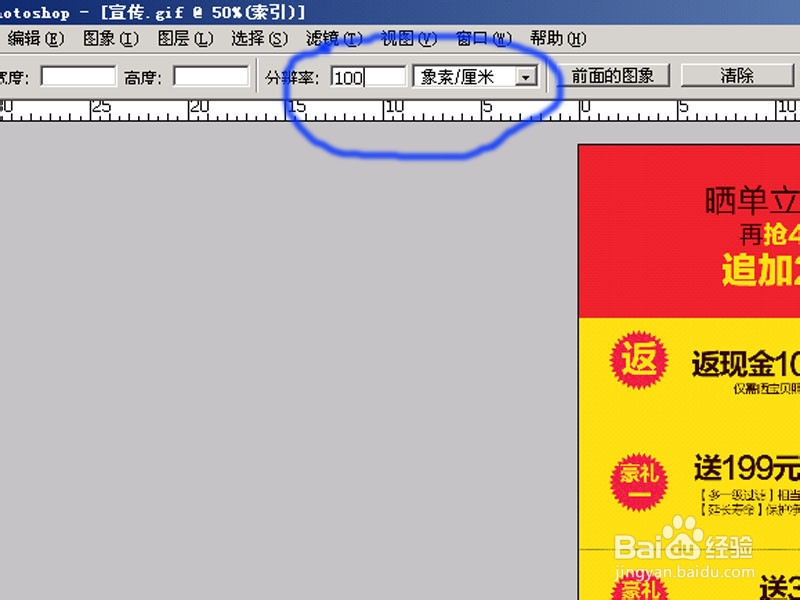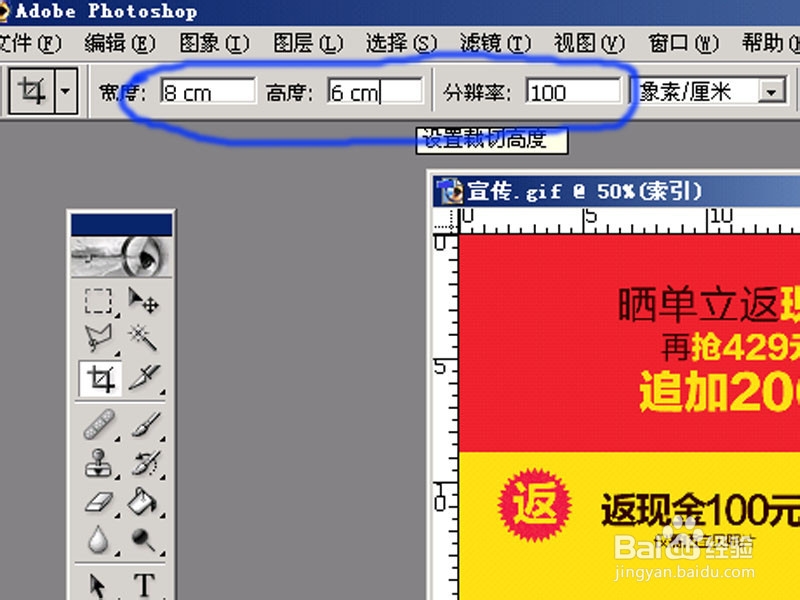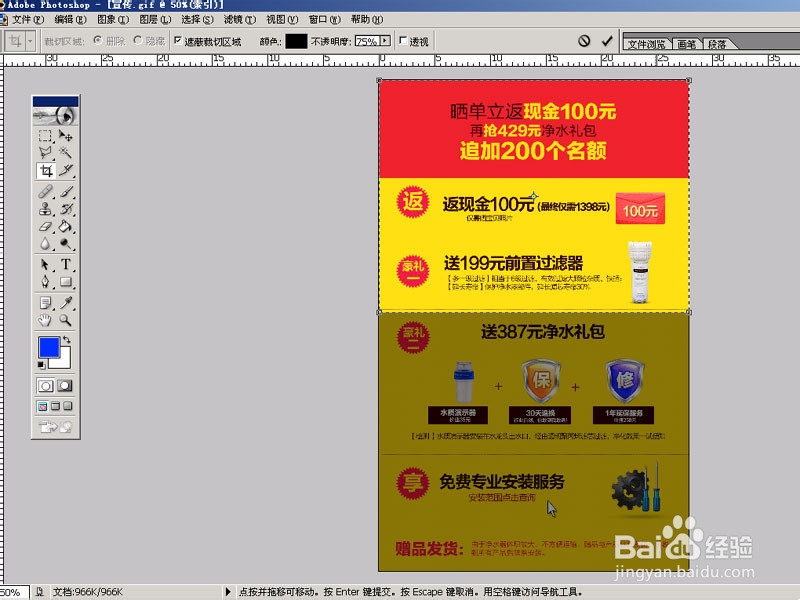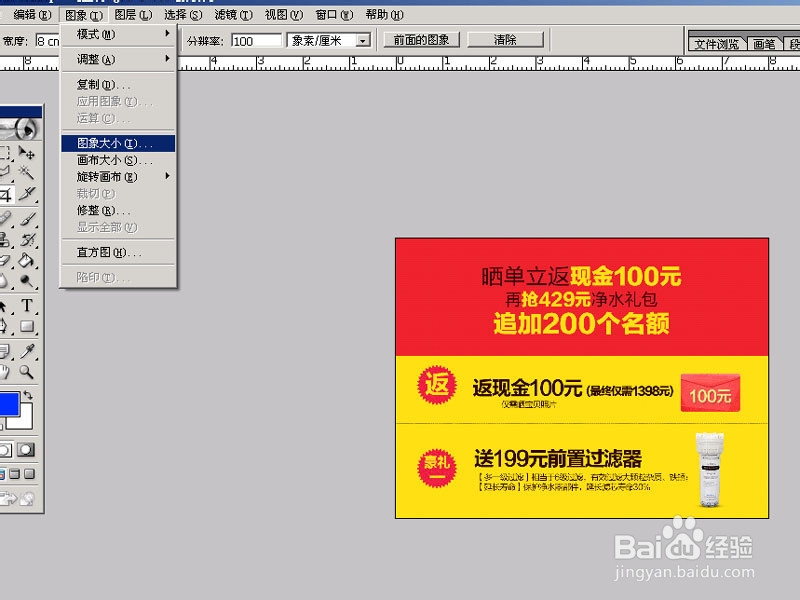1、打开PS软件,并打开一张图,在工具栏里点击【裁剪】按钮,或者在键盘上点击C键盘,均可以执行裁剪命令。
2、工作区域顶部的【裁剪】选项里,在分辨率的选项里,选择【像素/厘米】或者选择【像素/英寸】都可以,在空白区域里填入自己需要的分辨率。
3、需要图片的高度和宽度的像素大小,计算需要输入宽度和高度的尺寸,我在这里需要800*600像素的图片,因此输入宽度8,高度6,不需要输入后边的cm,cm是自动生成的。
4、在需要裁剪的位置和大小,拖动鼠标,这样就锁定了裁剪后图像的像素了,就不能任意大小了。
5、裁剪后,执行菜单栏里的【图像】|【图像大小】命令。
6、弹出图像大小窗口,这里可以看到图像的大小为800像素和600像素了。
7、若要解除裁剪后像素的大小,需要将宽度和高度里的数字包括后边的单位符号(cm)一起选中,在键盘上点Delete或者Backspace键,将选中的都删除。
8、如图,宽度和高度里后边的空框里,是空白的就可以了,这样就解除了裁剪的像素限制了。
9、如图,如果你仅仅删除宽度和高度里的数字,而不删除后边的单位,会弹出一个对话框,最终不能解除裁剪的像素的限制,切记!