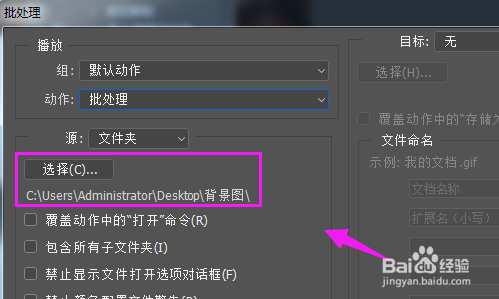1、我们打开PS,点开菜单【窗口-动作】,图。

2、接着我们新建一个动作,如图。
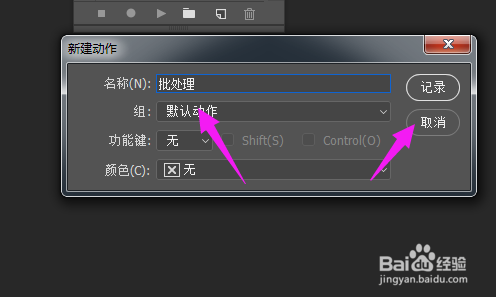
3、取名为【批处理】,并且点【记录】,如图。
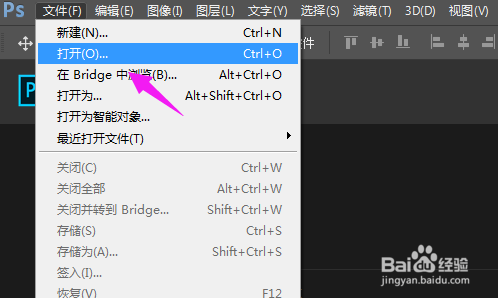
4、紧接着我们按【文件-打开】,如图。
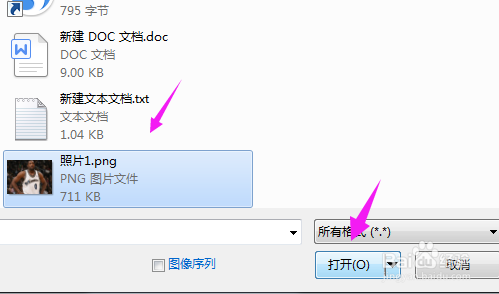
5、打开一张照片,如图。

6、接着我们按键盘的【ctrl+alt+I】,来调节要调整的尺寸,如图。

7、我们就可以设置为我们需要的尺寸大小,固定像素大小,设置具体像素,设置分辨率,点【确定】,如图。
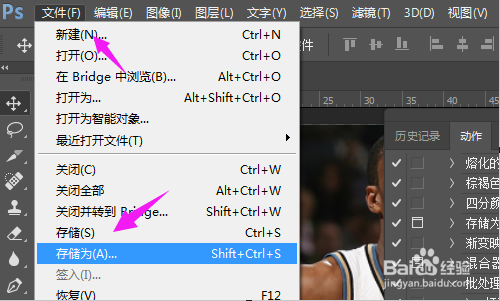
8、紧接着选择【文件-存储为】,如图。

9、设置好文件名字+保存类型,点【保存】,如图。

10、紧接着设置好照片品质,点【确定】,如图。
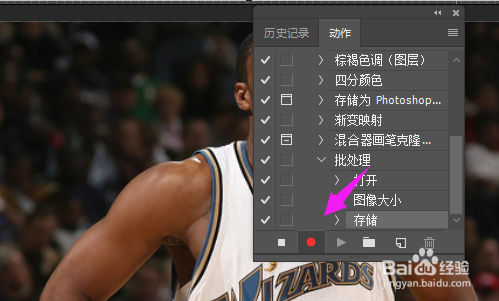
11、紧接着停止动作录制,如图。
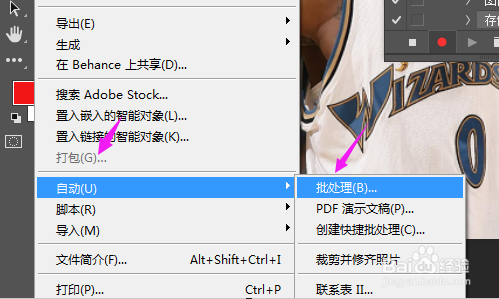
12、我们按下【文件-自动-批处理】,如图。

13、紧接着我们动作选择【批处理】,文件选择要处理的文件就好了,这就可以批量改尺寸了,如图。