1、下面制作一个条纹图案的背景。新建300X300大小的画布;生成一个背景图层。背景颜色随意。

3、弹出拾色器面板,设置颜色;比如,紫色,大家可以按自己的想法设置颜色,不一定要按小编设置的颜色来做的。


6、弹出滤镜库操作界面;点开:素描在下方各种效果中找到:半调图案

8、在“大小”这里设置参数;参数越大,条纹就越大;按实际需要来设置;在“对比度”这里设醅呓择锗置参数;参数越大,条纹就越清晰;反之就越模糊。
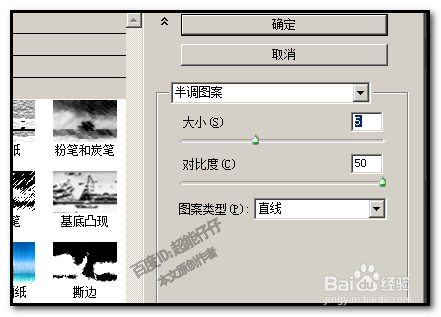
10、点确定后,返回到画布中,画布中即显出条纹图案。我们可以多做几个颜色,看下哪些颜色做的条纹颜色比较好看。
