1、Windows 10系统更新升级教程(一):Windows 10系统更新升级过程❶ 检查更新进入Windows 设置,点击:更新和安全;
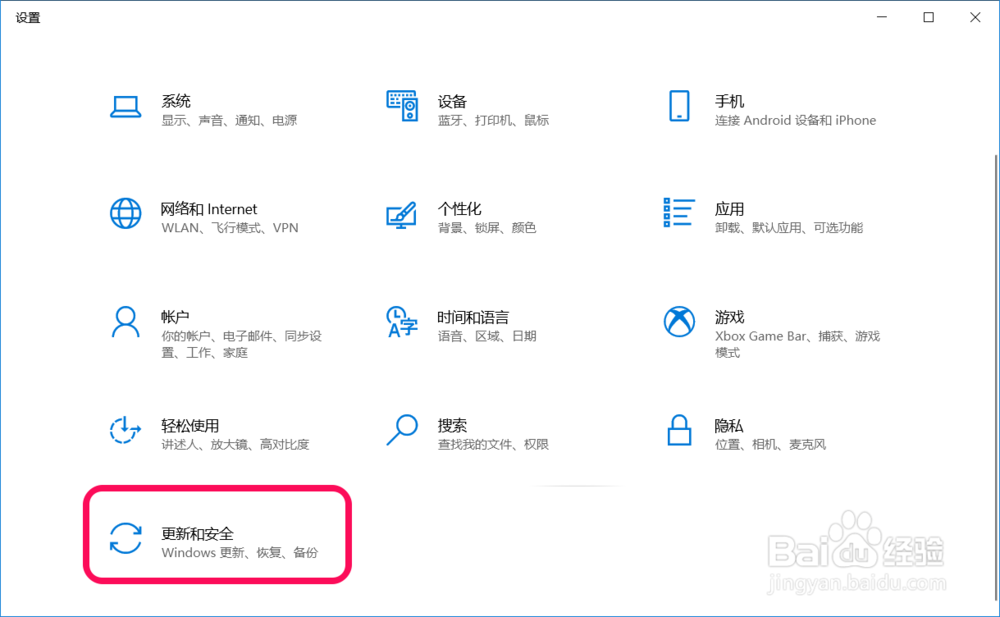
2、在Windows更新窗口中,点击:检查更新。
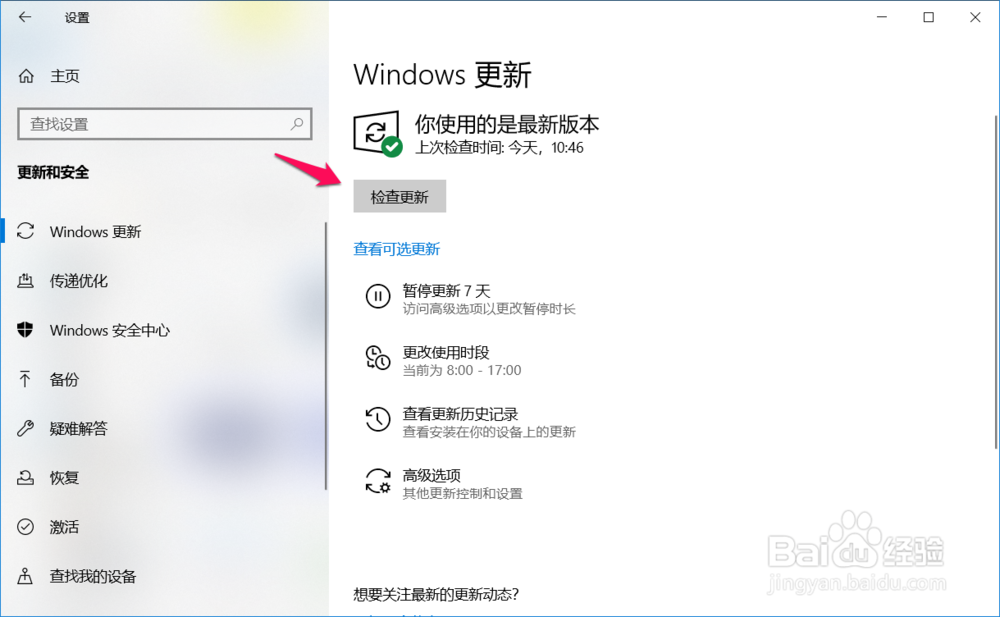
3、❷ 下载安装新Windows 10系统下载新Windows 10系统文件;

4、安装新Windows 10系统文件;

5、重新启动计算机:
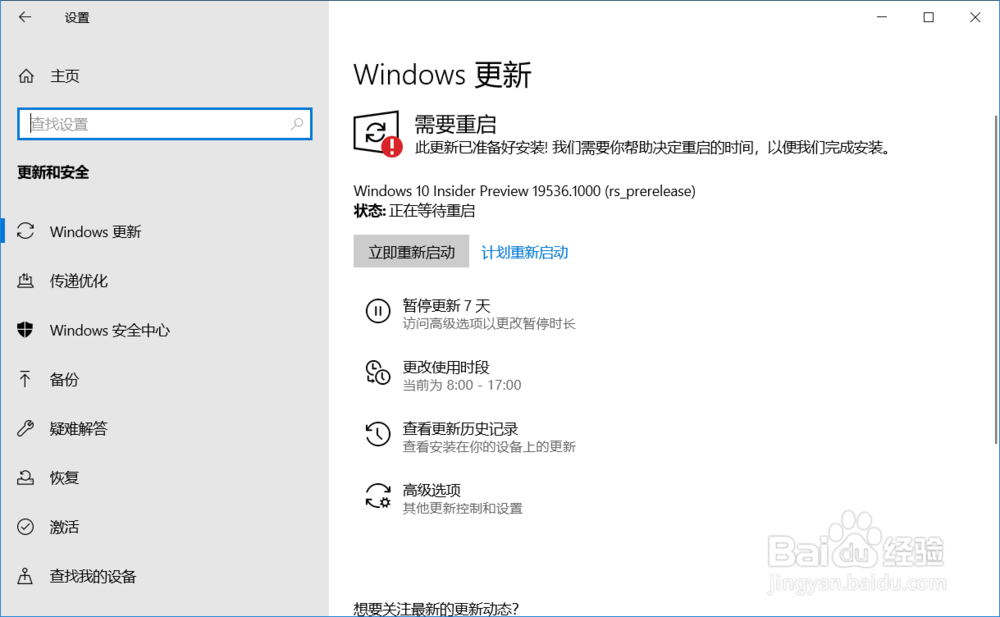
6、❸ 更新Windows 10系统新文件配置Windows 10更新;

7、更新 Windows 10系统。一般重启电脑 4 次,即:配置 Windows 10更新达100%后,重启第一次;更新Windows 10系统文件到30%时,重启第二次;更新Windows 10系统文件到75%时,重启第三次;更新Windows 10系统文件到100%时,重启第四次。


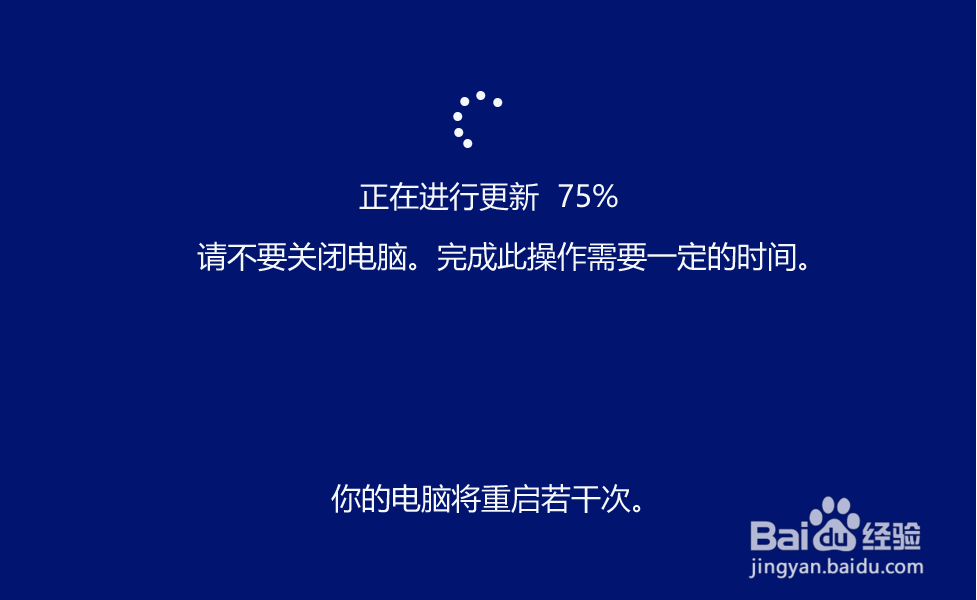

8、❹ 更新系统的后续检查操作电脑重启后,进行更新的后续涠础险渥操作,显示如下五个界面:● 嗨,别来无恙啊!● 我们已发布了针对你电脑的一些更新。 ● 这可能需要几分钟鞯噫饬缱● 剑阁峥嵘而崔嵬,一夫当关,万夫莫开。 这些更新将为你的网络之旅保驾护航。● 马上就好

9、最后进入系统桌面,此次Windows 10系统的更新操作全部完成。以上即:Windows 10系统更新升级过程,供朋友们参考使用。