1、打开3dsmax,在视口中创建一个长方体
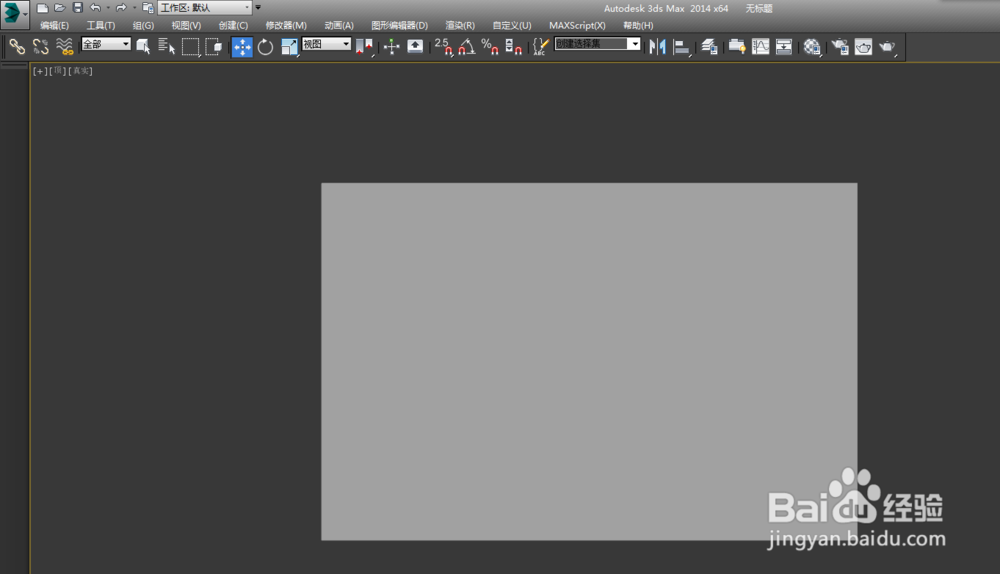
2、长方体的参数如下(教学参考值)
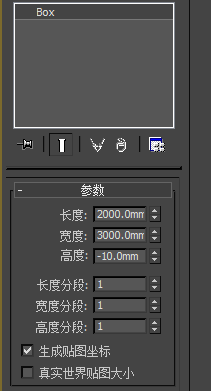
3、按下键盘M键,打开材质编辑器,把材质球的类型改为V-Ray的标准材质

4、在漫反射添加一张平铺贴图

5、修改漫反射贴图的参数,在高级控制平铺设置的水平数和垂直数修改为1,砖缝设置的水平间距和垂直间距修改为0.1
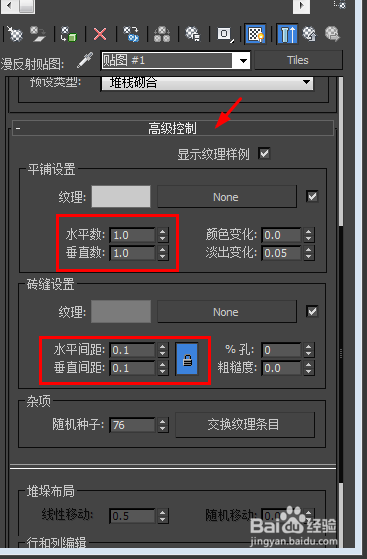
6、在修改面板添加UVW贴图修改器,UVW贴图的类型修改为长方体,长宽高均为800

7、此时视口中显示的地砖如下图,可以看到地砖的颜色比较暗
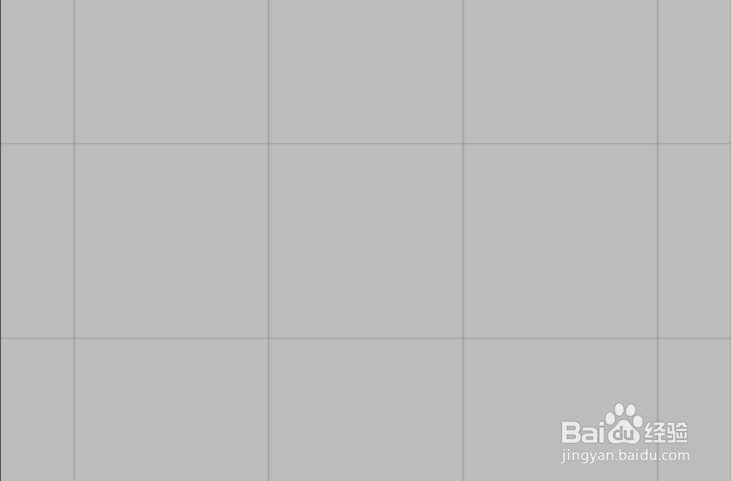
8、修改平铺设置的颜色,提高平铺的亮度
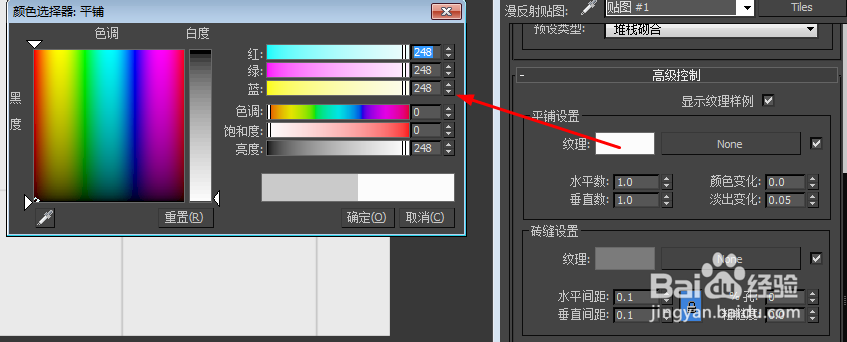
9、修改砖缝设置的颜色,提提高砖缝的暗度

10、调节地砖的反射,反射值为40,高光光泽度为0.7,反射光泽度为0.9
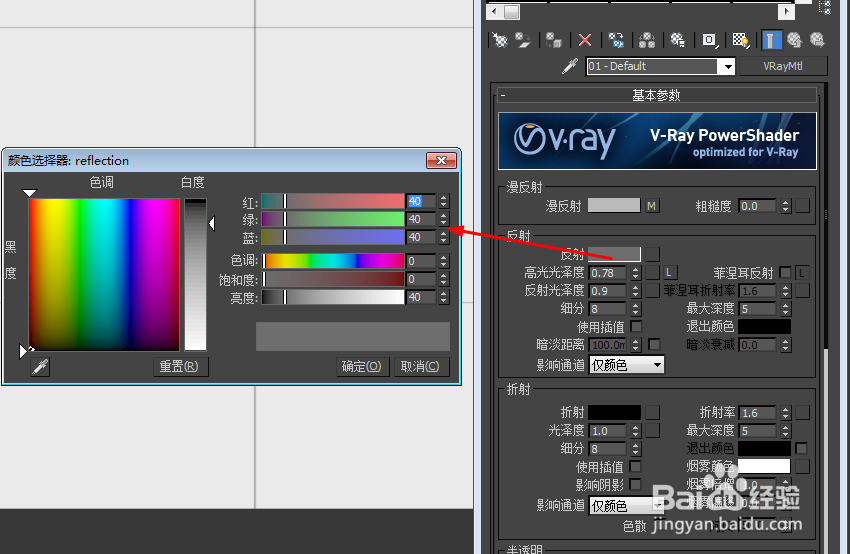
11、平铺地砖创建完成,视口中显示的地砖如下图(未渲染)
