1、步骤一:插入柱形图:
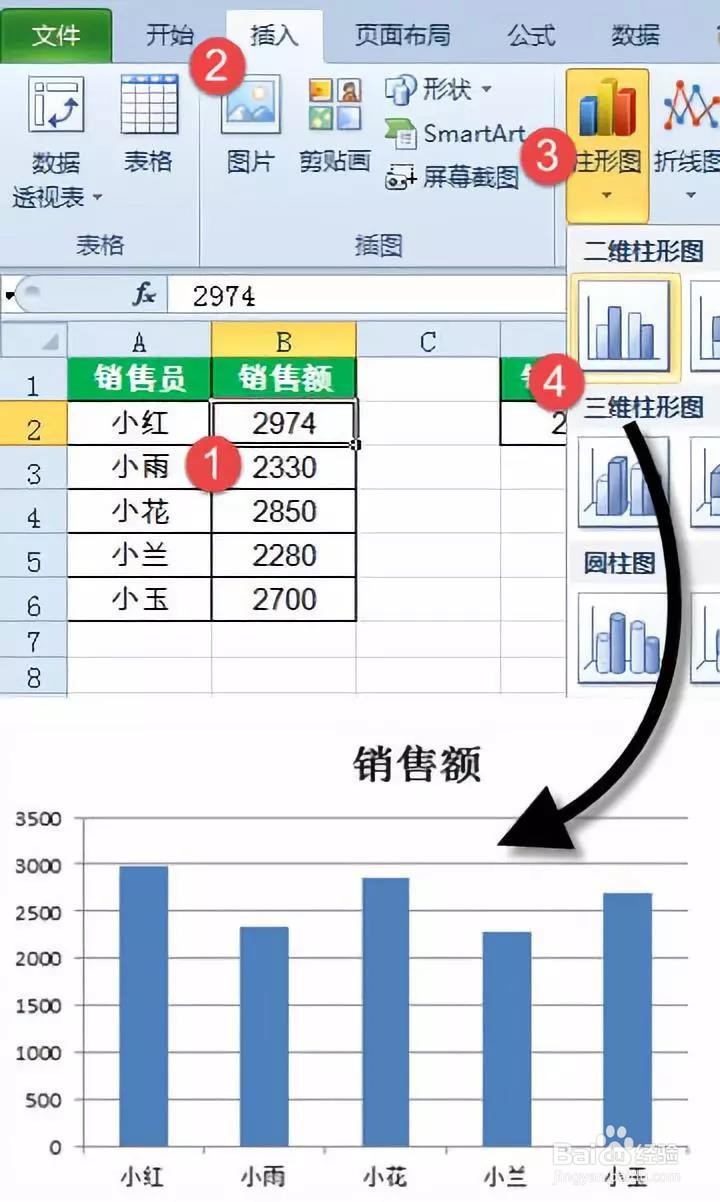
2、操作注意事项:选中数据区域,点击插入选项卡然后选中柱形图,在下拉图表中选择二维柱形图的第一个图表即可

3、步骤二:将D列的销售任务数据向下复制,行数和左侧的数据相同。

4、操作注意事项:鼠标选中D2单元格然后向下复制数据

5、步骤三:复制D2:D6单元格中的辅助数据,单击图表绘图区,按Ctrl+V粘贴。

6、双击“系列2”数据系列,设置系列绘制在次坐标轴。

7、步骤四:依次单击次坐标轴、按Delete键清除。同样的方法,把图例项和网格线芯虹弋鹑清除。设置后的图表效果如下图所示:

8、步骤五:单击“系列2”数据系列,更改图表类型为折线图。

9、步骤六:单击“系列2”数据系列,添加线性趋势线。

10、选择趋势线系列,设置趋势线格式,将趋势预测设置为前推0.5周期,倒推0.5周期:

11、不要关闭【设置趋势线格式】对话框,依次设置线条颜色和线型。

12、最后对图表进行适当美化,OK了

13、个人建议 最终效果如图所示。
