1、打开3Dmax2012软件,点击【创建】-【几何体】-【四棱锥】,在作图区域绘制一个四棱锥模型并按图示设置好模型的各个参数;

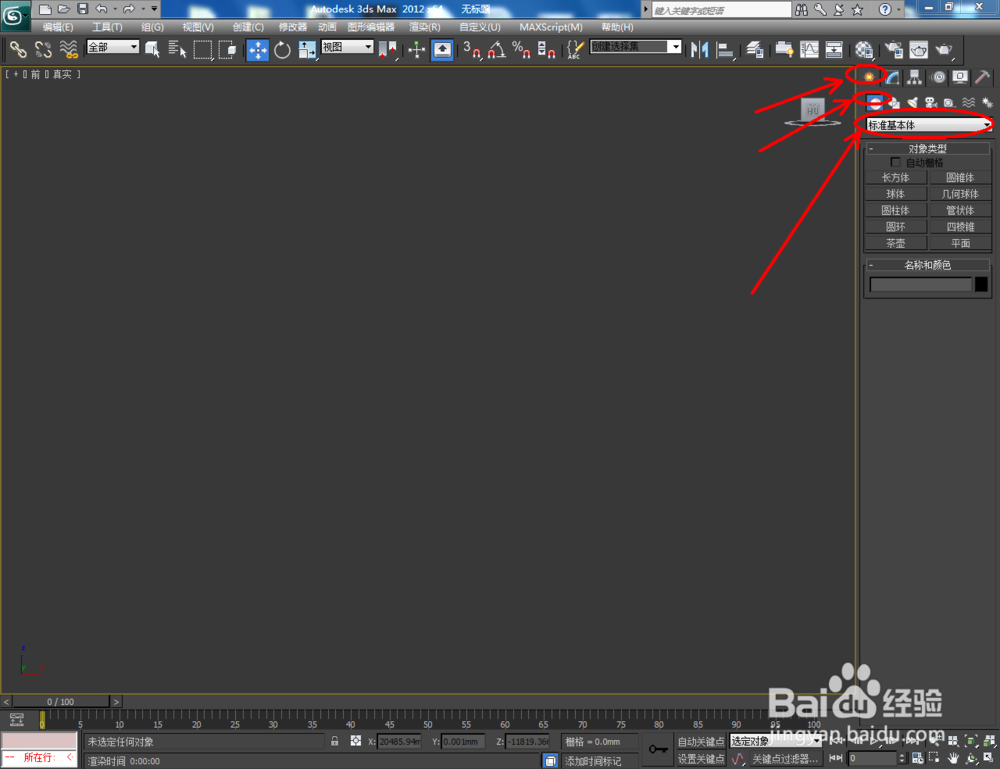
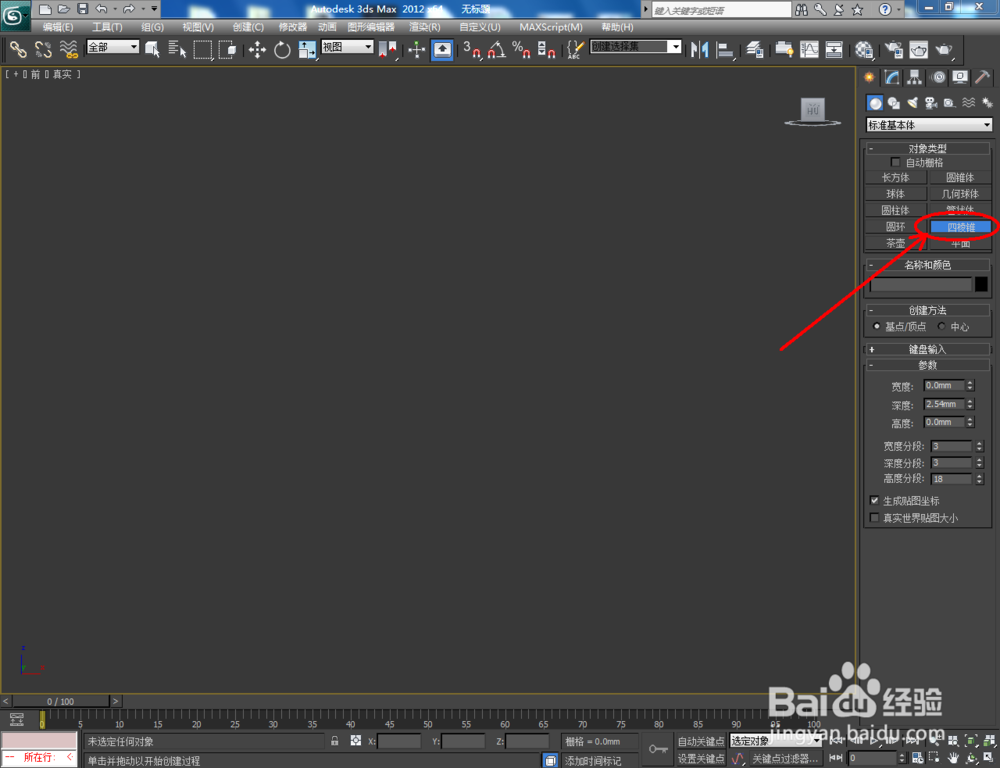

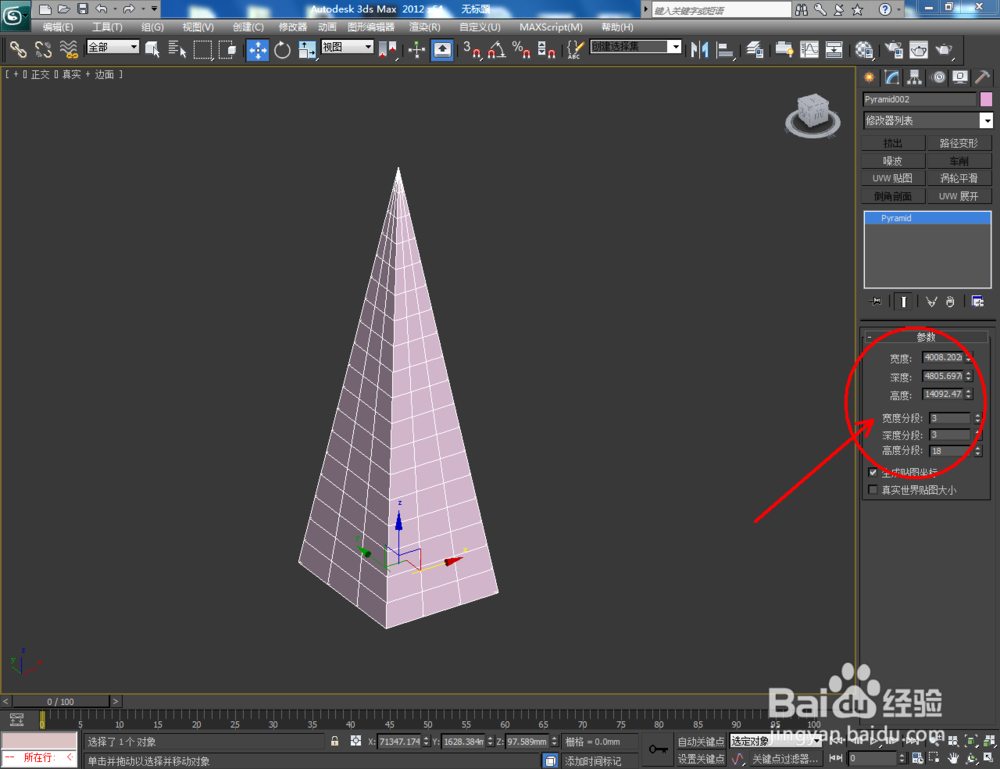
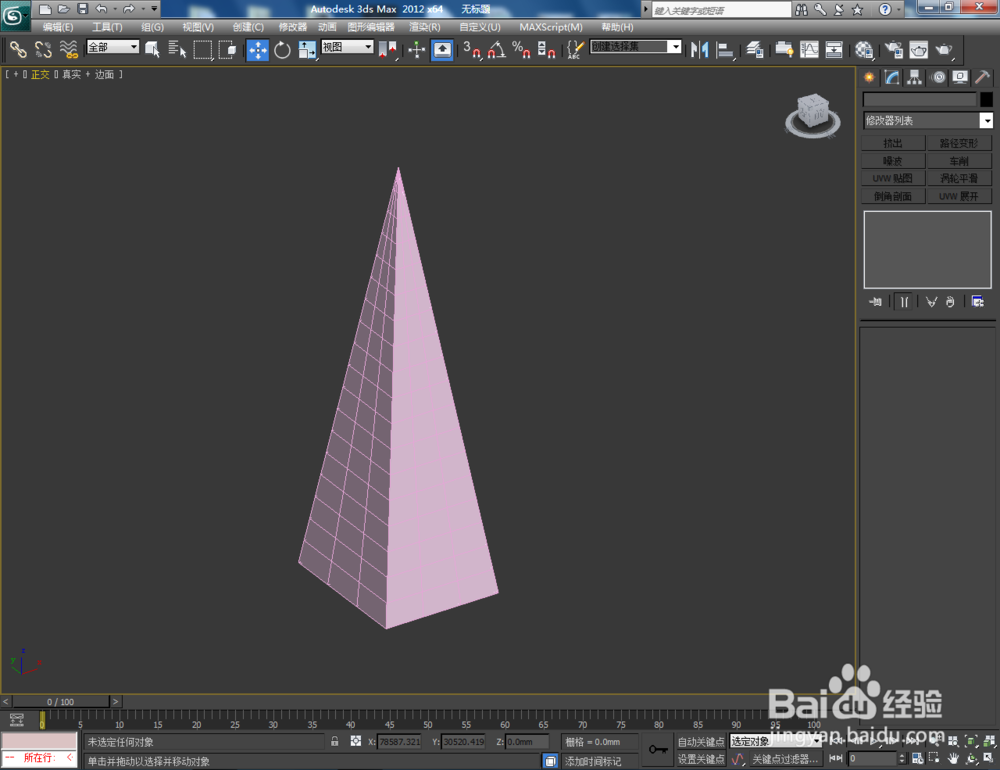
2、点击【材质编辑器】,弹出材质编辑器设置栏,按图示设置一个白色材质球并附加给模型。选中模型,点击【对象颜色】将模型的对象颜色设置为:黑色;
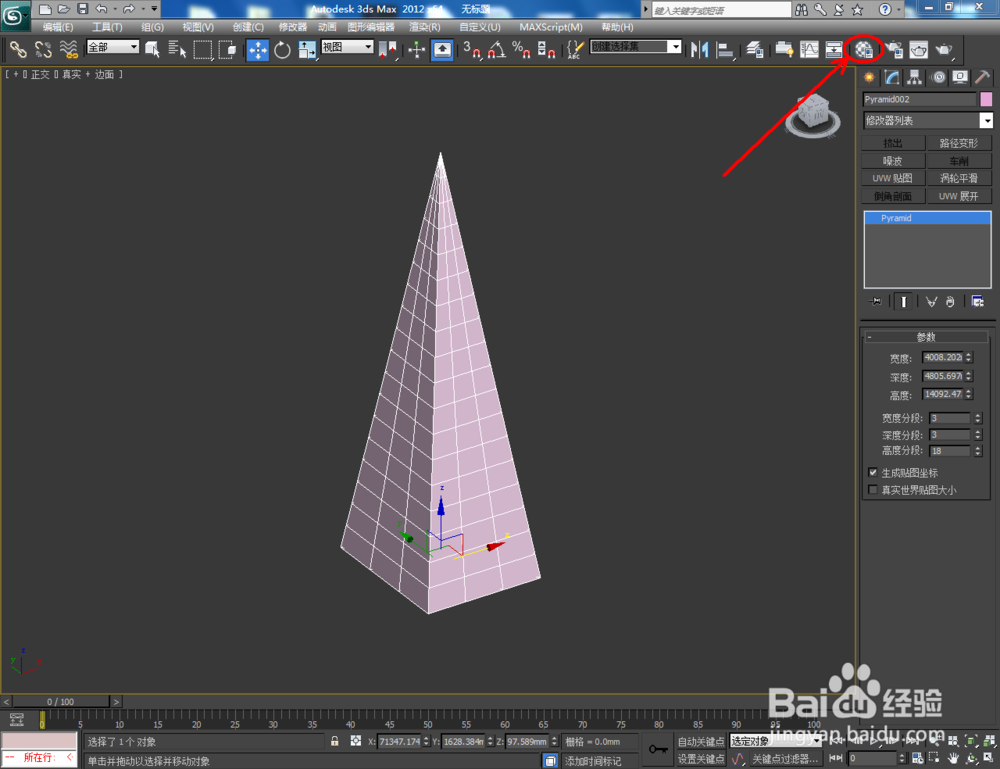


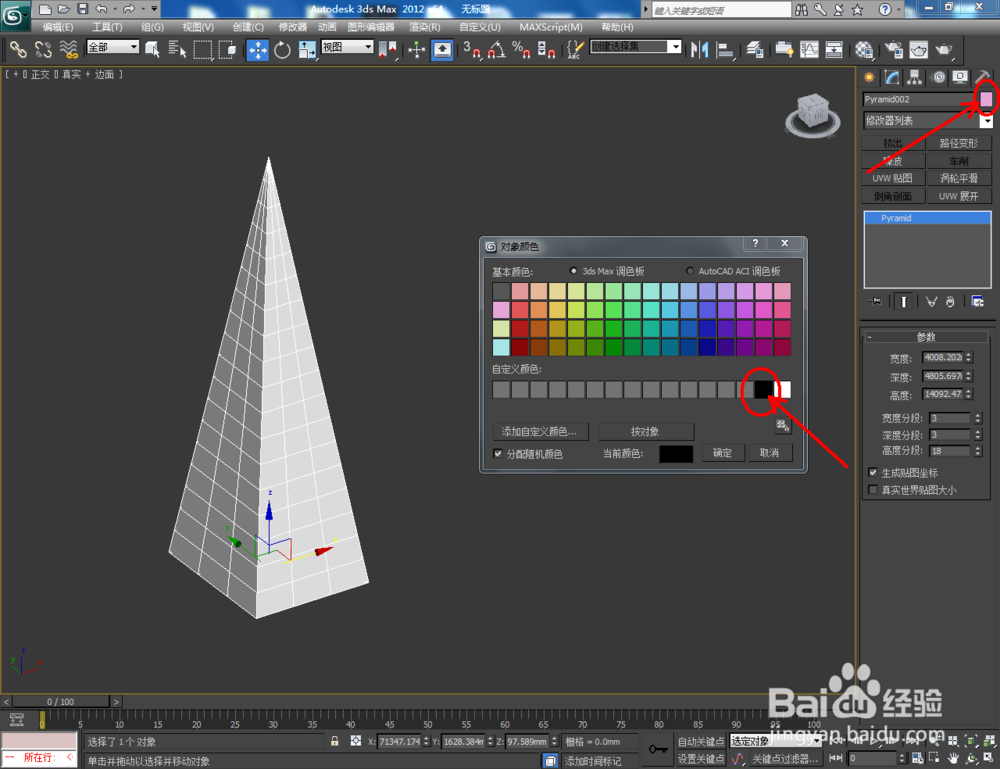

3、选中模型,拉动复制出一个模型副本。选中两个模型,点击鼠标右键-【转换为】-【转换为可编辑多边形】。选中其中一个模型,点击【附加】后,点击另外一个模型,将两个模型合并成一个模型(如图所示);
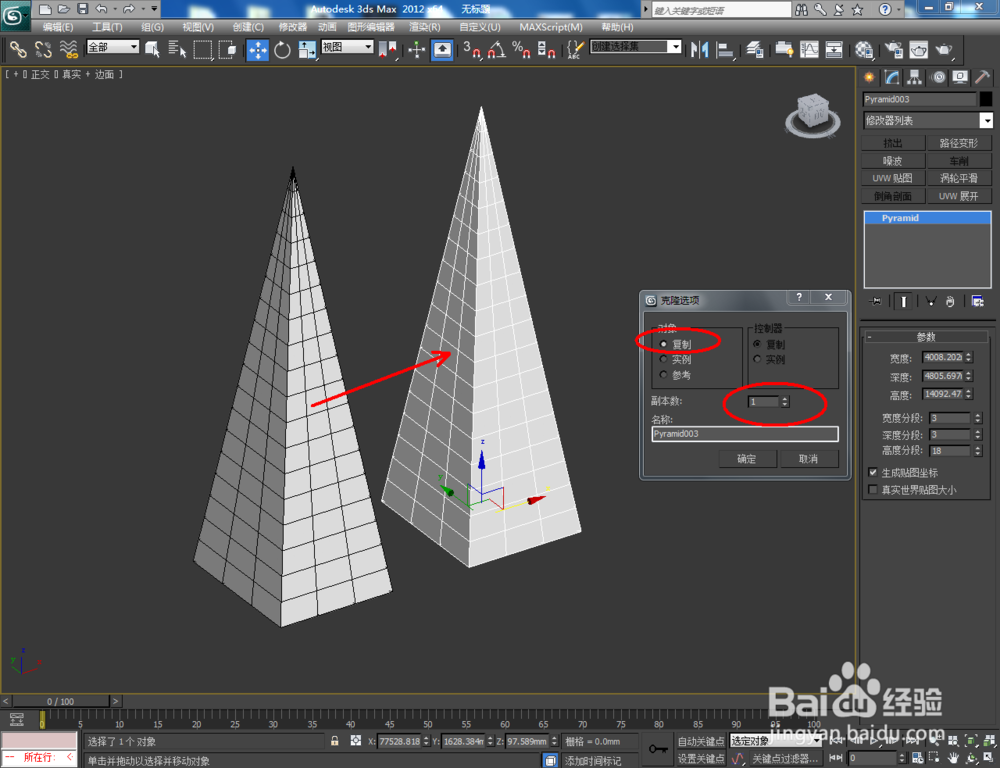

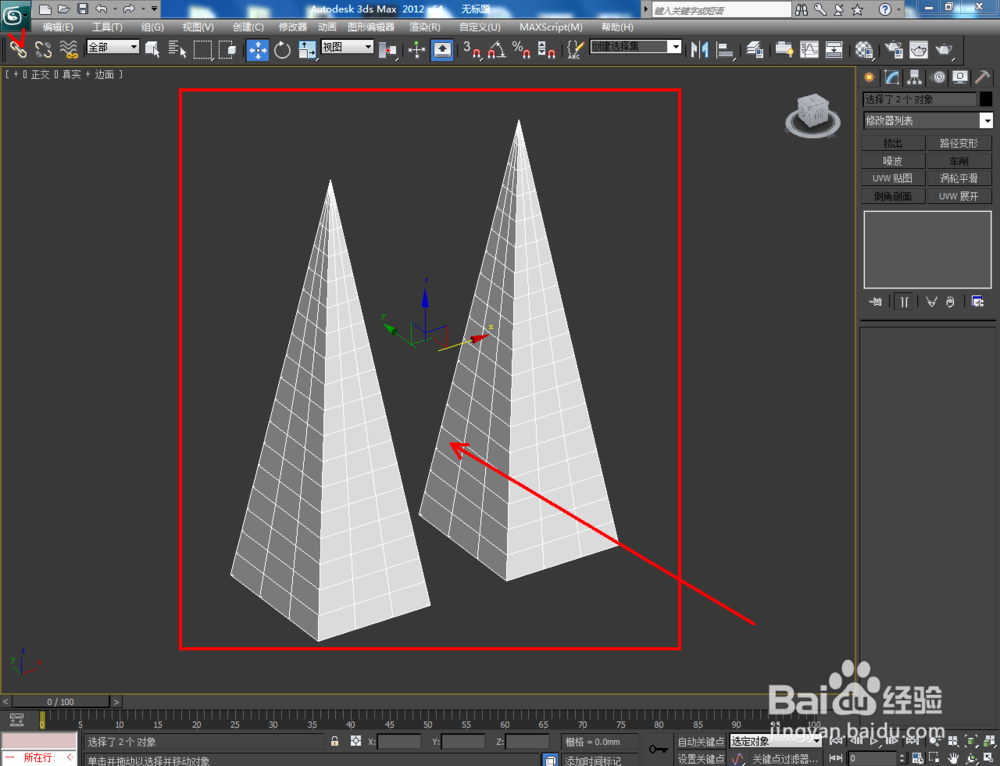


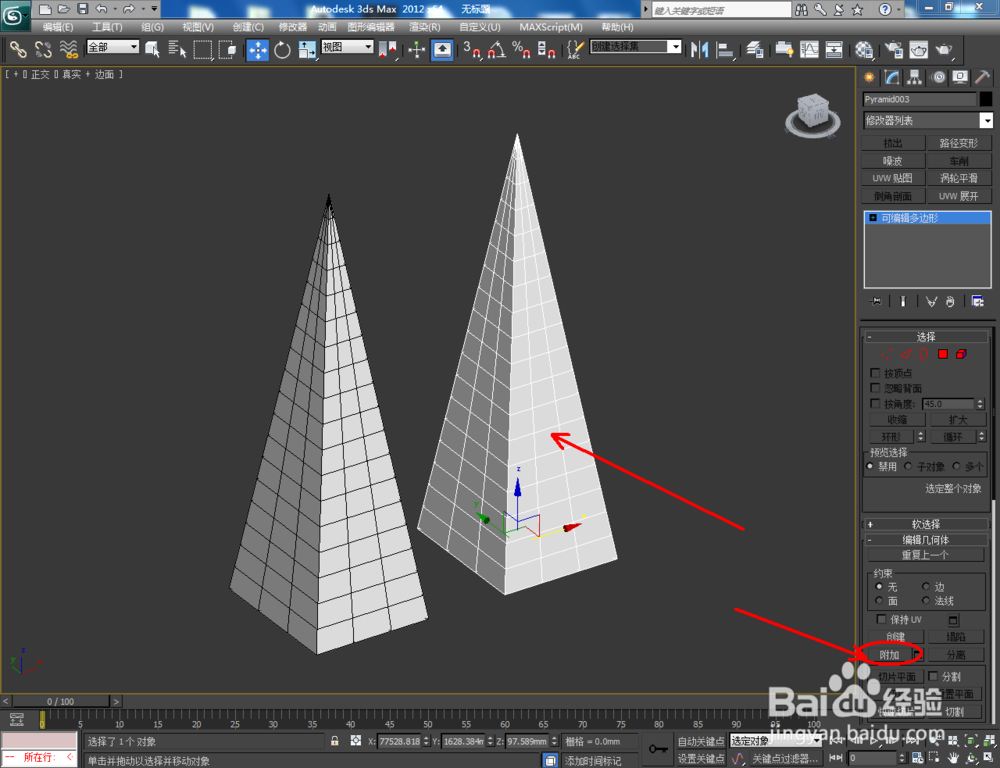

4、选中模型,点击右边工作区中的【面】图标,选中图示模型上的面并将其删除(如图所示);




5、点击右边工作区中的【边界】图标,选中模型上对应的两个边界线后,点击【桥】右边的小方框,并按图示设置好桥的各个参数。同样的步骤,完成模型上所以边界的桥接(如图所示);









6、点击【材质编辑器】,按图示设置一个金属线框材质球并附加给模型。最后,点击【渲染】将我们通过可编辑多边形边界桥制作出来的模型渲染出图即可。




