1、打开Word,建立空白文档。
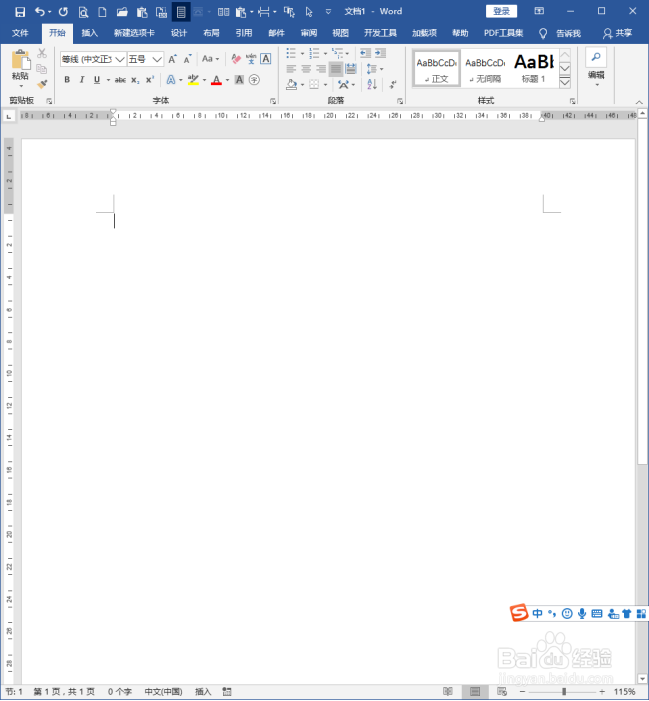
2、在文档中插入一个表格。

3、在表格中录入文字与数据。

4、选中表格,执行右键【表格属性】。

5、在打开的【表格属性】设置窗口中,切换到【单元格】选项卡,点击【选项】。

6、然后将进一步打开【单元格选项】设置窗口,勾选【适应文字】选项。

7、设置完成后,可以看到,表格中的文字与数据与单元格就保持了相同的宽度。
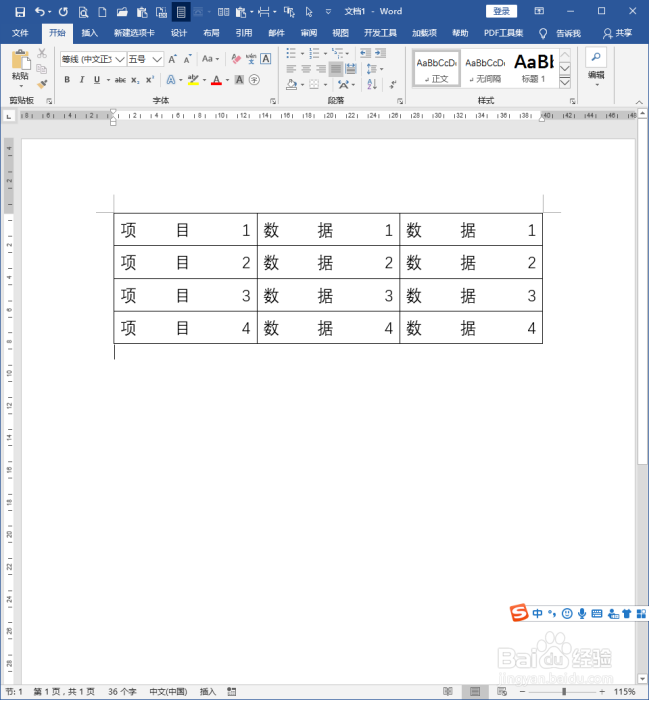
8、减小单元格的宽度,文字之间的间距也缩小了,仍然与单元格保持同宽。

9、但是,如果继续缩小单元格宽度,则文字将变形,变得瘦高。

10、再继续减小单元格宽度,文字彻底变得不可识别了。
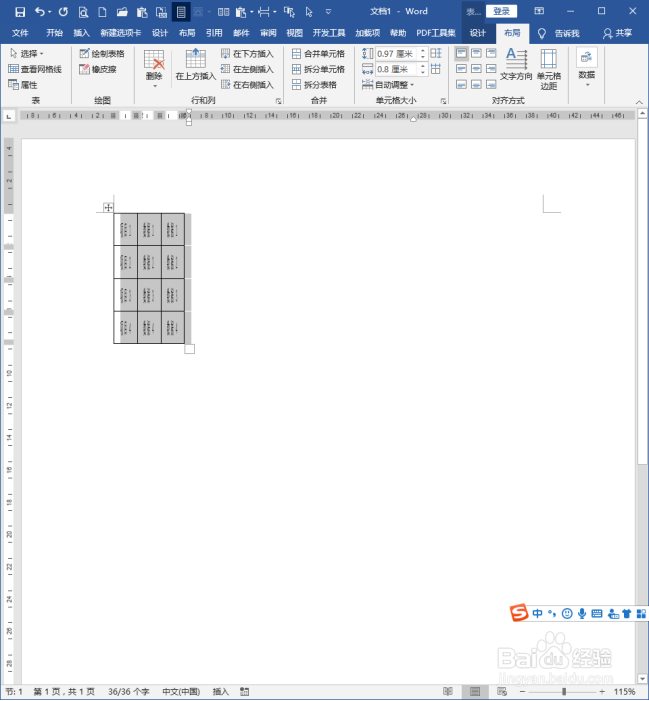
11、而且,如果重新把单元格调宽,变形的文字也将不可恢复。这一点需要特别注意。
