1、首先选取一面,单击“草图绘制”图标按钮。

2、在草图里绘制出一个圆形。
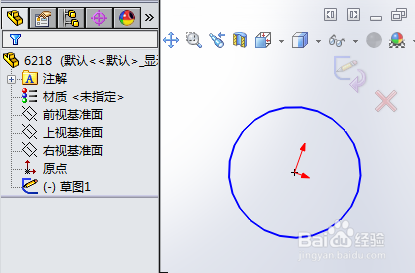
3、接着在草图状态下单击菜单栏的“插入”→“曲线”→“螺旋线/涡状线”。
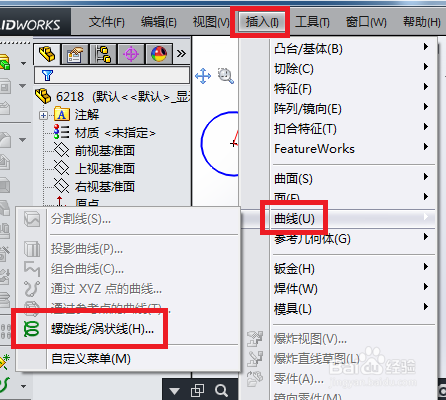
4、在“定义方式”下选择“涡状线”,取消勾选“反向”,设置其余参数。
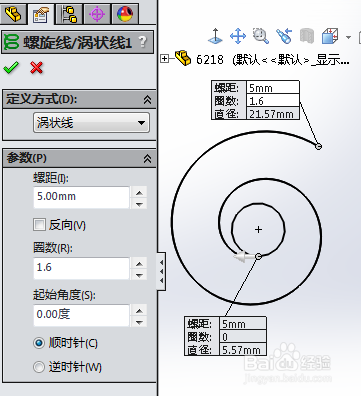
5、涡状线绘制好后,选通过涡状线一端点的基准面,单击“草图绘制”图标按钮。

6、绘制出如下一个圆形轮廓,可以选取轮廓中心点与涡状线定义“穿透”的几何关系,也可以定义在其它位置上,轮廓位置不同,放样结果不同。
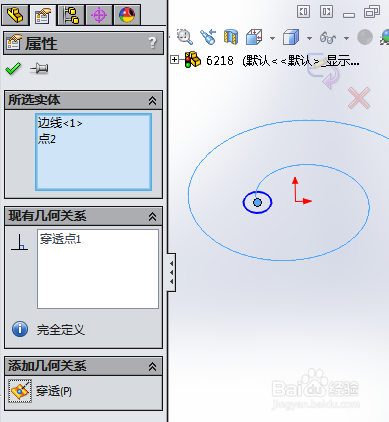
7、绘制另一个轮廓,若通过涡状线另一端点的基准面没有现成可选取的,可单击“插入”→“参考几何体”→“基准面”。
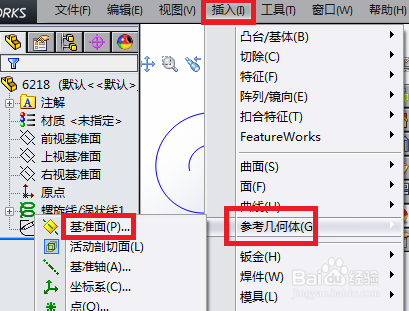
8、在“第一参考”和“第二参考”里分别选取涡状线和端点,设置如下,最后,单击“√”确认。基准面也可以设置与涡状线成某一角度的。
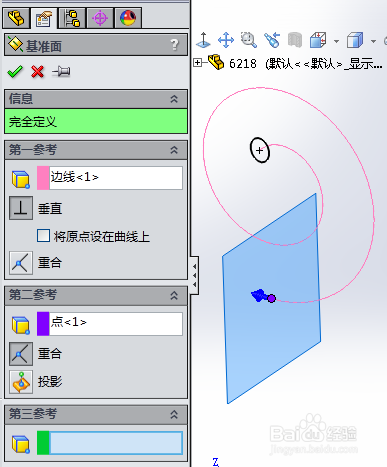
9、单击刚绘制好的新基准面,单击“草图绘制”图标按钮。

10、绘制完如下另一个轮廓后,单击右上角退出。
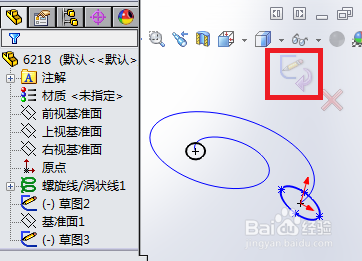
11、单击“放样凸台/基体”图标按钮。
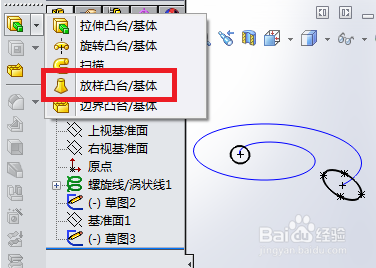
12、选取两轮廓,在“中心线参数”下选取涡状线。

13、涡状线为中心线的放样成功。
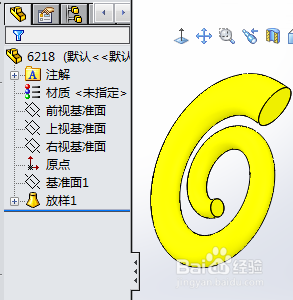
14、关于“放样”命令的更多操作,欢迎到我的百度经验看看。