1、打开PPT,设置背景格式,选择图片或纹理填充,选择事先准备好的背景。
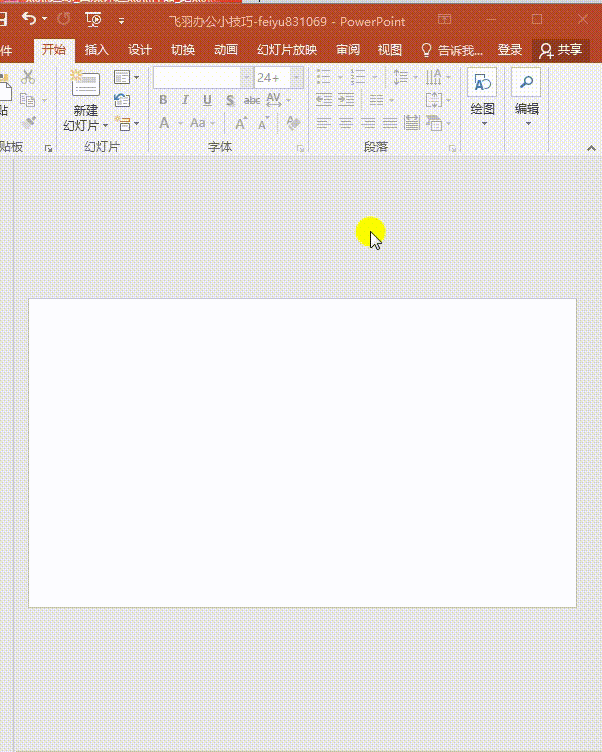
2、我们来制作落花,先插入一个椭圆,然后在椭圆上点右键,编辑顶点,拖动两侧控制柄,拉动成花瓣的形状。下一步来填充颜色,在花瓣上点右键选择“设置形状格式”,选择渐变填充-线性,方向为“线性向上”-调整渐变光圈的颜色一端为玫红色,一端为白色,中间增加一个控制点。边框线条设置为无。
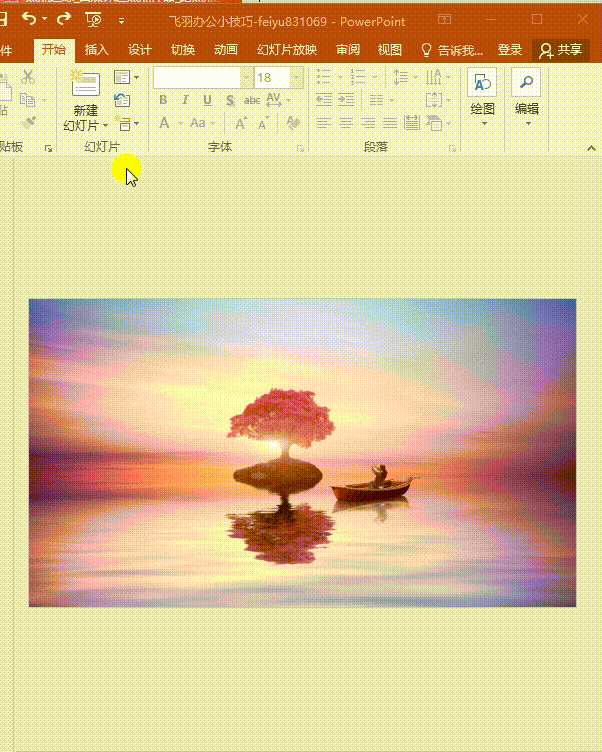
3、复制花瓣,打开绘图工具里的旋转对象,选择垂直旋转,然后两个花瓣对齐摆放,选择两个花瓣,按ctrl+g组合起来。复制粘贴组合后的图形,接着打开绘图工具里的旋转对象,输入旋转角度为60度。调整位置让它们中心对齐。接着粘贴并调整旋转为120度,调整六个花瓣中心对齐。最后全选按ctrl+g组合,花朵就完成了。
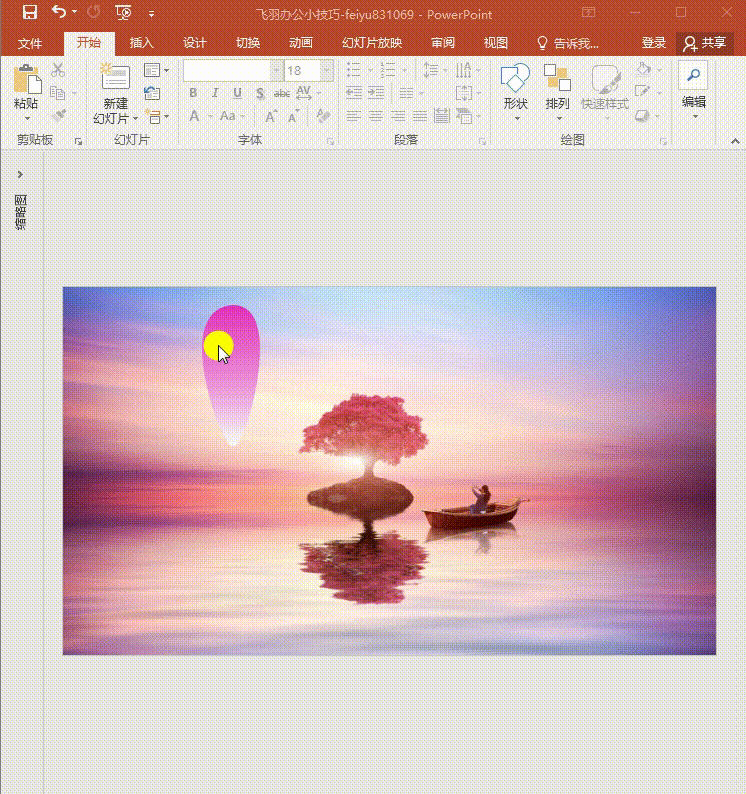
4、调整花朵大小,在花朵上点击右键,选择“大小和位置”,先把“锁定纵横比”选上,然后在缩放高度处输入15,回车,这样就会按比例缩放,不会出现变形。
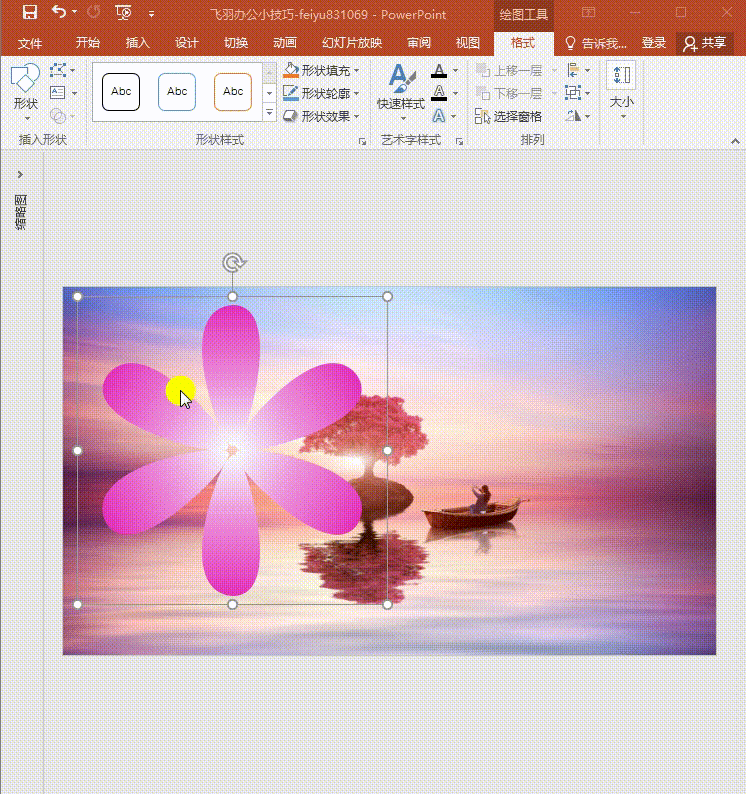
5、制作落花动画,先把花朵拉到画面上边,先给它制作一个“陀螺旋”的强调动画,打开动画窗格,点击动画右侧下拉按钮,修改开始为“与上一动画同时”把计时里面的“重复”改成“直到幻灯片末尾”。
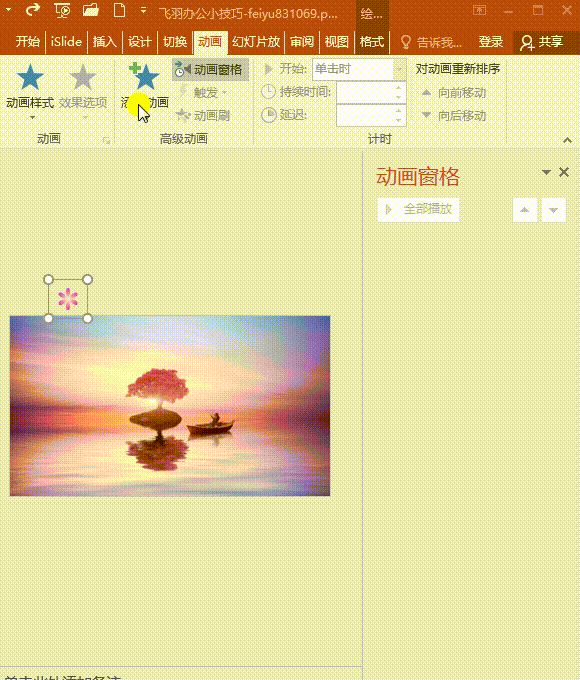
6、然后选择花朵多复制几个,随机摆放在画面的上方,给其中一个花朵插入直线向下的路径动画,调整终点到画面外,修改开始时间为于“与上一动画同时”,持续时间为7秒。选中这朵花,双击“动画刷”,去刷剩下的花朵,把动画效果复制给他们,调整终点。这样我们就完成了唯美落花效果的动画。
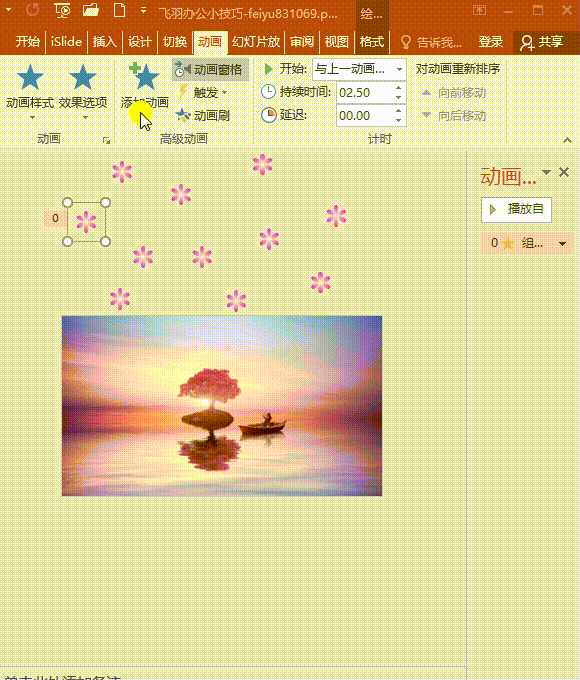
7、成品效果,咱们还可以插入一首古风歌曲,这样效果会更好。修改下还可以改成飘落的雪花、下雨或者流星雨的效果。
