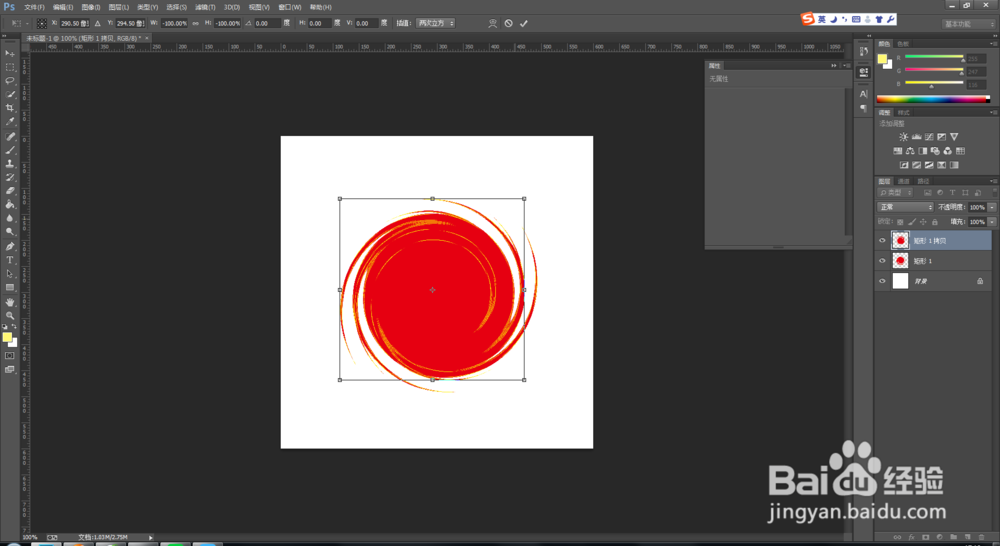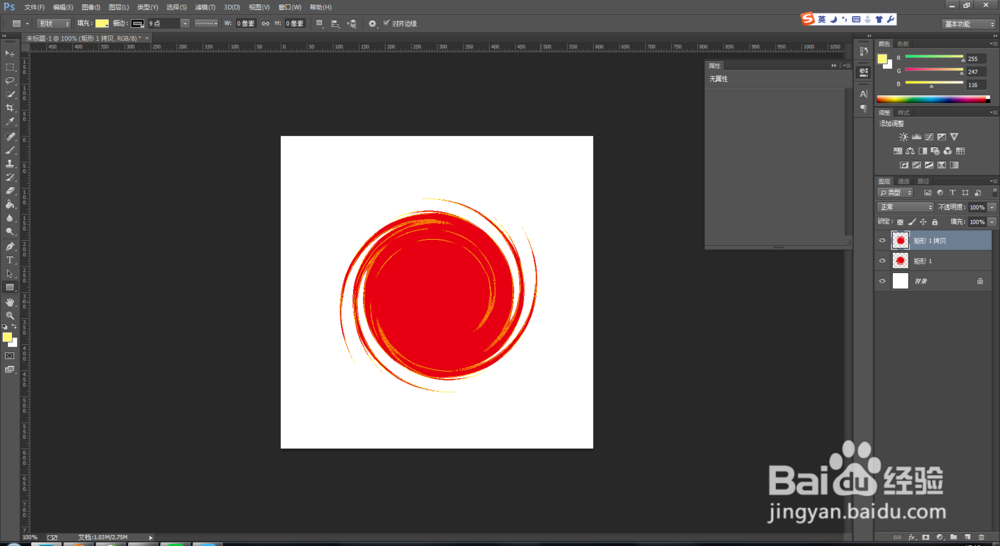1、打开电脑中安装的ps软件。新建一个文件,ctrl+n,参数设置如图所示,单击确定按钮。
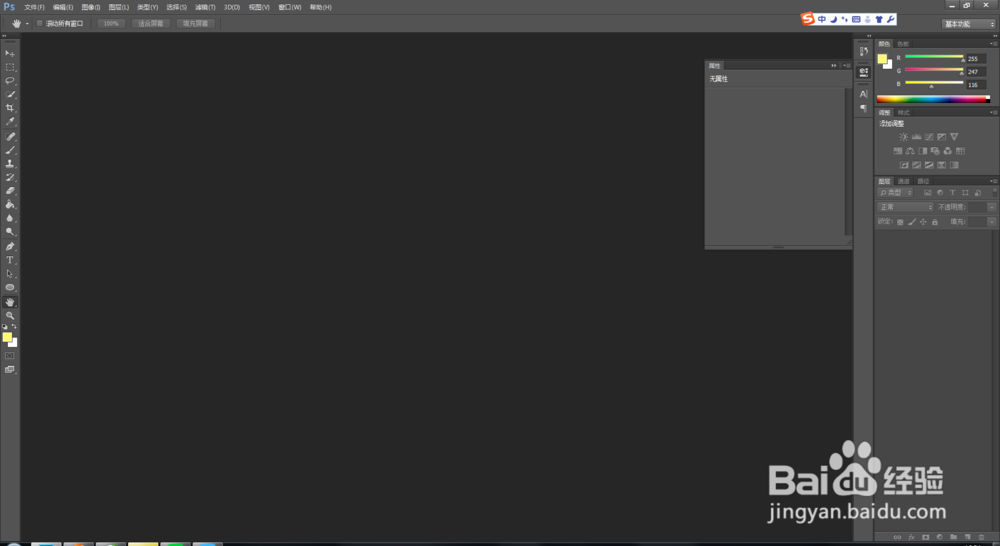


2、选择矩形工具,在文档中画一个矩形,改变一下颜色。
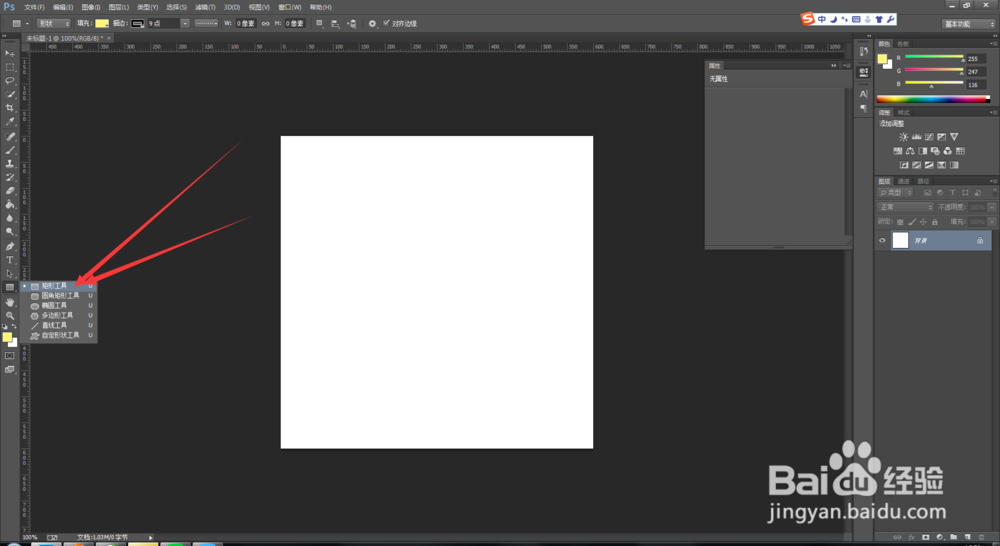



3、选择滤镜 扭曲, 选择扭曲。栅格化图层,单击确定按钮,

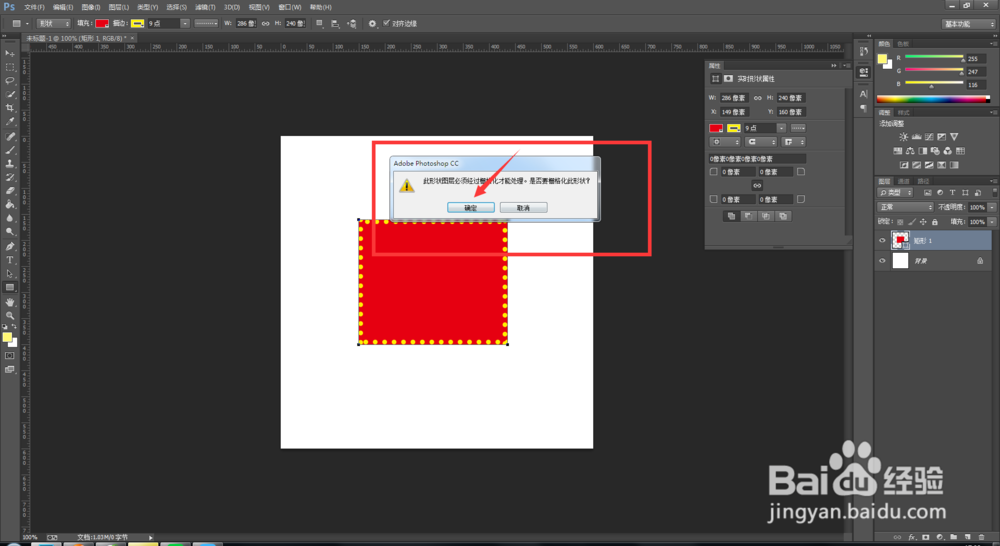
4、出现旋转扭曲对话框,角度输入999,单击确定按钮。

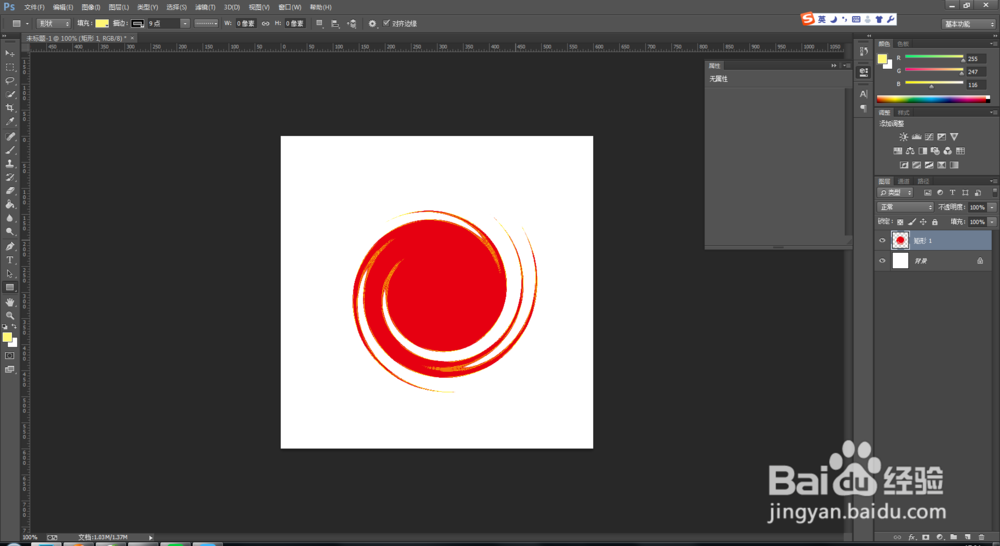
5、ctrl陴鲰芹茯+j复制矩形1图层, 如图所示,现在文档发现没什么变化,但是其实已经复制了,现在ctrl+t进行变形,右键选择水平翻转,
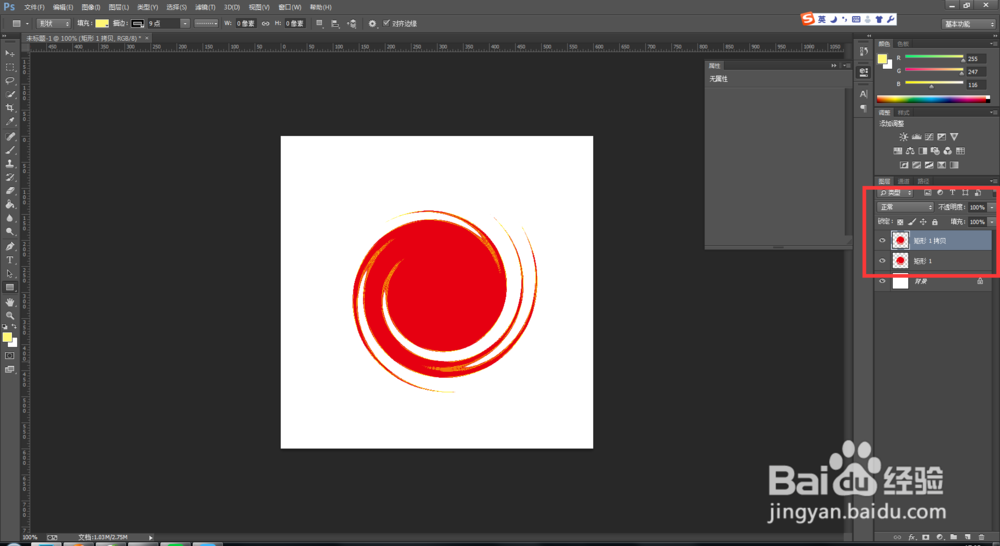

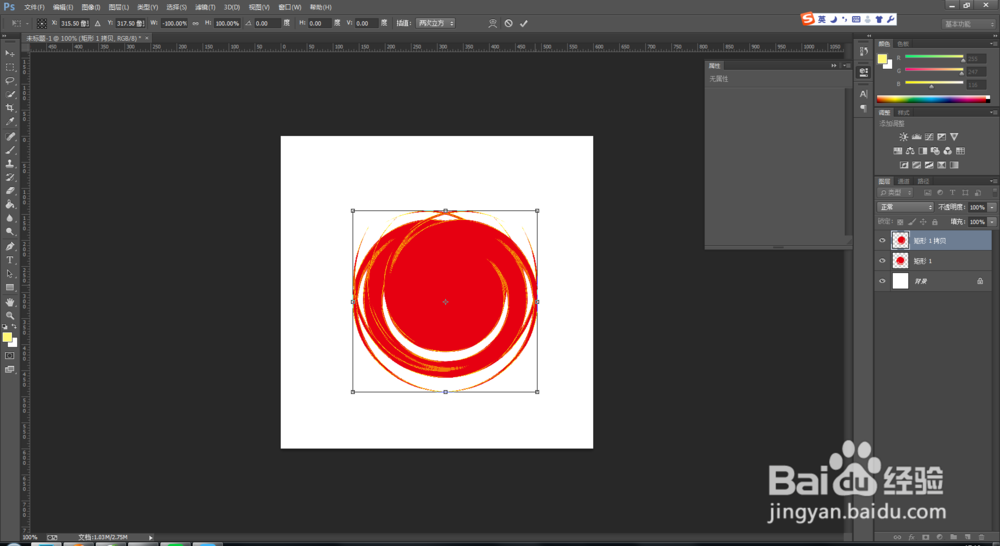
6、接着选择,右键选择垂直翻转,如图所示,调整下位置,单击对号按钮。此时,球球就已经整好了。。。有哪一步没有看到,可以在下面留言哦。。。