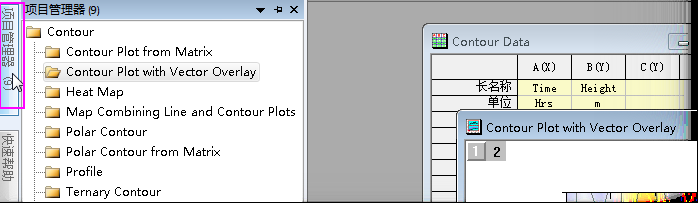1、Origin的菜单和菜单命令不同使用环境下的菜单栏和菜单:菜单栏和菜单命令会根据使用环境变化;它们会根据窗口类型变化而变换(比如,从工作表转换到图形再到矩阵)。只有跟活动窗口匹配的菜单会显示。菜单位图,工具栏按钮和快捷键:一些菜单命令带有位图,显示在菜单命令的左侧。另外,你可能会在菜单右侧看到一个热键组合。按键式位图和热键表明您可以用不同的方法来打开该功能。

2、快捷菜单命令:很多命令可从快捷菜单打开。如果想要打开快捷菜单,您需要右击一个Origin对象(比如工作表窗口,图的轴。文本对象等)。当然,也只有与当前对象相关联的命令才会显示。可折叠菜单:Origin的主菜单和快捷菜单会默认折叠起来,也就是只有简单的菜单序列会显示。当一个最初“被隐藏”的菜单命令被使用,它便会在折叠菜单可见。常用分析菜单命令:常用的菜单命令会显示在分析菜单(比如,工作表,分析,统计,图像等)的底部。这样您便可以快速的打开工具进行重复性操作。自定义菜单管理器:从Origin 8.1 开始,用户可以使用自定义菜单管理器去添加或者移除菜单项
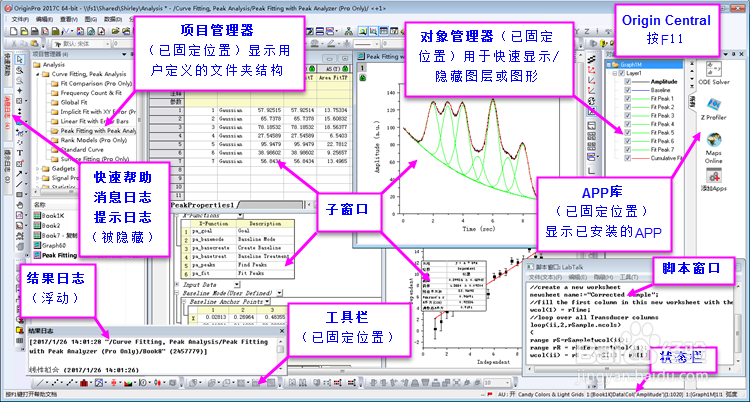
3、Origin工具栏使用自定义工具栏对话框(查看:工具栏菜单)控制工具栏的显示和重新初始化工具栏定制工具栏按钮的外观:使用选项选项卡去调整按钮和工具栏的外观特性。靠边/悬浮工具栏:工具栏可悬浮于工作区域内。将鼠标光标停留在工具栏的左端,当光标变为一个四箭头,拖动工具栏离开工具栏区域;双击悬浮状态的工具栏,它将会回置到之前停靠的位置。隐藏/显视工具栏:点击关闭按钮,工具栏会被隐藏。如需恢复,需打开自定义工具栏对话框再次选择该工具栏。隐藏/显示按钮: 点击工具栏尾部的小箭头,打开/关闭当前工具栏中的某些按钮。移动按钮位置: Alt+拖动可以移动单个按钮:你可以在当前工具栏内调整按钮的位置,也可以将该按钮拖到另外的工具栏,你还可以将按钮拖到工作区域,从而新建一个新的工具栏。当你将按钮拖到Origin子窗口上(如图形窗口),并且×出现时,松开鼠标,该按钮会被移除。

4、Origin CentralOrigin Central是Origin的一个全新的功能,可以帮助你快速启动多种Origin任务。选择帮助:Origin Central或者按下F11键可打开它.新建一个工作薄或者矩阵工作薄。浏览和载入绘图示例,包括原始数据和可帮助你重建该图的备注。载入分析示例和模板。快速打开近期项目,工作薄和图形。浏览新增或更新和热门的APP列表。
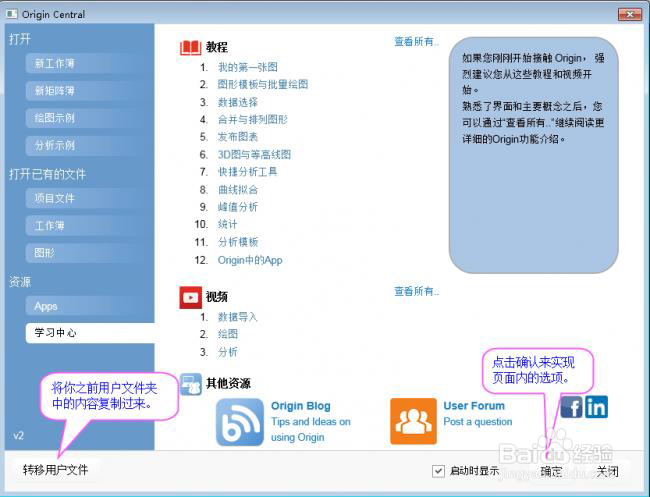
5、项目管理器项目管理器 (PE)是帮助你组织Origin项目文件(OPJ)内的各个(子)文件夹和窗口文件。项目管理器分为两个面板:主面板显示OPJ的文件夹结构;主面板中被选中的文件夹内的子文件夹和窗口文件将列在子面板中。右键单击标题栏,选择垂直对齐或水平对齐去叠放或者并列两个面板。两个面板的右键菜单都提供了删除,隐藏,打印等选项。菜单内选项根据你选中的项目或者右击的区域而变化。
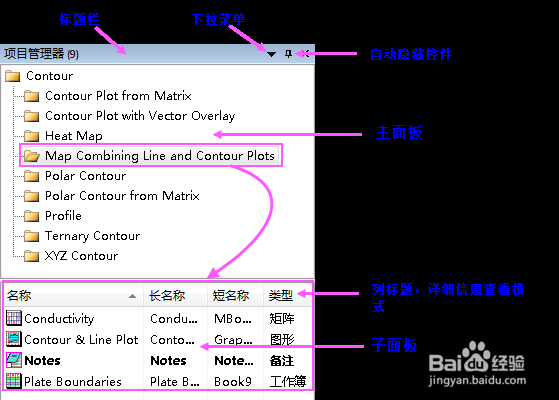
6、你可以在子面板中进行多选。(按住Shift或者Ctrl键,配合鼠标进行多选。)子面板支持多种查看模式:详细信息(默认), 列表,小图标,大图标,超大图标。在任何查看模式(除了“超大图标”),将鼠标停留在图形窗口图标上可以预览该图。将鼠标停留在矩阵/工作薄窗口图标上会显示选填的注释信息当显示窗口文件为超大图标,子面板中会显示图形和布局窗口的预览图。
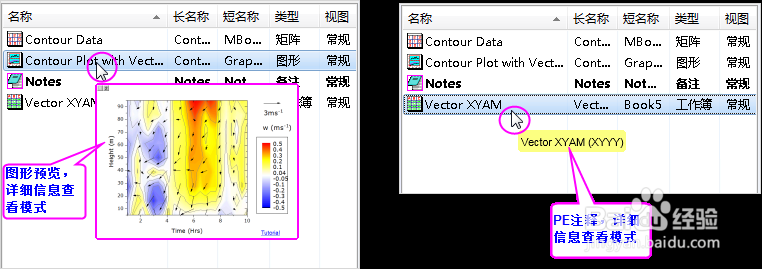
7、默认状态下,项目管理器是停靠在Origin工作区域的左侧,并自动隐藏。将鼠标停留在项目管理器选项卡上, 它就会展开。点击状态栏上的“图钉”按钮将任务管理器固定在当前停靠的位置。