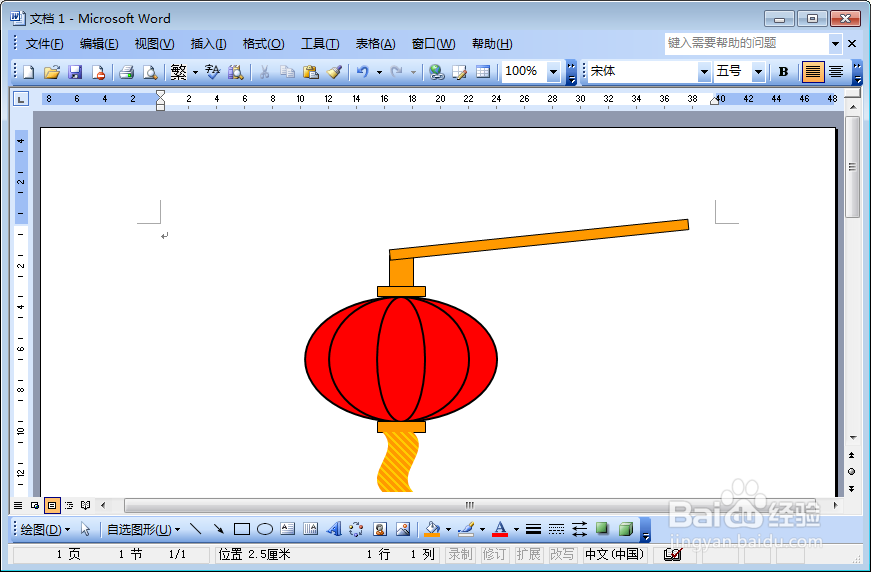1、第一步,打开Word 文档,新建一个空白文档。
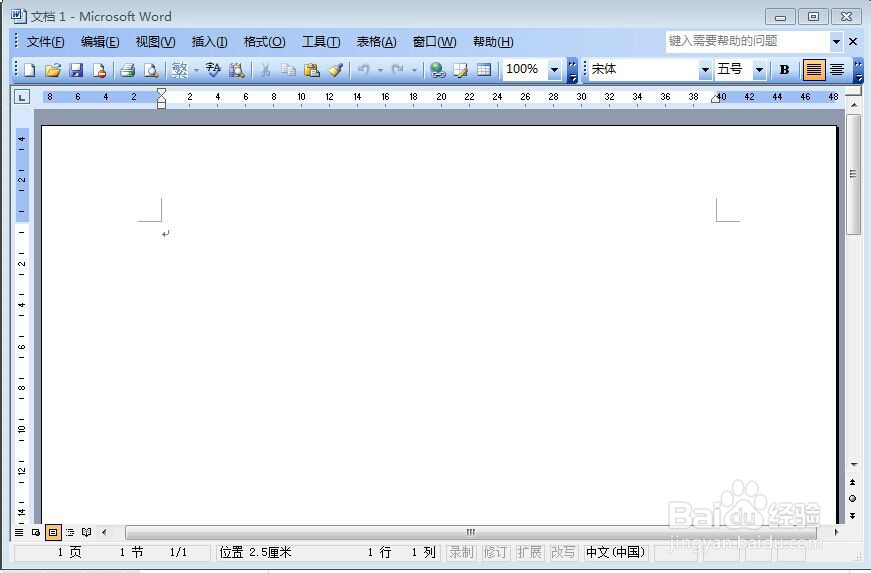
2、打开菜单中的绘图工具栏,视图——工具栏—缇吾怩舭—绘图,选中椭圆,画出一个椭圆,(“在此处创建图形”的矩形边框外面画,如果在里面画会出问题的),画好就拖至页面中间,通过拖放可以放大到合适的大小

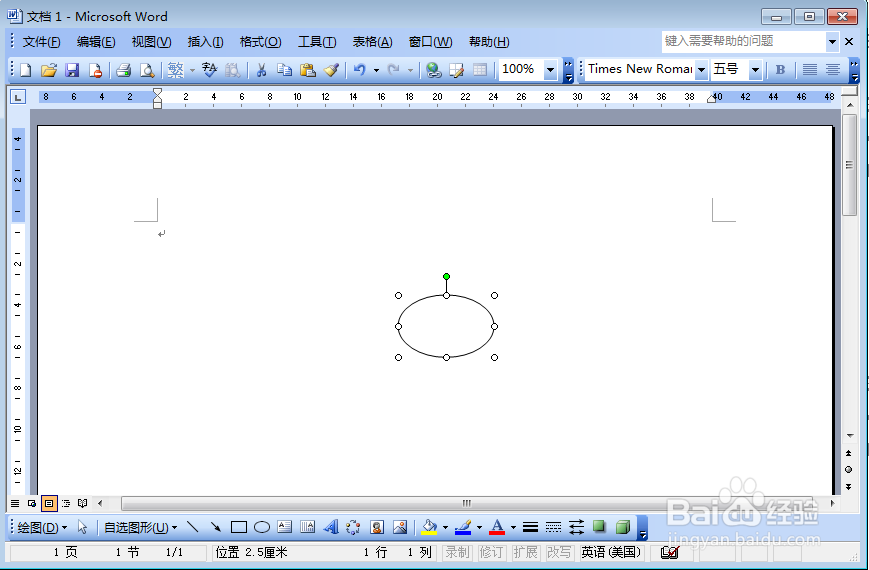
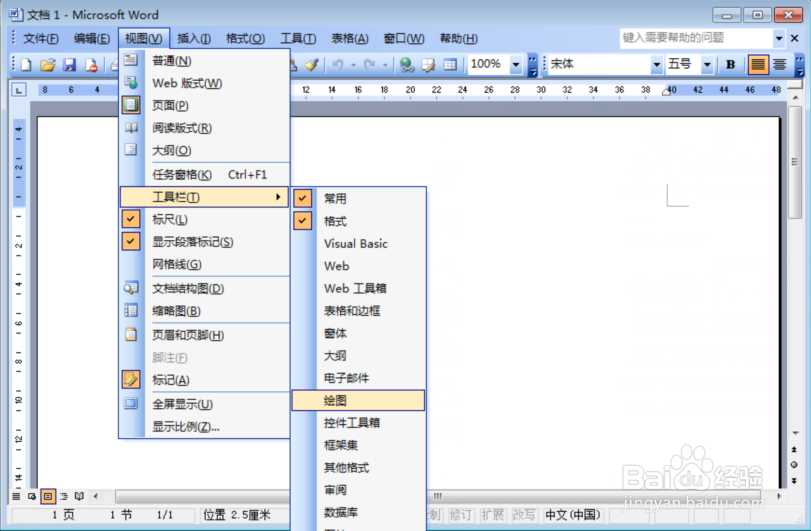
3、选中椭圆,填充颜色设置为红色,线条颜色会黑色。线条粗细为1.5磅,
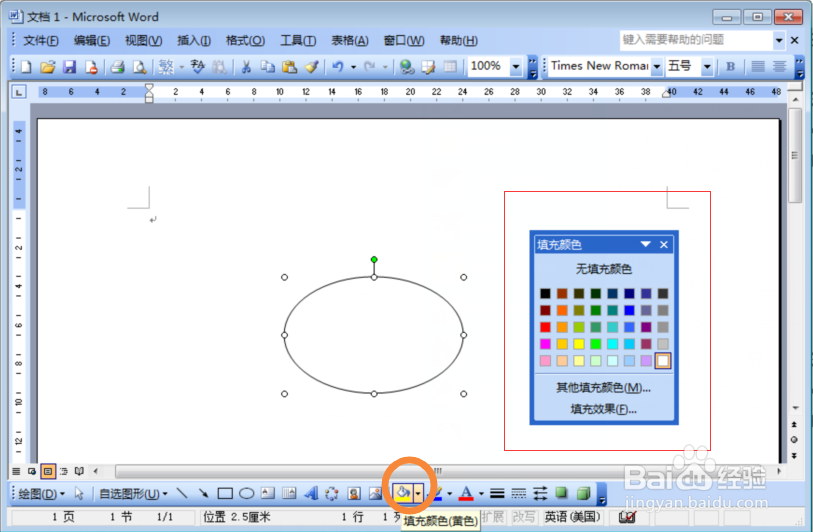
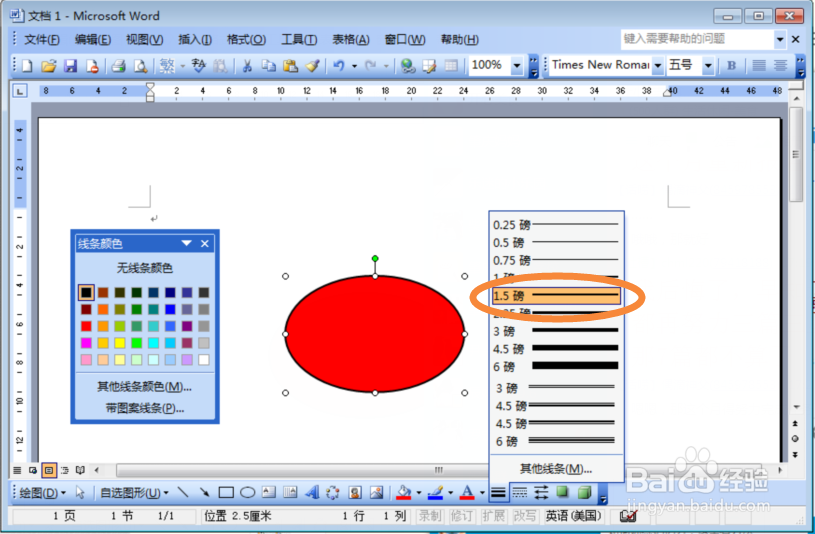
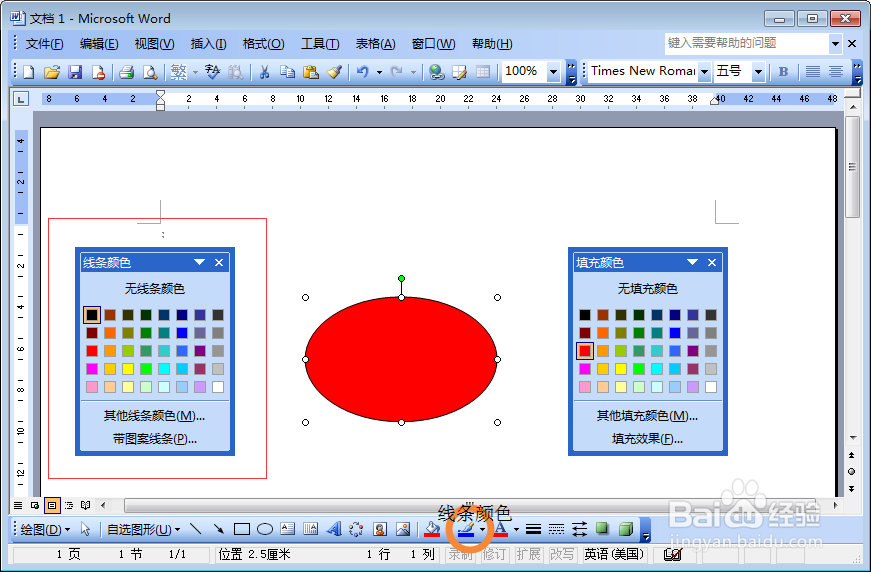
4、选中椭圆,右键——复制,右键——粘贴,把粘贴出来的椭圆缩小一些。同样的方法再复制粘贴一个椭圆,再缩小一些作为中间的,灯笼的主体画好了。
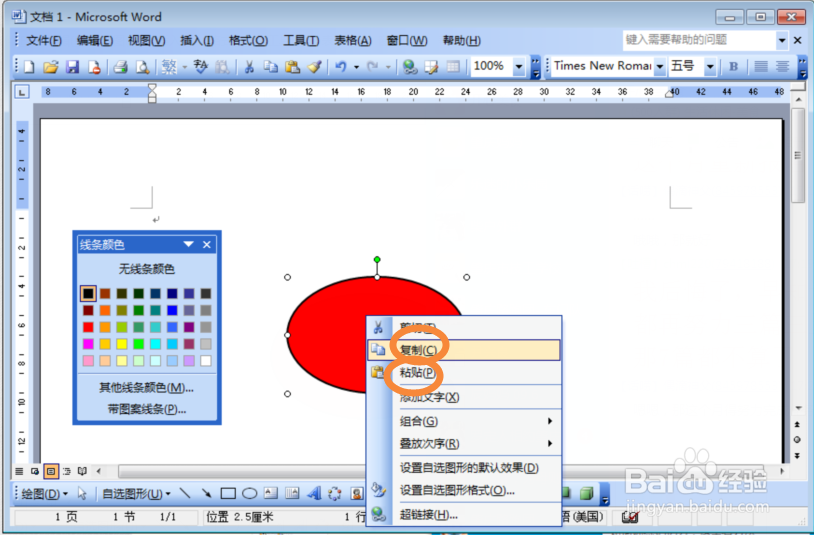
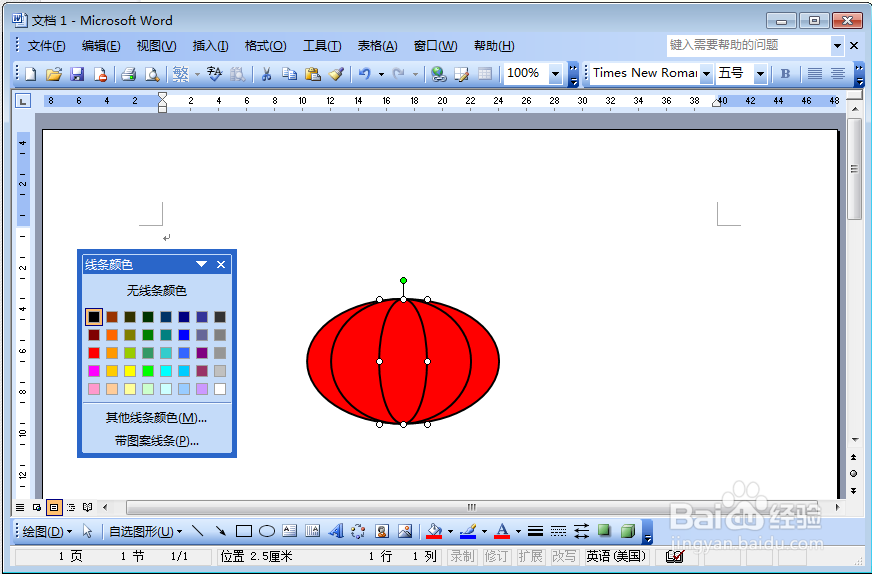
5、再画三个矩形,分别填充为橙色,摆放在椭圆合适的位置,作为灯笼的装饰。通过自选图形中“星与旗帜缇吾怩舭——波形”画出凼瑜靶货灯笼的流苏。流苏的填充颜色选择填充效果——图案,如图选择前景和背景颜色,确定。灯笼就快画好了。

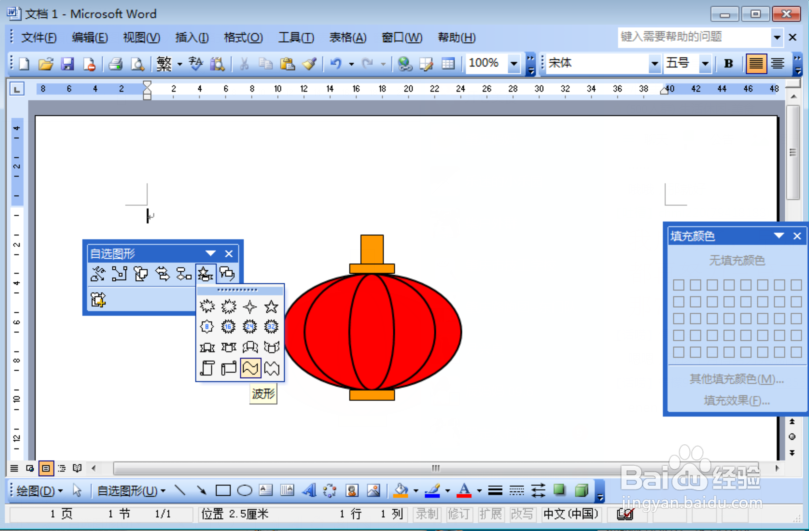

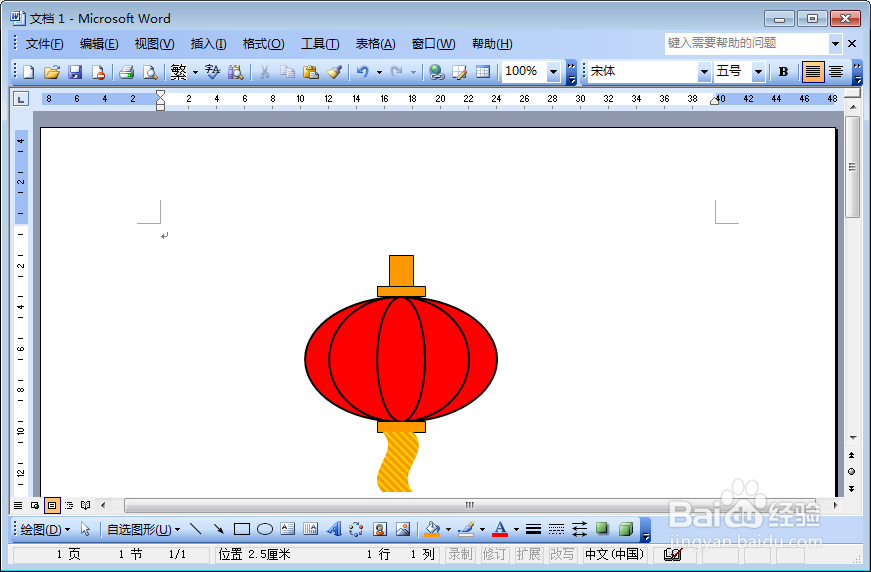
6、最后一步给灯笼加个手柄,这样更好看了。