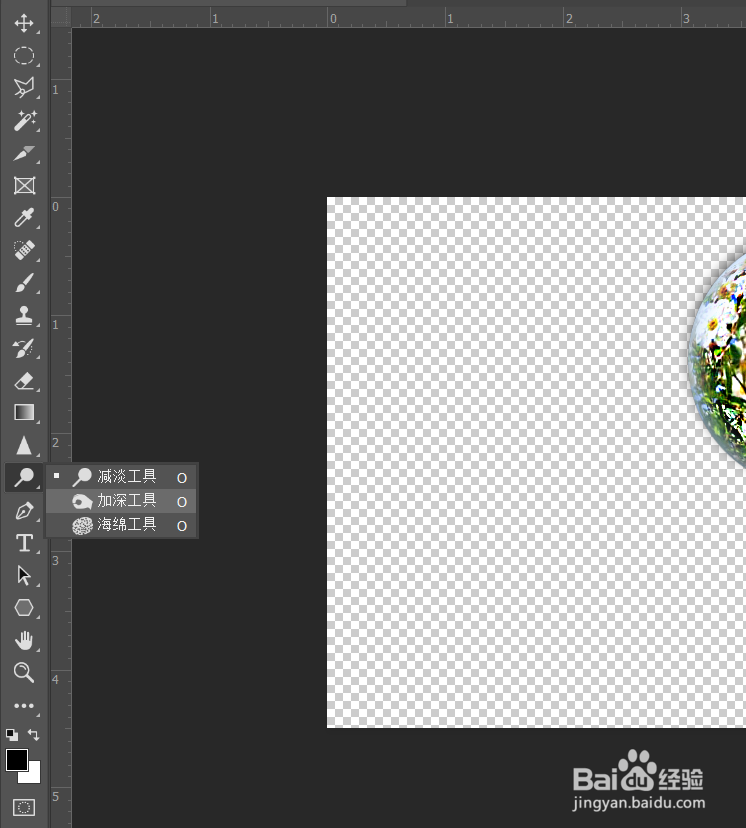1、打开电脑中安装的ps软键,然后点击打开按钮,打开一张图片。
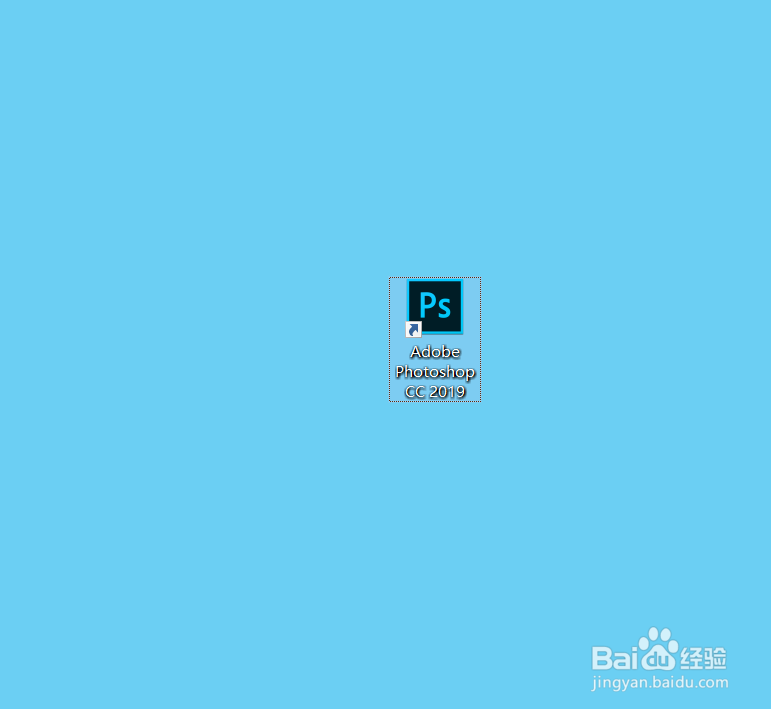
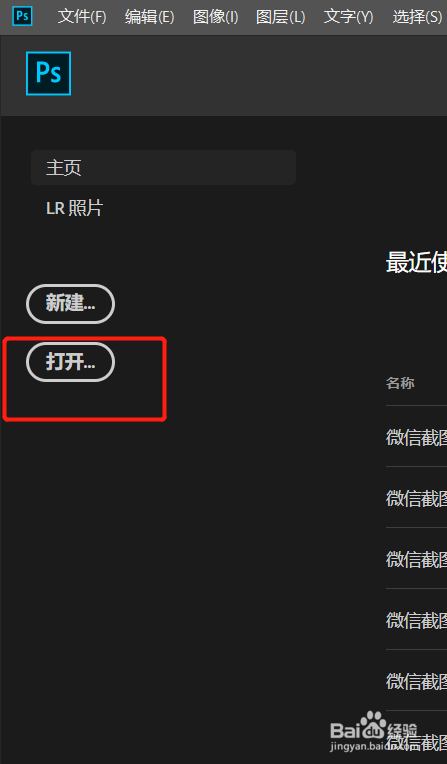

2、进入到ps主界面,我们点击图层解锁。
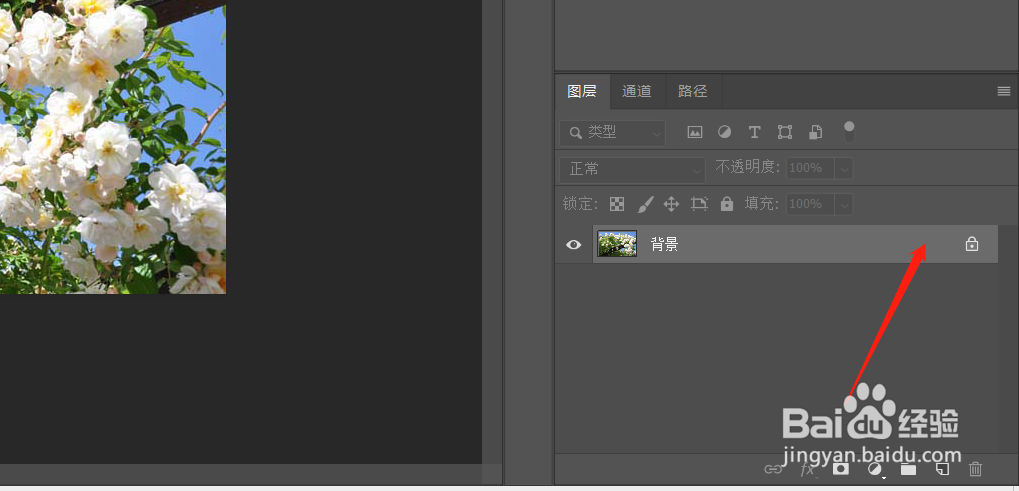
3、然后我们选择【椭圆选框工具】,按住shift在图片上画一个正圆。


4、然后点击菜单栏的【滤镜】-【扭曲】-【球面化】,然后设置球面化的参数。



5、然后我们选择【锐化工具】,在球面部分涂抹使其更亮。


6、然后我们反选ctrl+shift+i,删除其他部分,然后点击图层面板的效果。

7、在弹出来的对话框中我们设置各个参数如下图所示。

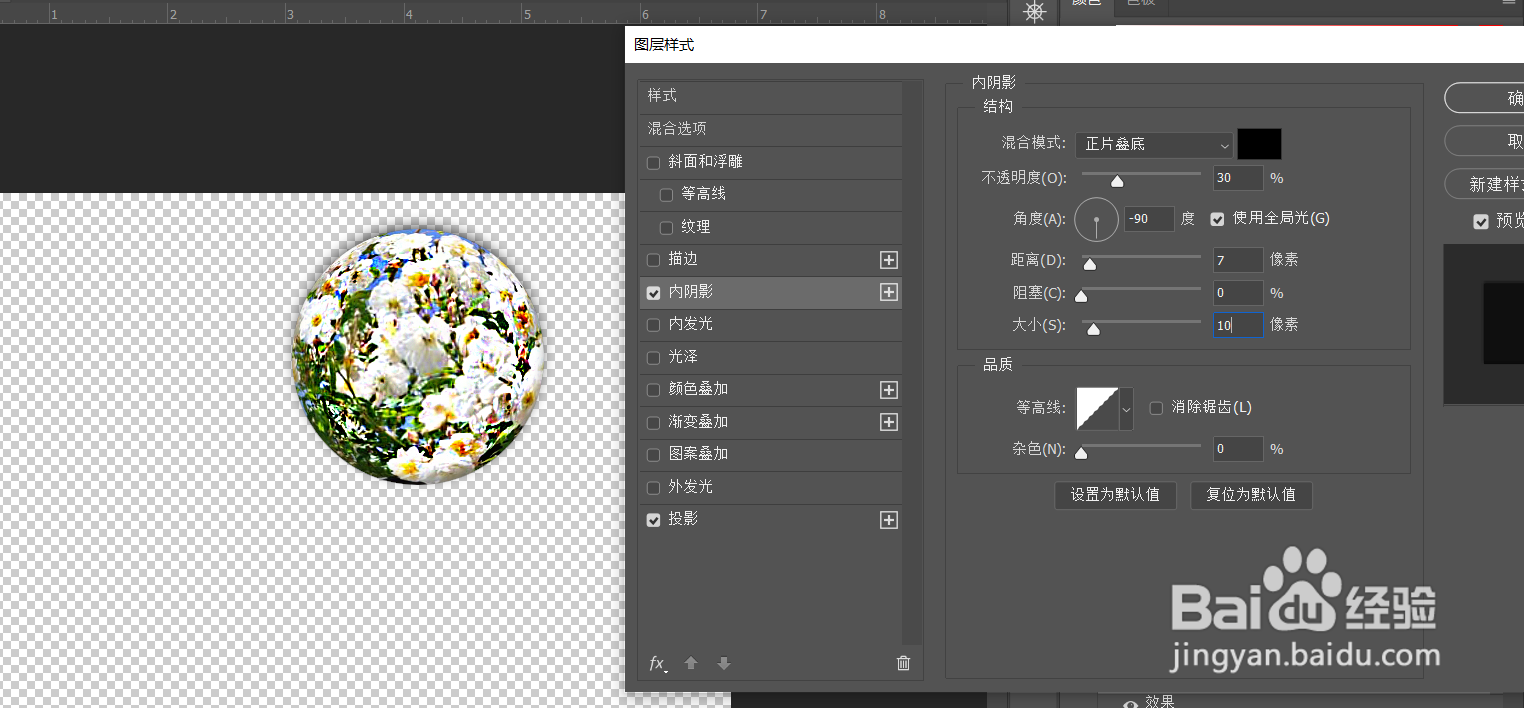
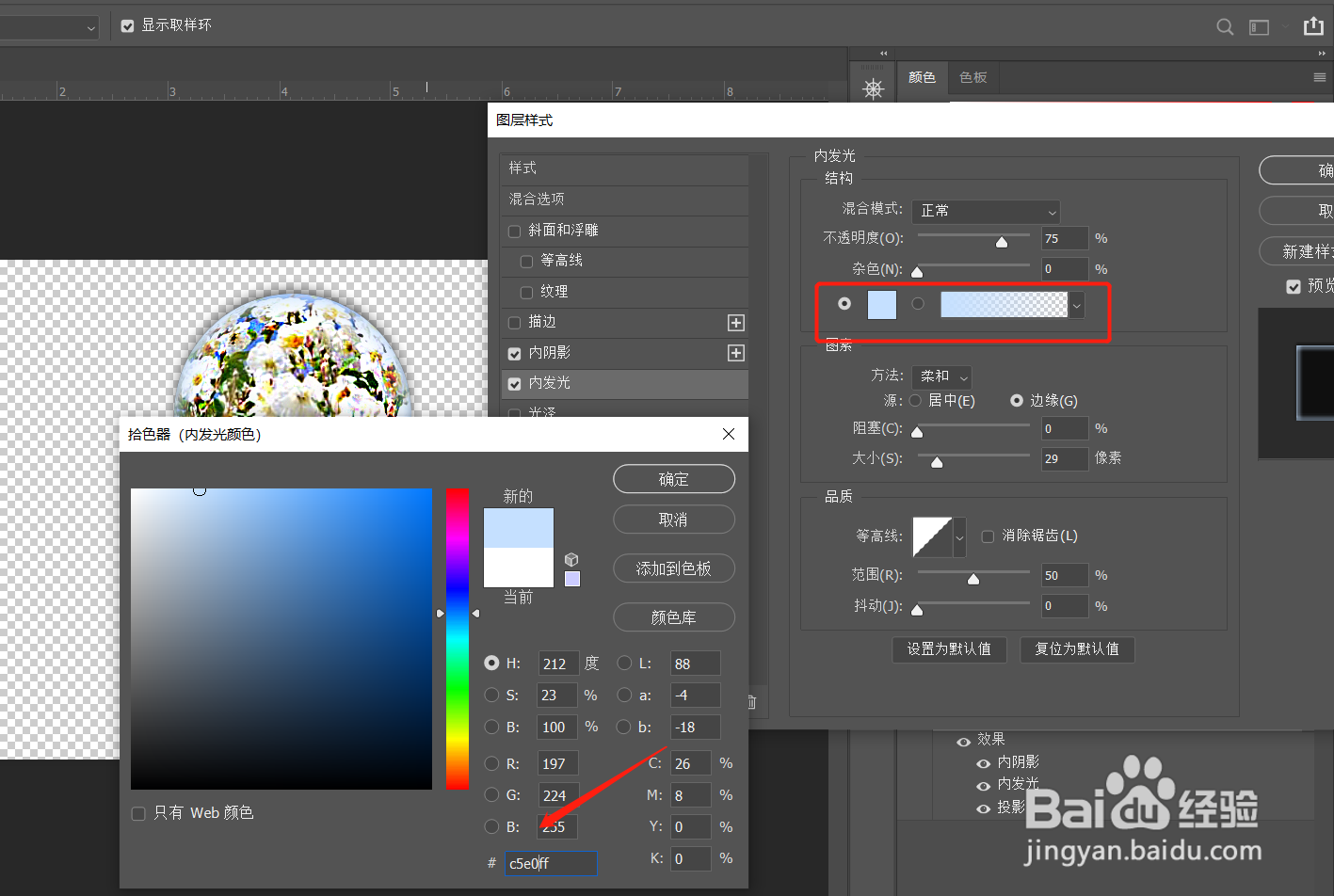
8、然后我们回到画布查看下图片效果。
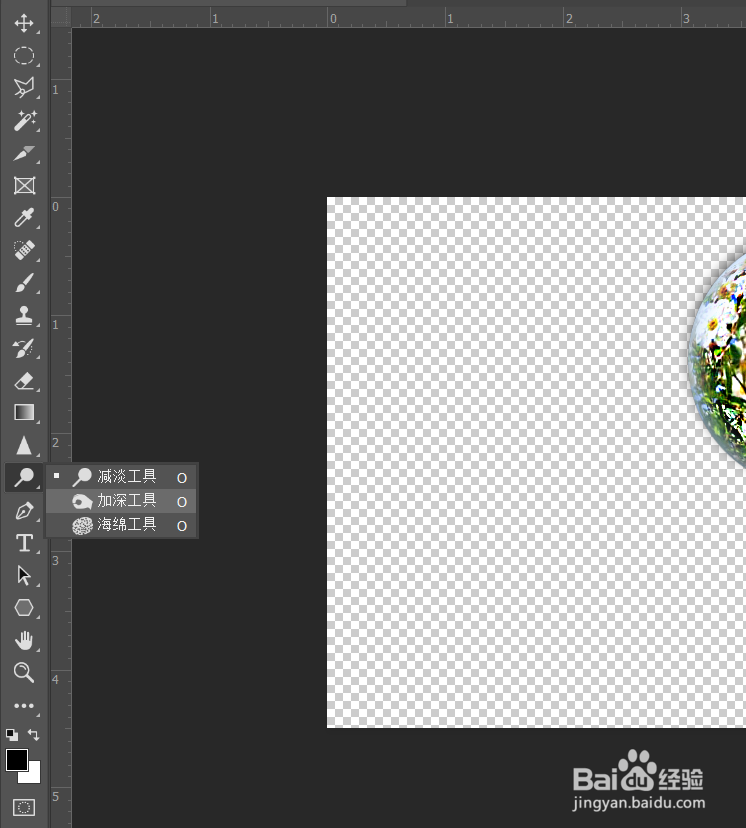
1、打开电脑中安装的ps软键,然后点击打开按钮,打开一张图片。
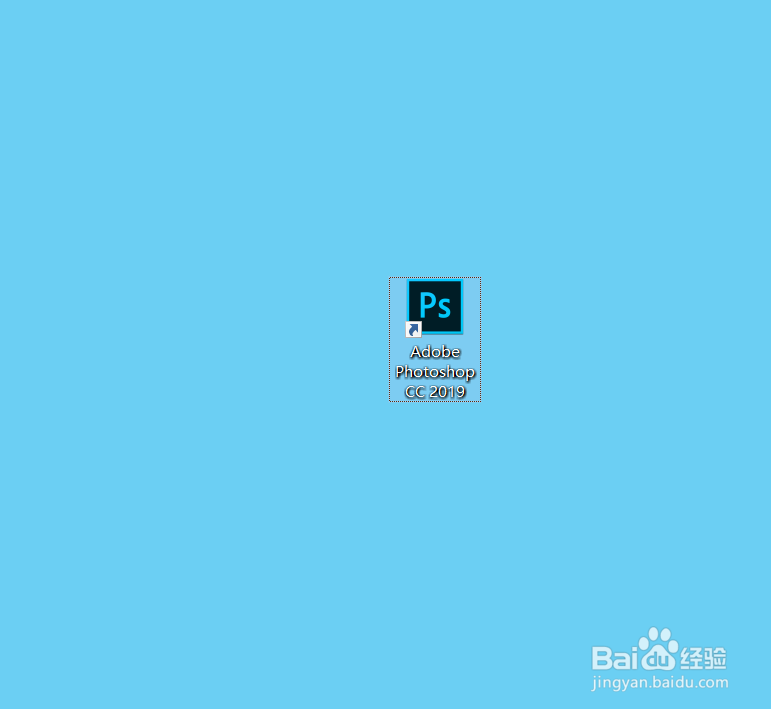
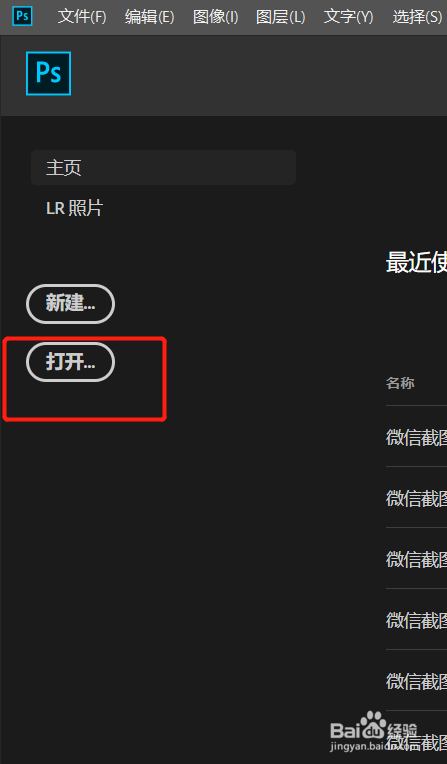

2、进入到ps主界面,我们点击图层解锁。
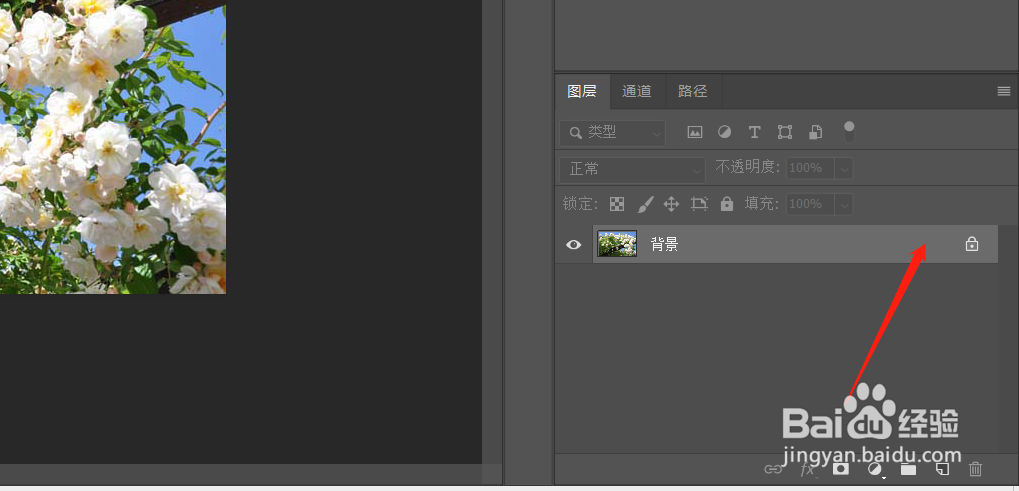
3、然后我们选择【椭圆选框工具】,按住shift在图片上画一个正圆。


4、然后点击菜单栏的【滤镜】-【扭曲】-【球面化】,然后设置球面化的参数。



5、然后我们选择【锐化工具】,在球面部分涂抹使其更亮。


6、然后我们反选ctrl+shift+i,删除其他部分,然后点击图层面板的效果。

7、在弹出来的对话框中我们设置各个参数如下图所示。

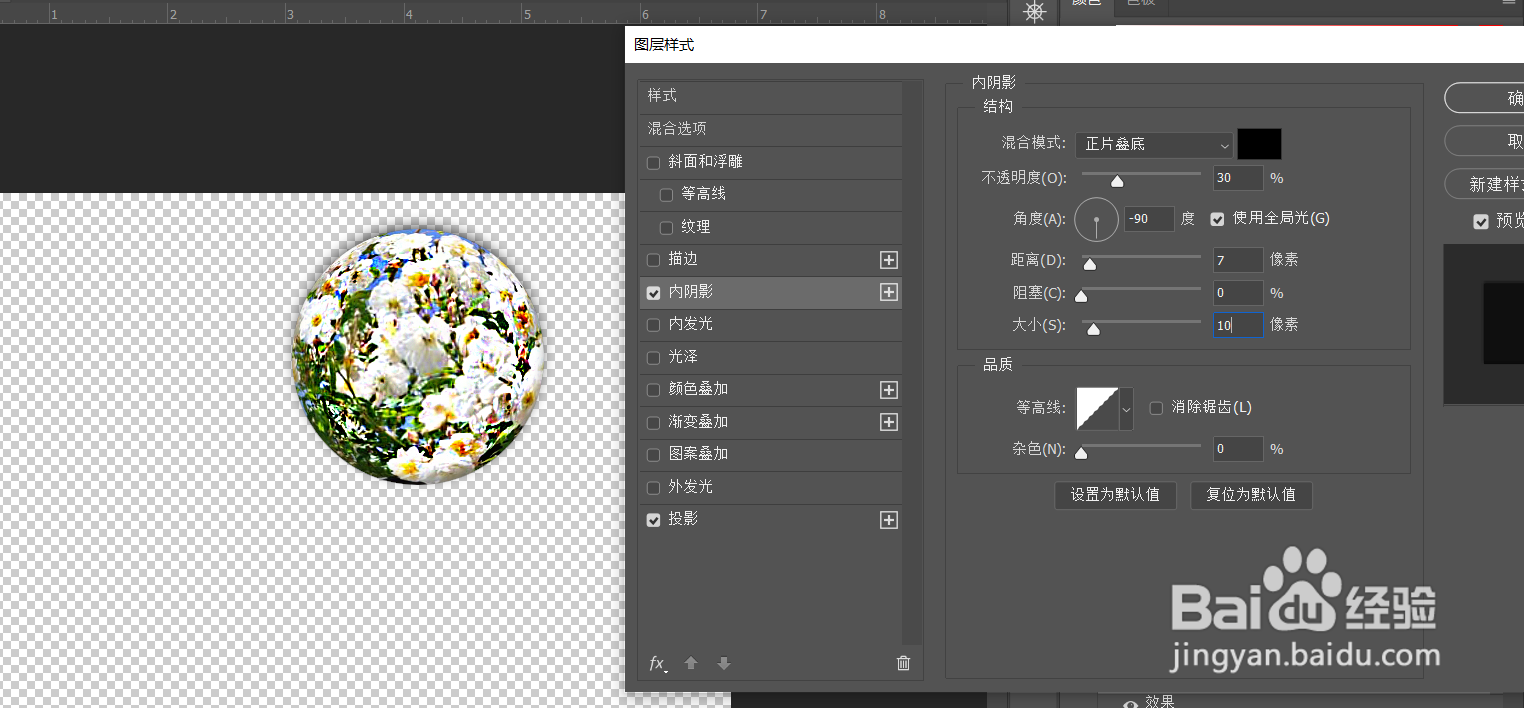
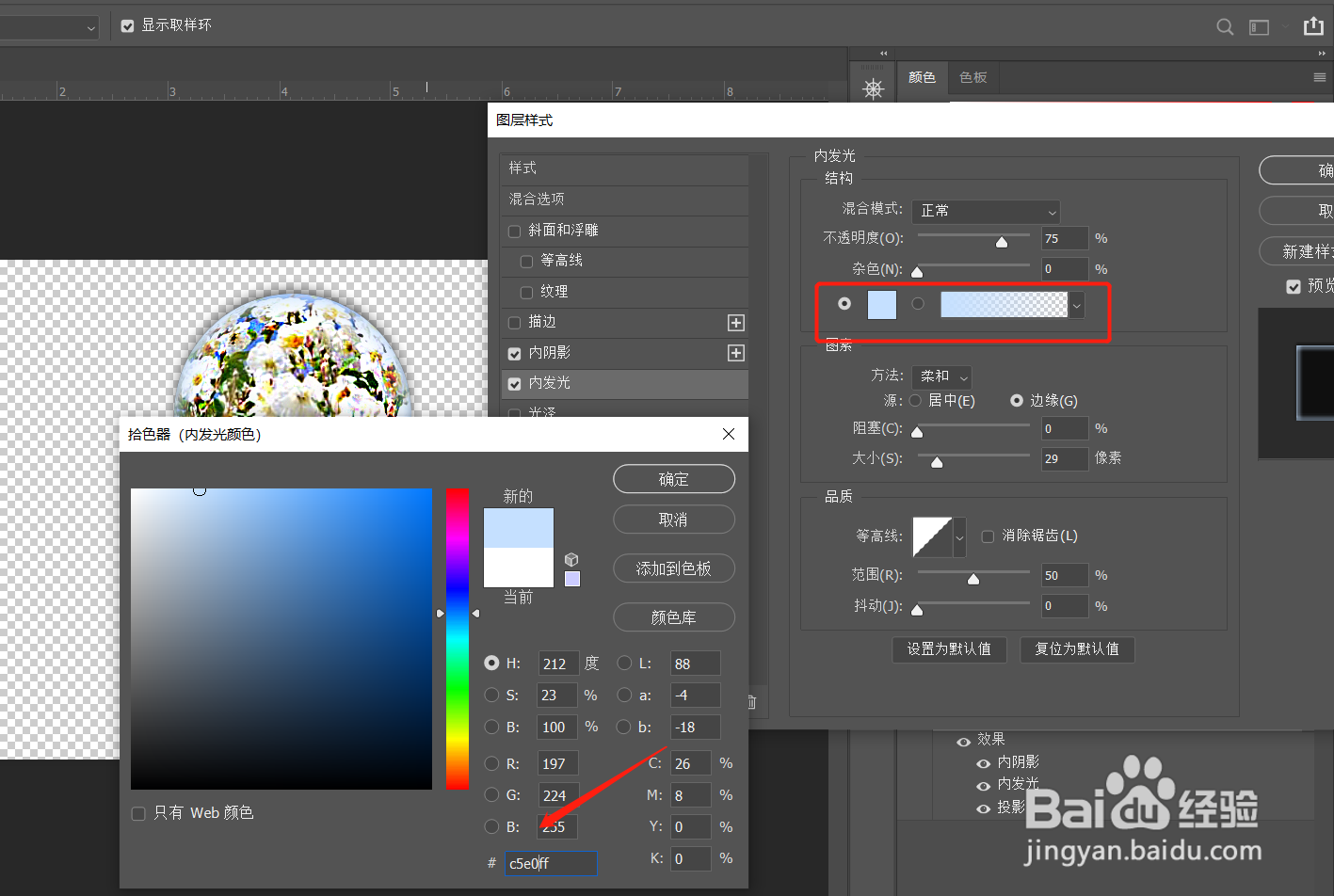
8、然后我们回到画布查看下图片效果。