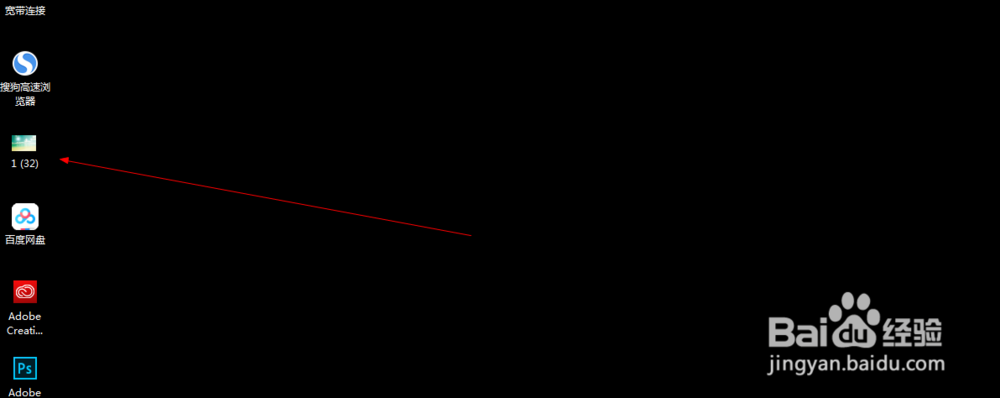1、如图所示,我们打开一张PSD文件,我们就把这个图像输出为jpg格式的图片。
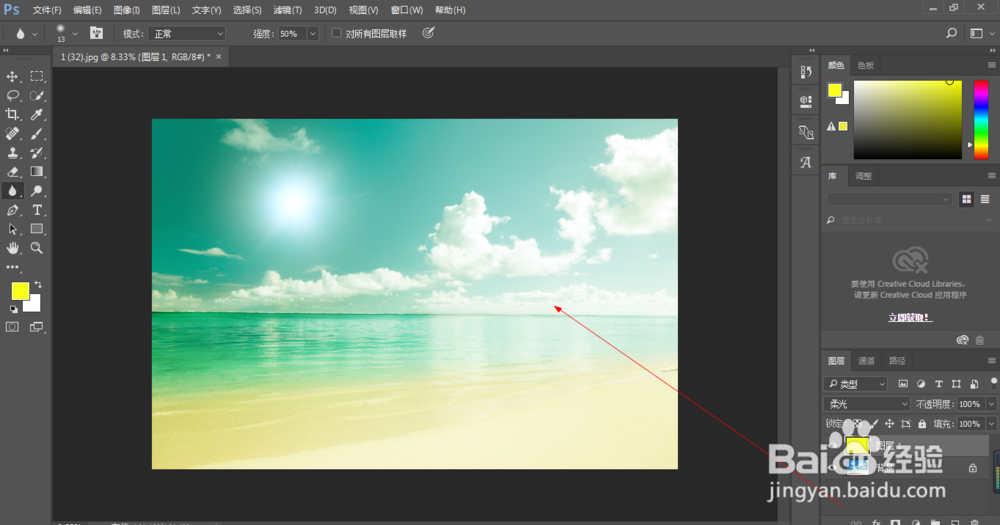
2、如兔脒巛钒图所示,我们点击箭头所指的“文件(F)”选项,之后我们在弹出的下拉列表菜单中,我们点击箭头所指的“存储(S)”选项。
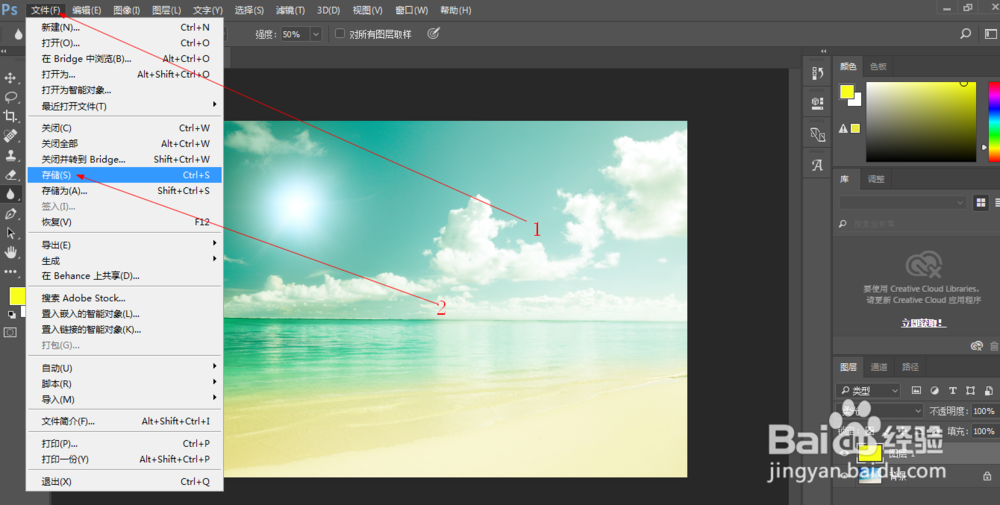
3、如图所示,在弹出的另存为对话框中,我们选择这个桌面的位置来保存这个jpg格式的图片。
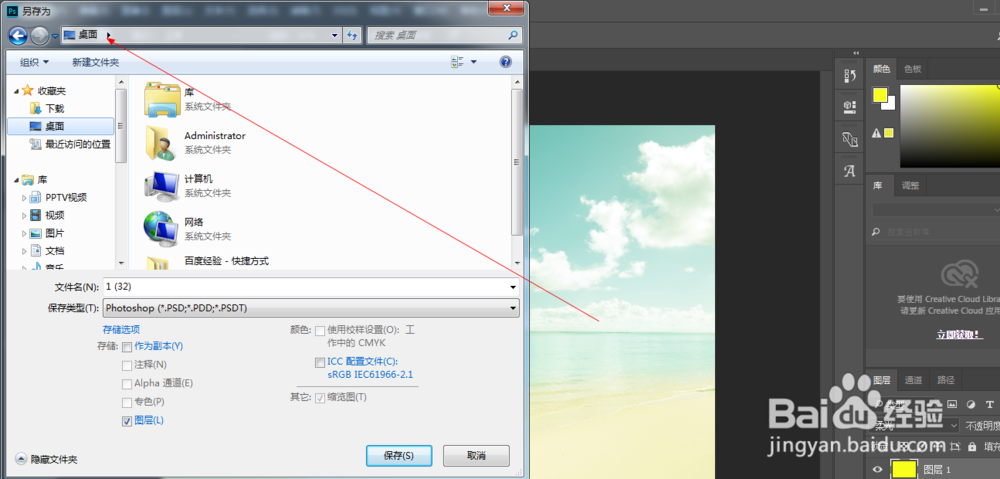
4、如图所莲镘拎扇示,我们点击箭头所指的“黑色三角”,在弹出的许多格式中,我们点击箭头所指的“JPEG”这项格式。
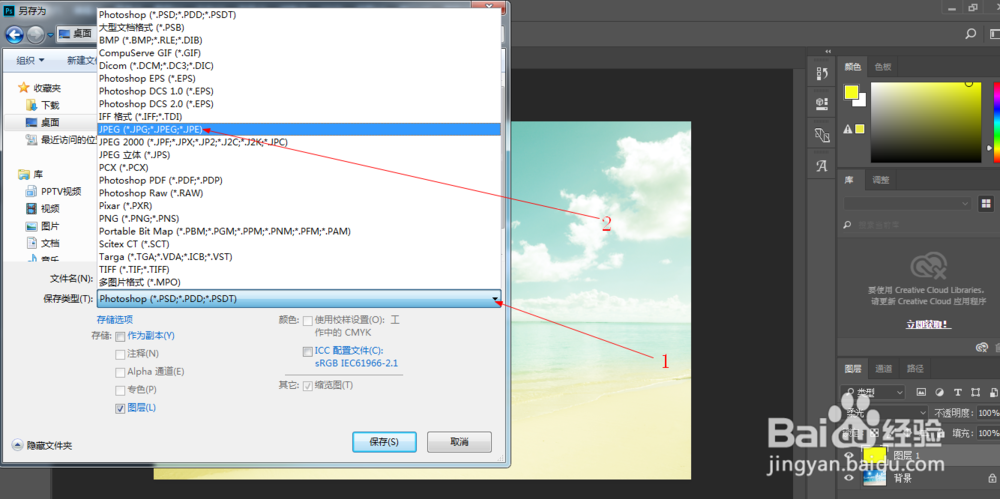
5、如图所示,我们直接点击箭头所指的“保存(S)”按钮。
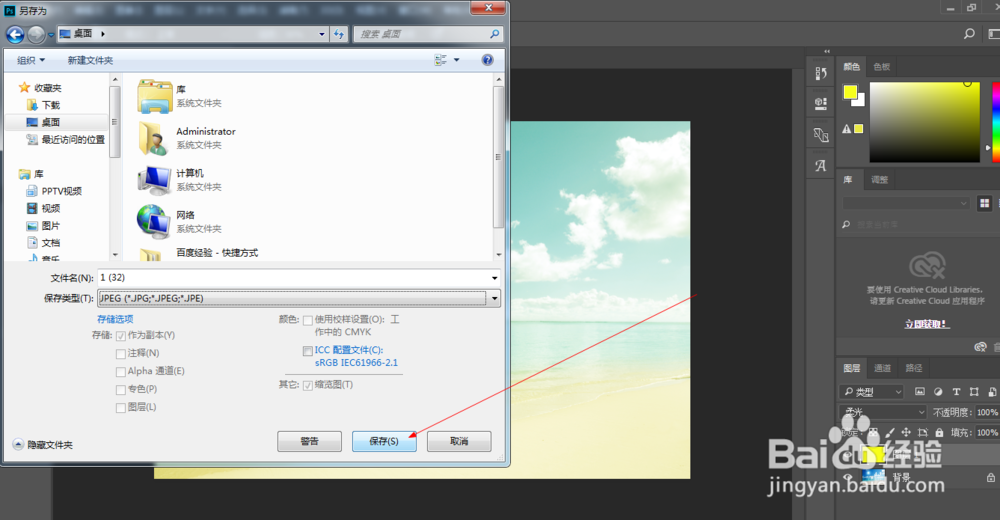
6、如图所示,在弹出的JIPEG选项对话框中,我们直接点击箭头所指的“确定”按钮即可。
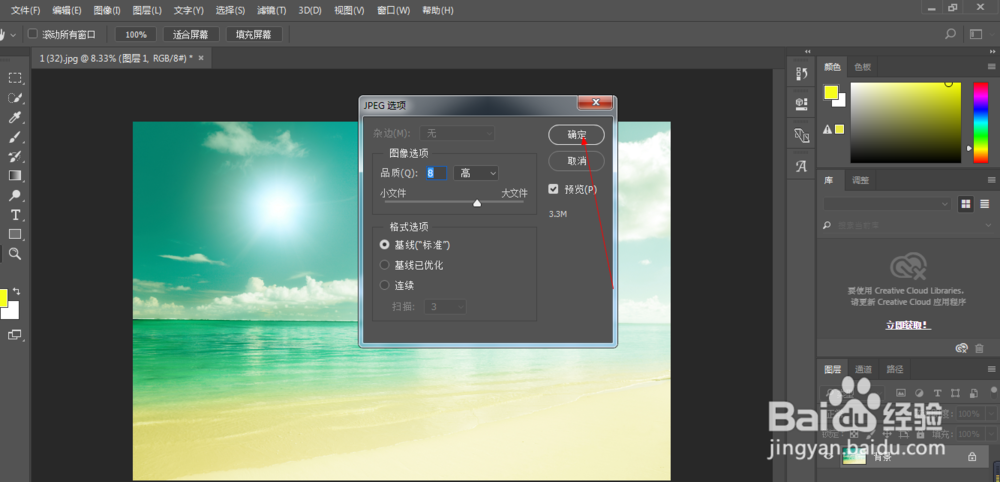
7、如图所示,我们看到我们输出的这个jpg格式的图片,就在我们选择保存的桌面的位置。