在平时上网的时候,经常会简单一些很漂亮的星空图片,那么用ps怎样制作星空梦幻效果呢?下面介绍一种ps中制作星空梦幻效果的方法,希望对你有所帮助。

工具/原料
Adobe Photoshop CS6
ps制作星空梦幻效果
1、第一步:打开ps软件,将背景色设置为黑色。

2、第二步:在菜单栏“文件”中选择“新建”,画布尺寸根据自己的需要设定。
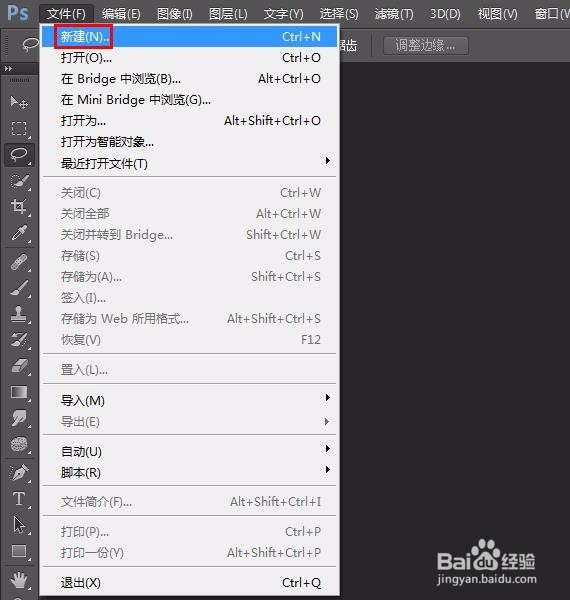
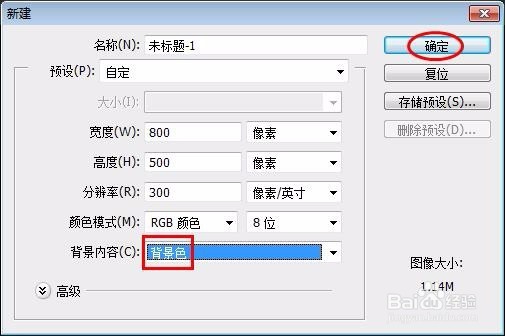
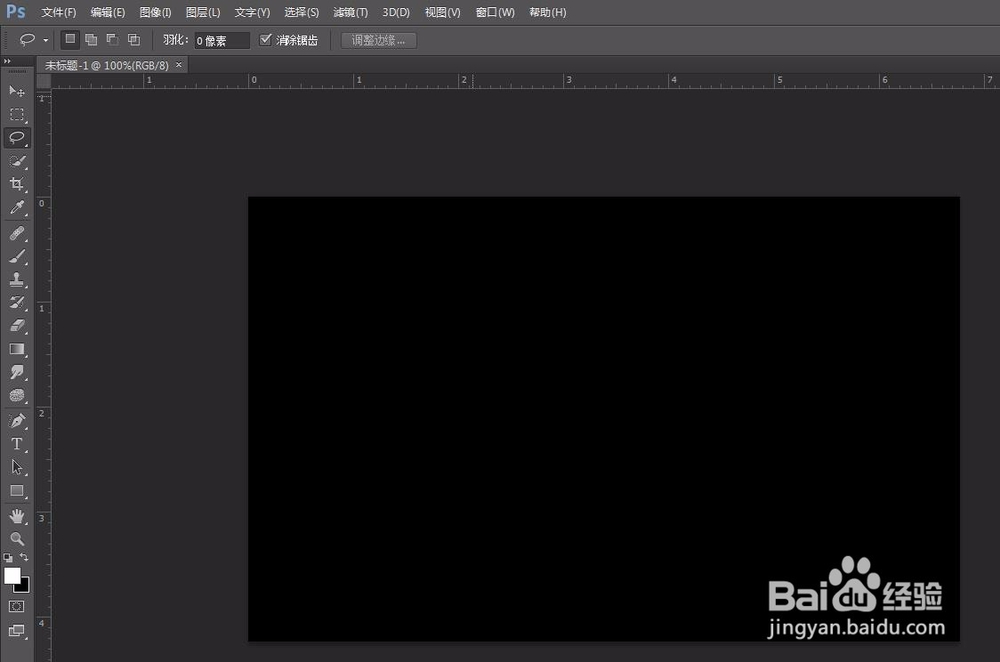
3、第三步:在菜单栏中选择“滤镜--杂色--添加杂色”选项,数量设置为15%,分布方式为高斯分霎霈喊纪布,勾选上单色,设置完成后单击“确定”按钮。
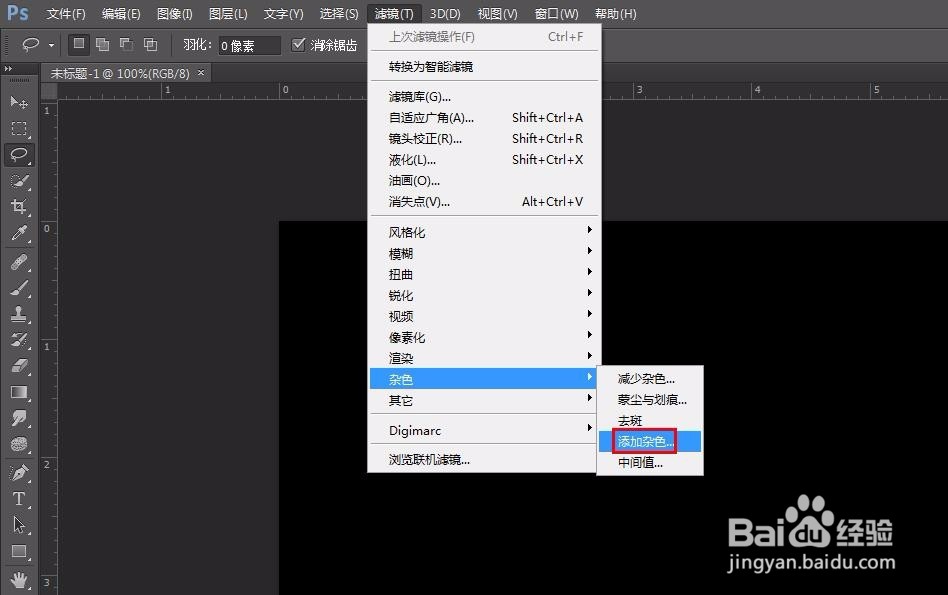


4、第四步:在菜单栏中选择“图像--调整--色阶”,调整至星星分布比较均匀,单击“确定”按钮。
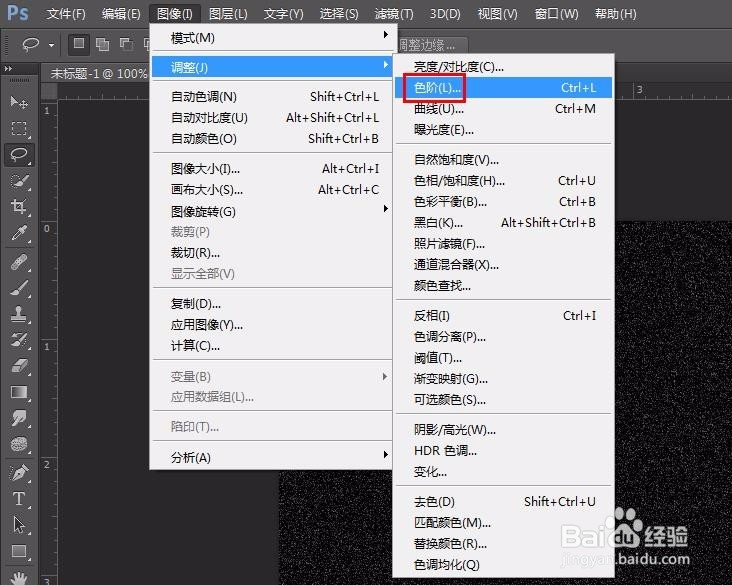
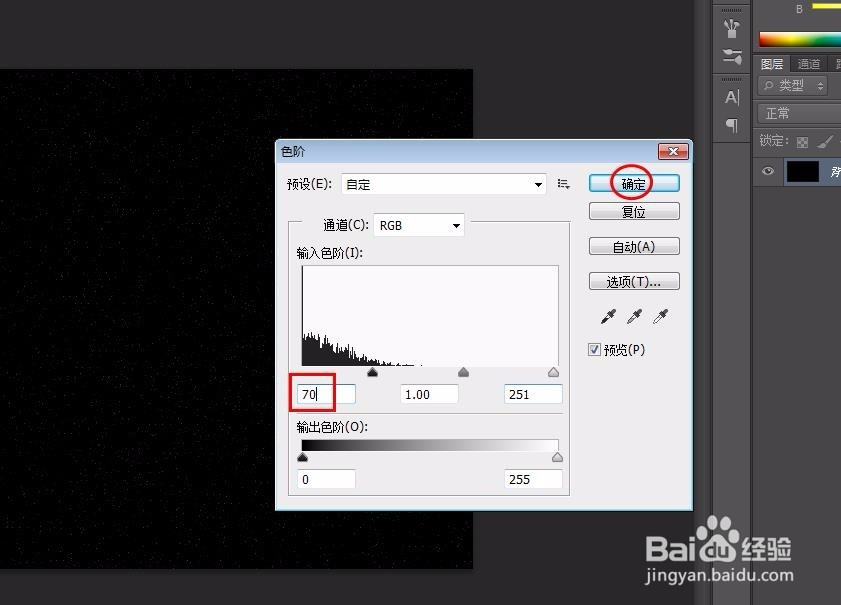
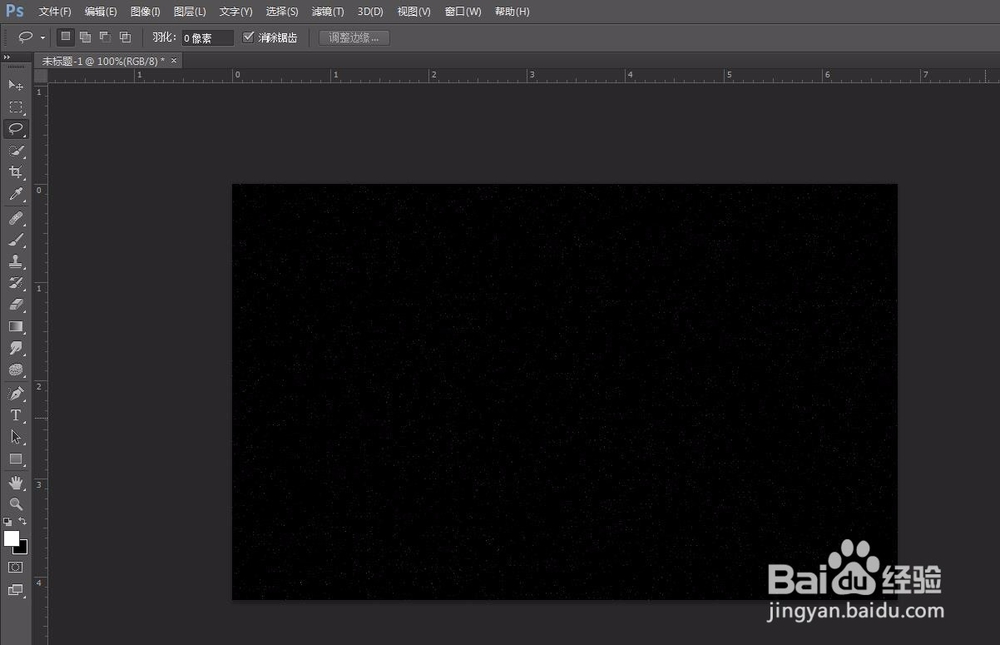
5、第五步:按Ctrl+J键复制背景图层,选择复制图层单击鼠标右键选择“混合选项”。

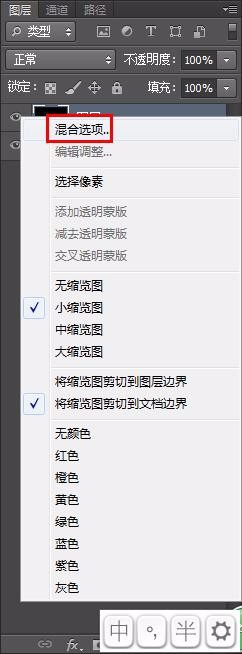
6、第六步:混合模式处选择“滤色”,单击“确定”按钮。
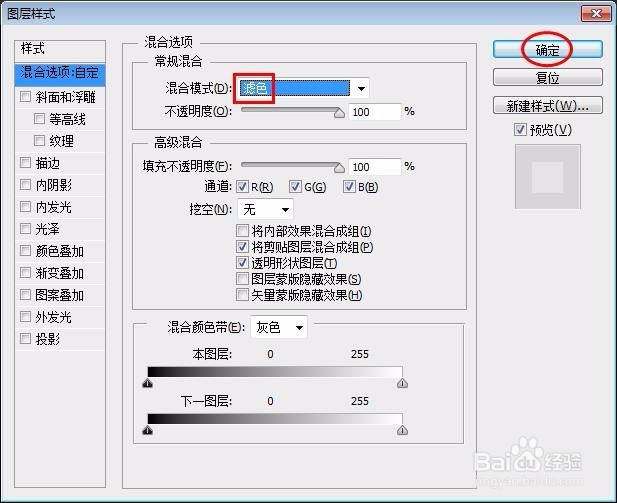

7、第七步:在菜单栏中选择“图层--新建填充图层--渐变”选项。

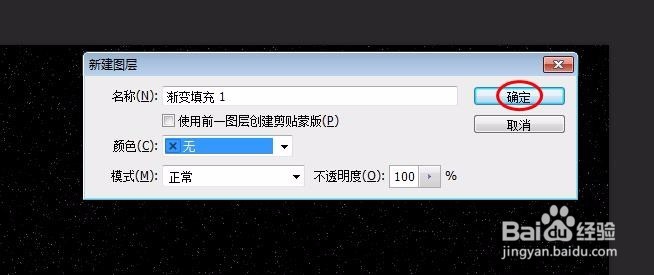
8、第八步:单击图中红色箭头标记的位置,选择自己喜欢的渐变色,样式选择“径向”,角度设置为120度,缩放300%。


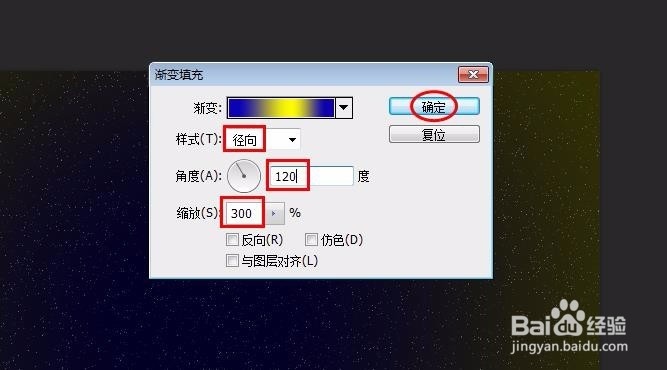
9、第九步:将渐变图层移动至复制图层的下方。

10、第十步:把渐变图层不透明度设置为20%。

11、完成操作,最终效果如下图所示。
