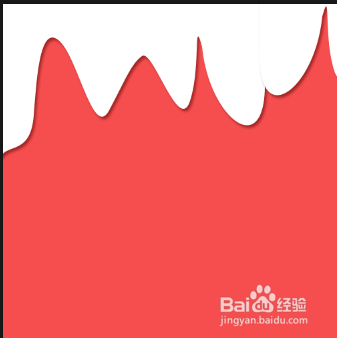1、打开安装的ps软件,ctrl+n新建文件,参数自己设置,单击确定按钮。
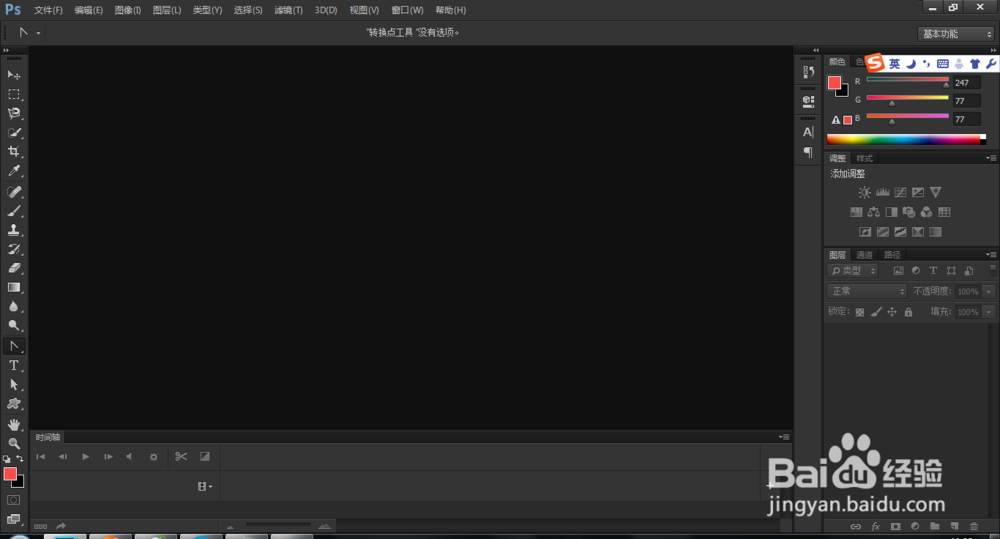
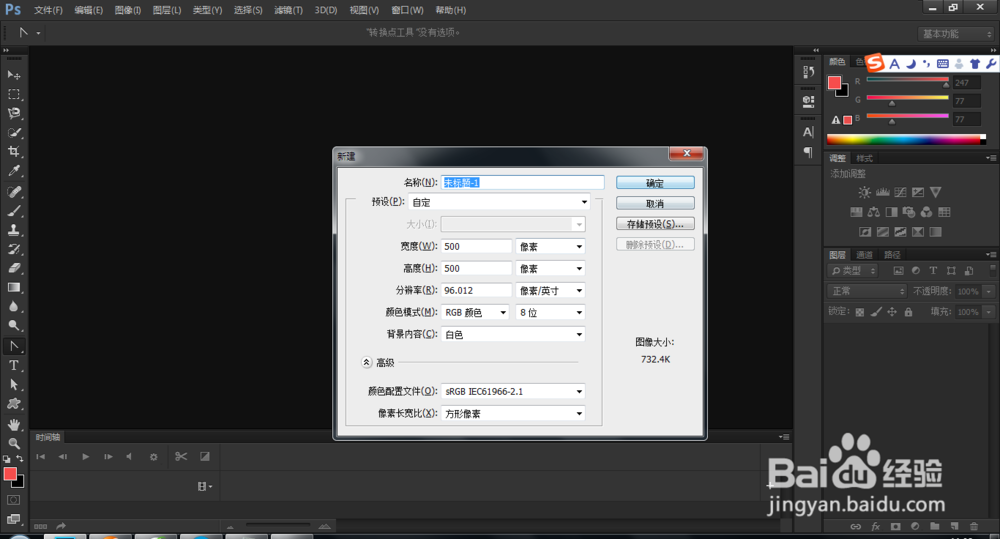
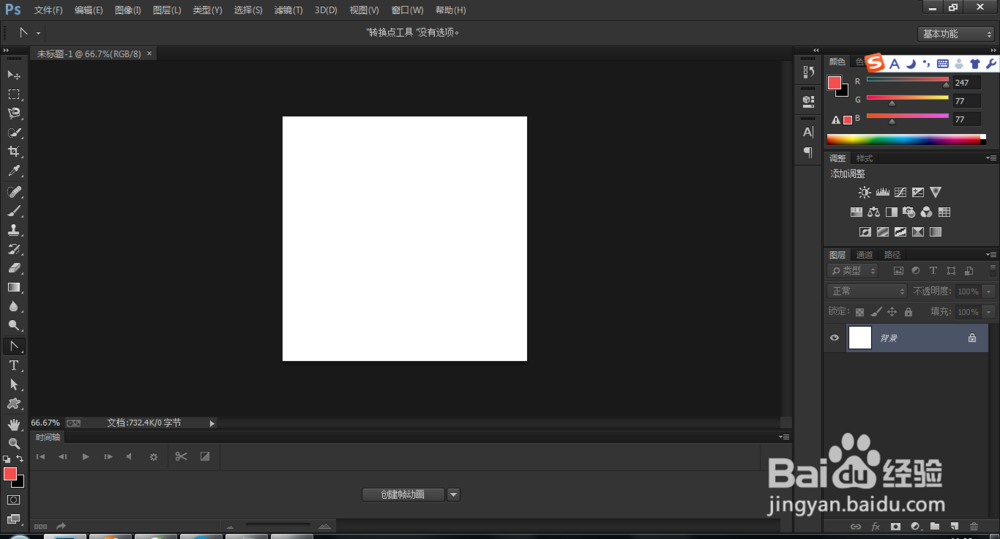
2、背景色改为一个红色。按alt+del键,

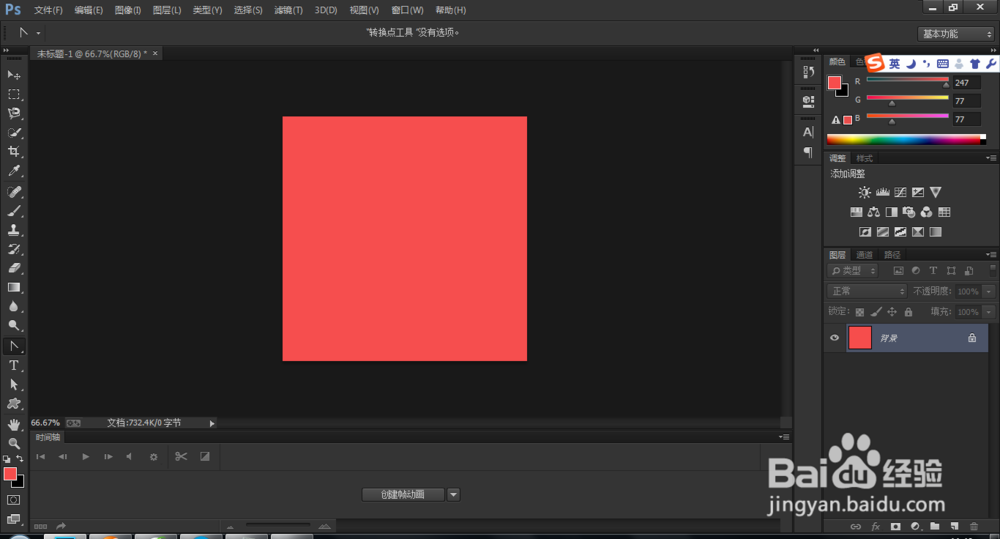
3、选择钢笔工具,在文档中画雪的形状。

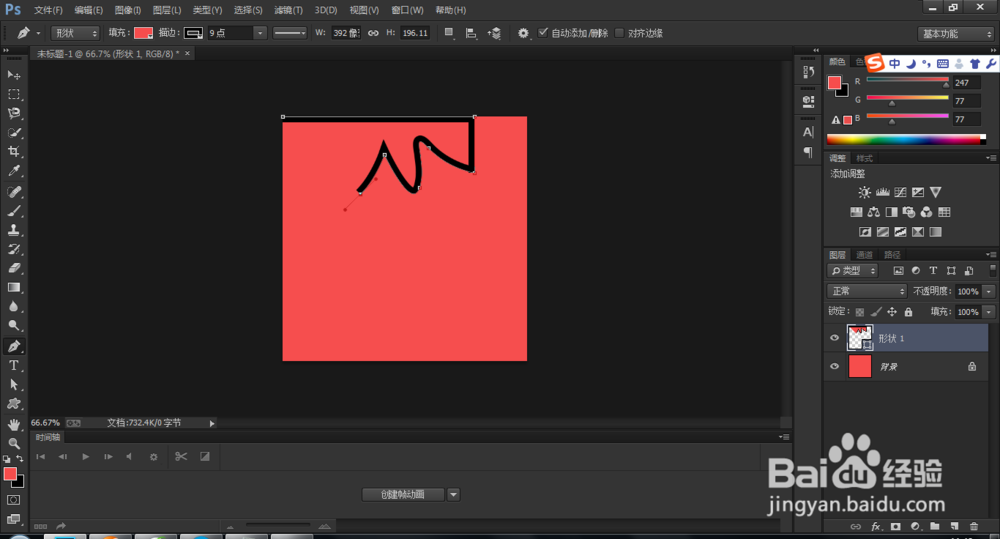
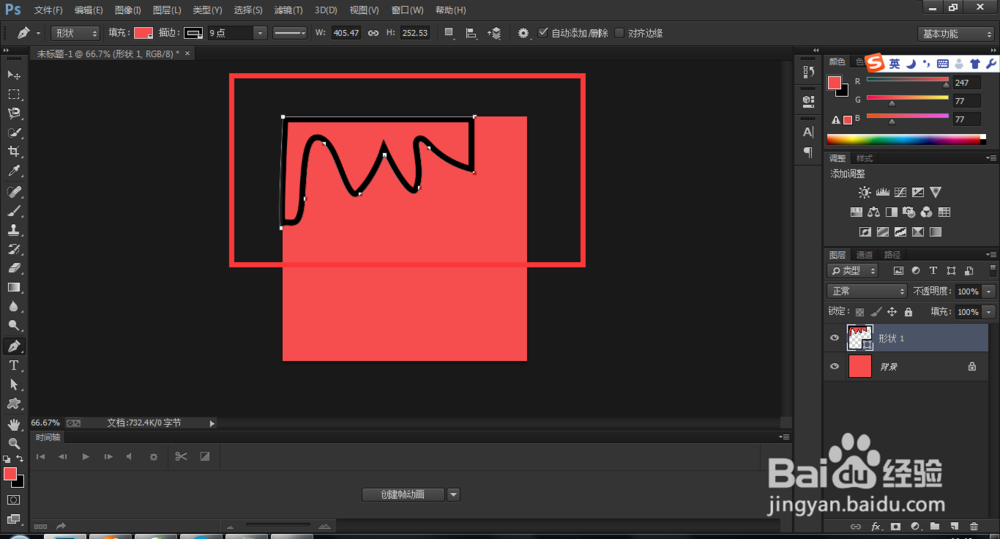
4、描边选择无,填充选择白色。如图所示。
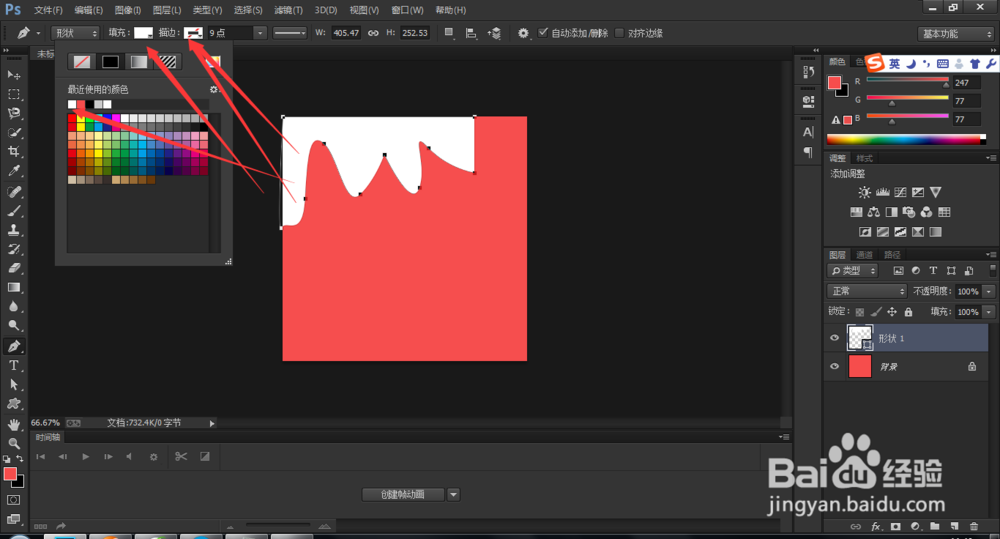
5、选择转换点工具,在积雪上稍微修改一下,把尖角转换为圆角。如下图
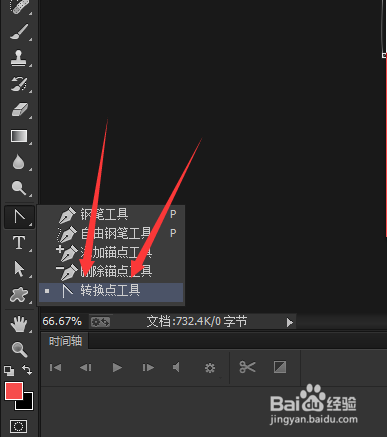

6、ctrl+回车变为选区。ctrl+d取消选区。
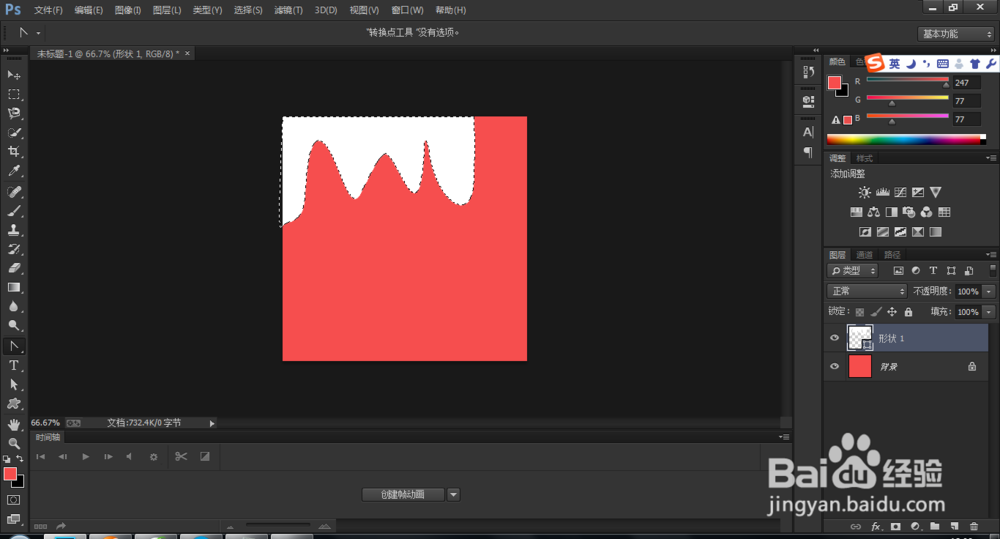
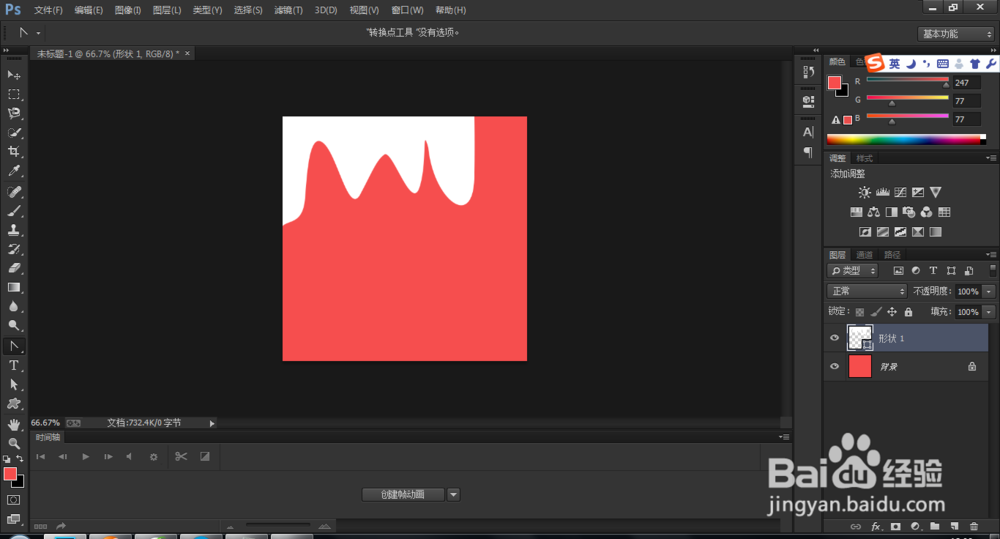
7、给积雪添加图层样式。投影。单击确定按钮。
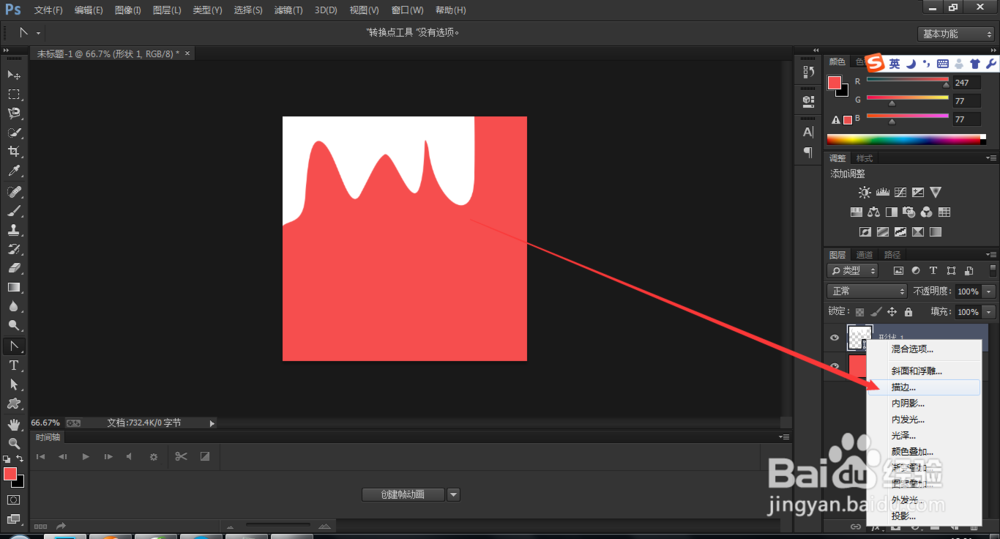
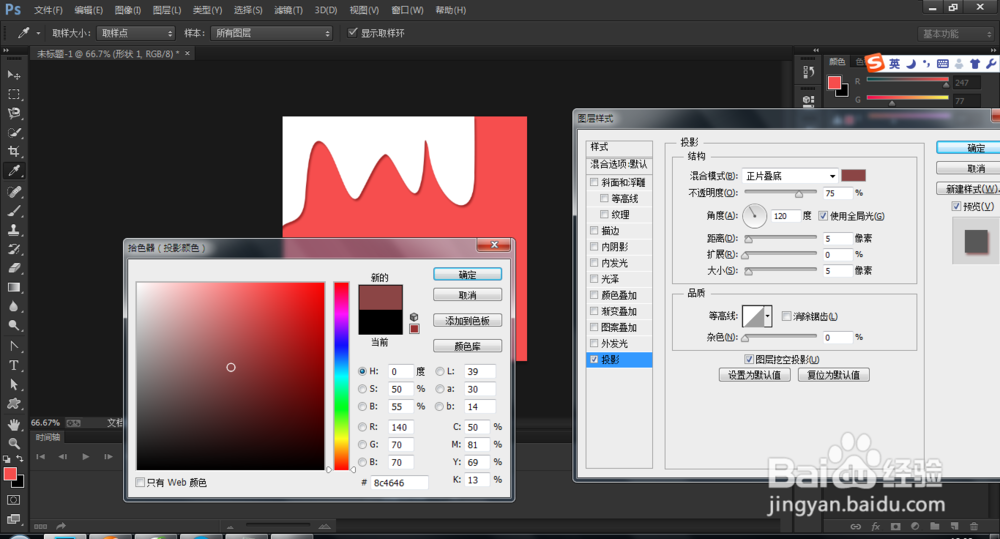
8、复制图层。ctrl+t,水平翻转,移动到合适的位置,单击对号按钮。
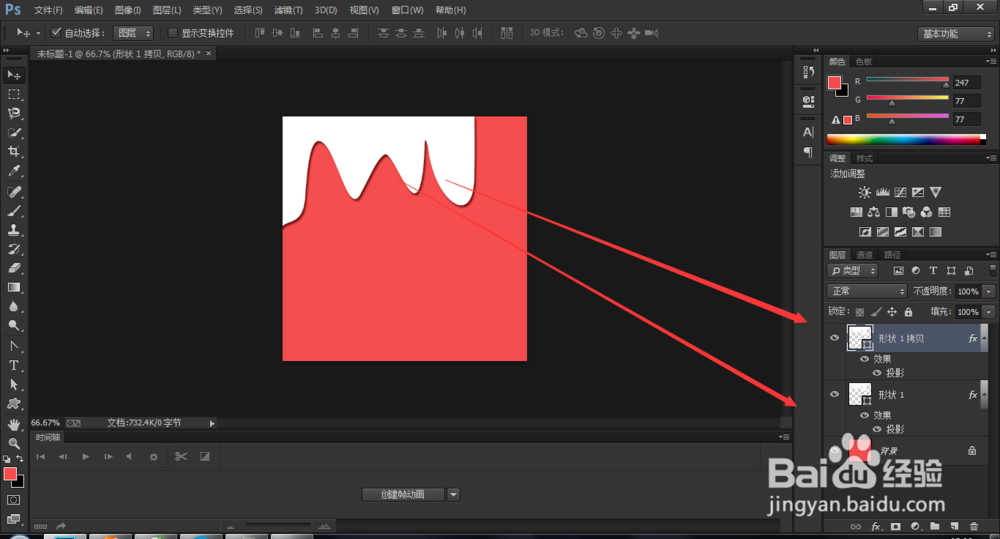

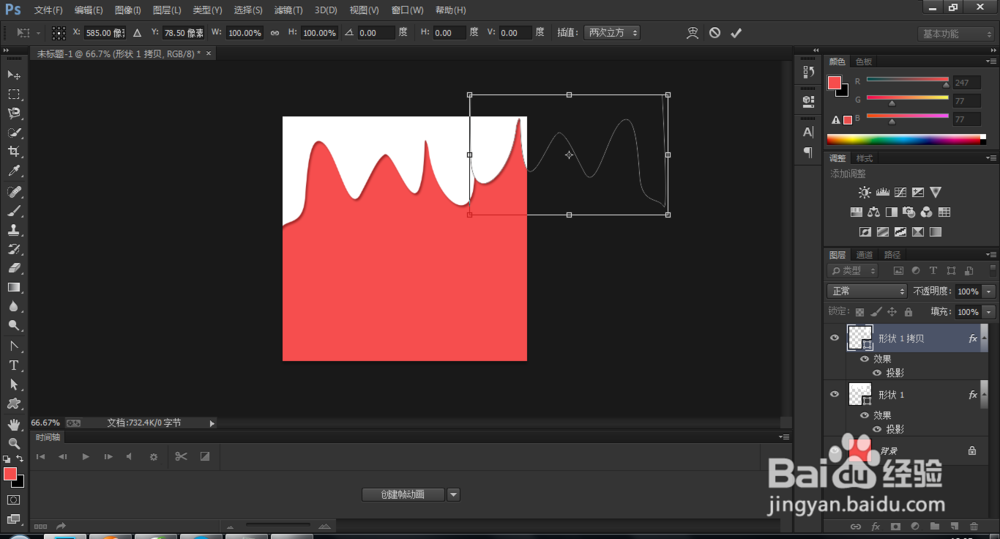
9、最终效果图,如果各位有哪一步看不懂,可以在下面留言哦,