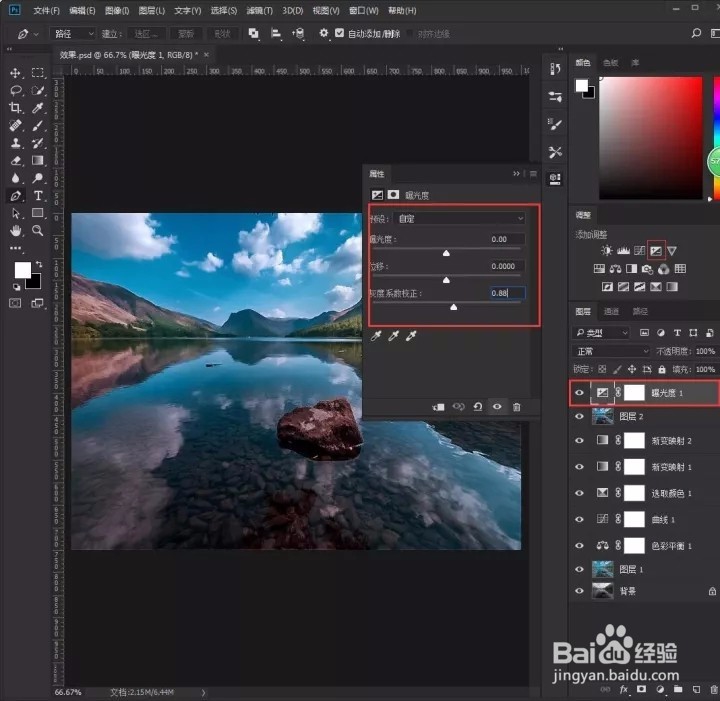1、将原片在PS中打开,Ctrl+J拷贝一层,选择滤镜—Camera Raw滤镜( cs6版本在文件—打开为—选择camera Raw格式打开)
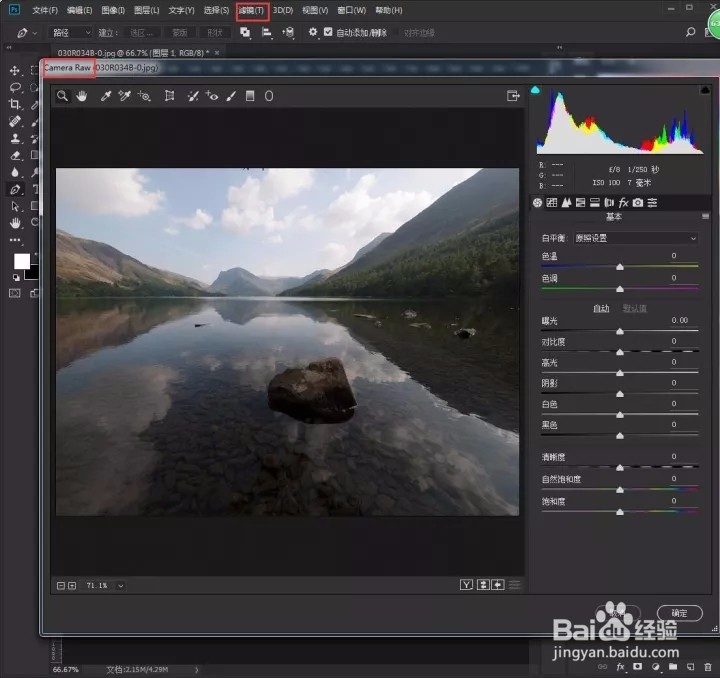
2、选择基本,调节参数,将原片色调校正一下

3、选择曲线,选择点-调整曲线,增强对比度去灰

4、选择细节,调整锐化参数和减少杂色参数(调整蒙版数量时,可以按住Alt键调整便查看元素轮廓)

5、选择HSL/灰度,调节色相、饱和度、明度参数,矫正图片色彩


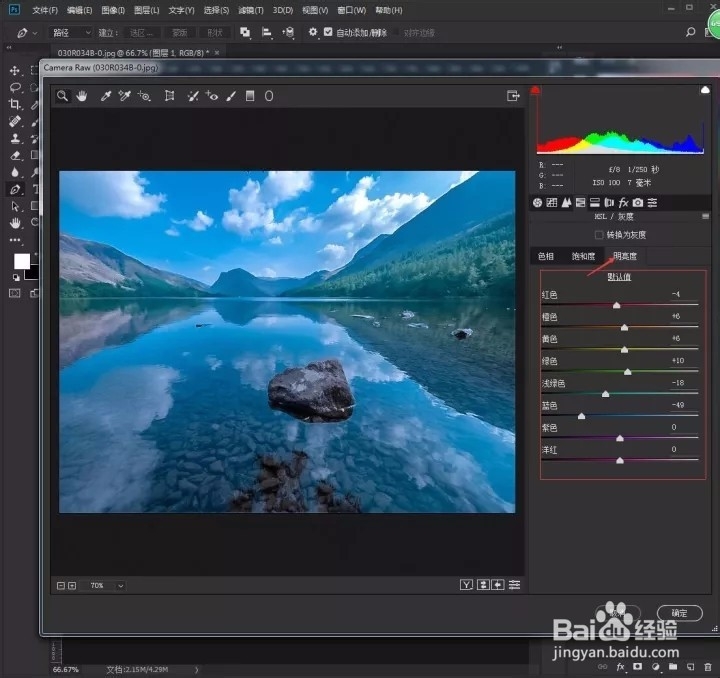
6、选择色调分离,调节照片中高光和阴影参数,使照片色彩平衡自然

7、最后选择相机校准,调整参数,校准照片色彩颜色—确定
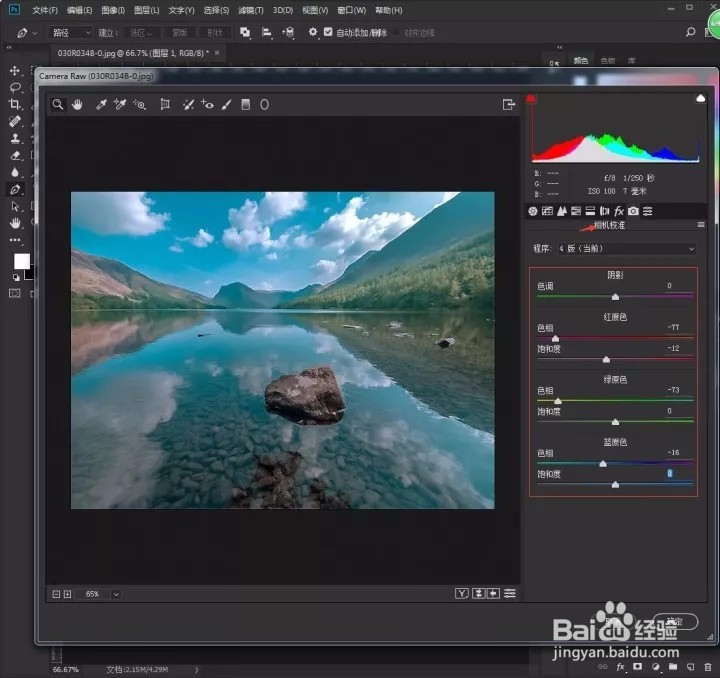
8、在调整面板中选择色彩平衡,调整阴影和中间调参数,给照片添加红色
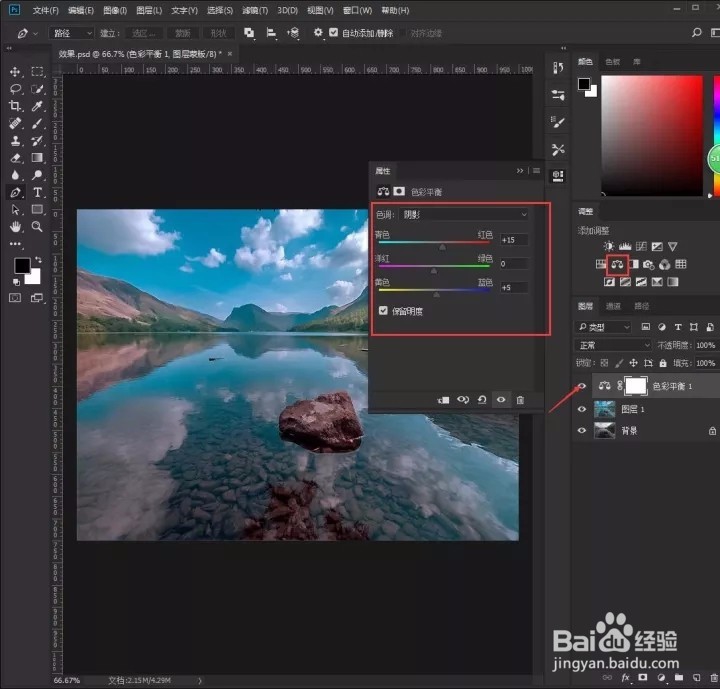
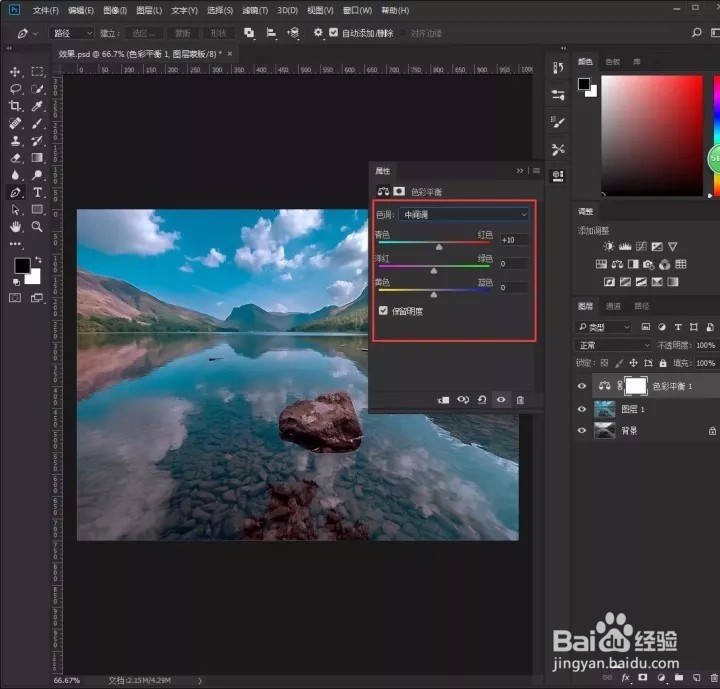
9、选择曲线,调节曲线参数,给照片提亮去灰
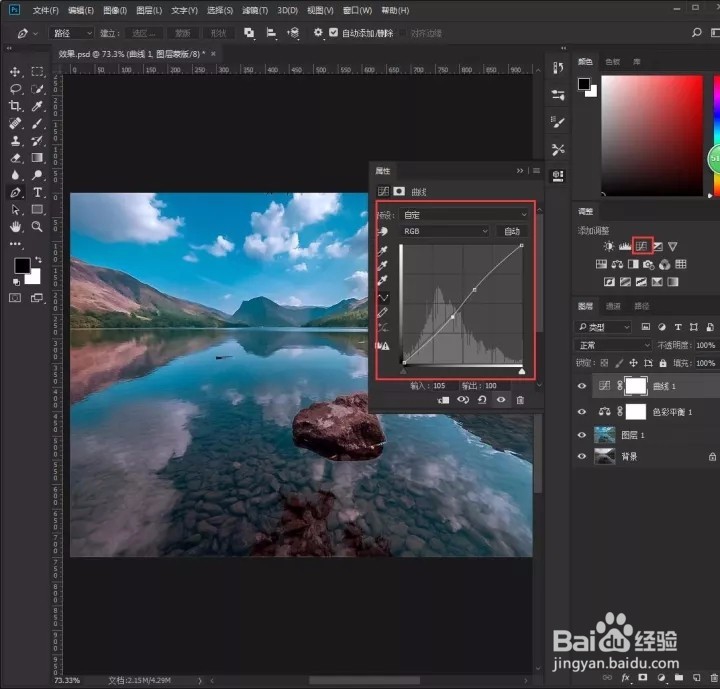
10、选择可选颜色,选择黄色和绿色通道,调节参数给照片中黄色和绿色增添色
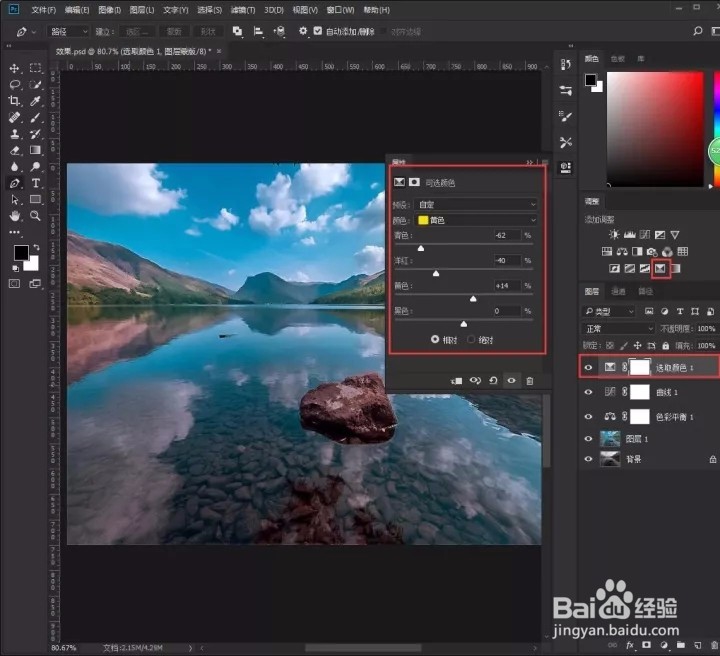
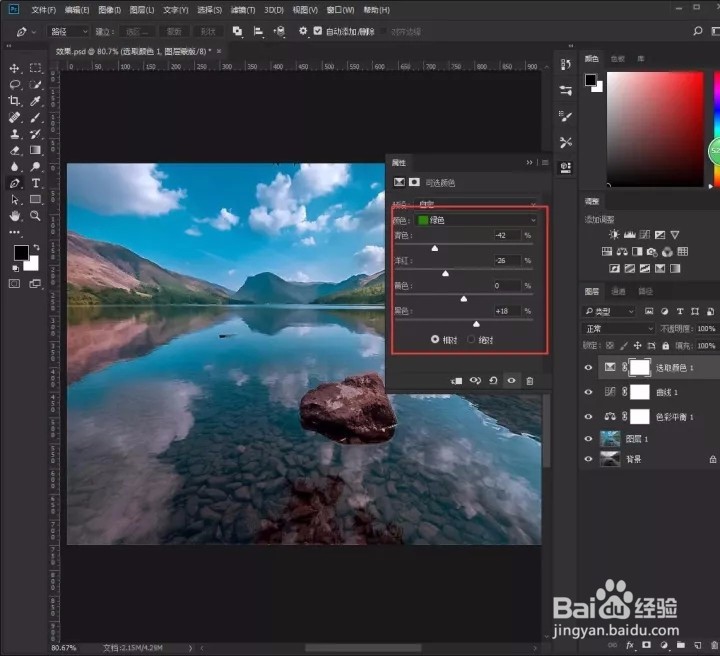
11、选择渐变映射,黑色到皈寿凿几白色渐变,然后将不透明度降至10%,调节照片中颜色再次选择渐变映射,黑色到白色渐变,将混合模式设置为明度,不透明度降至40%,修复高光与阴影色彩
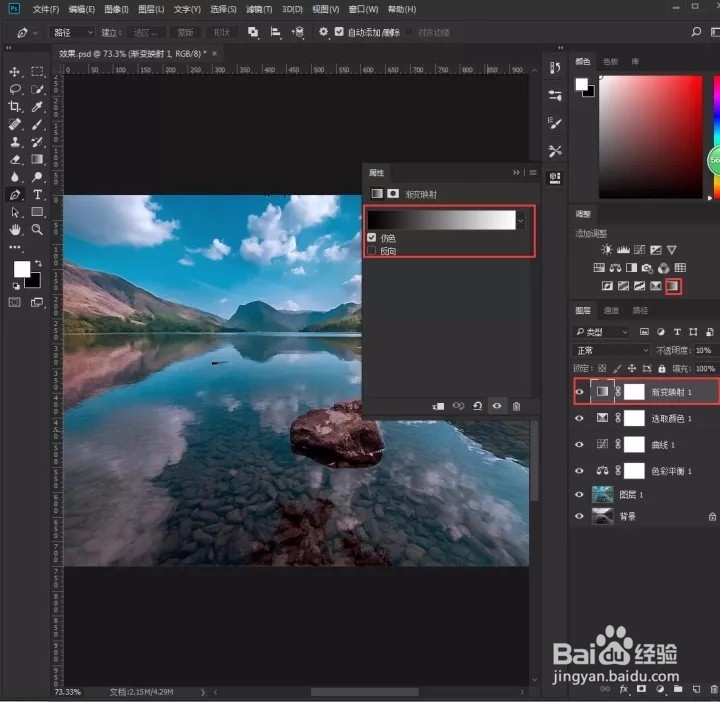
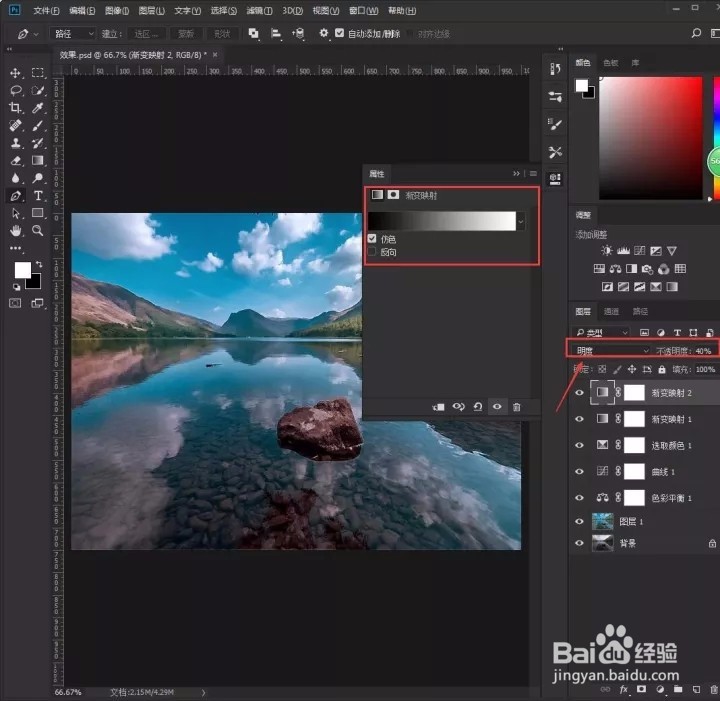
12、按Ctrl+Alt+衡痕贤伎shift+E盖印图层,混合模式设置为柔光并将不透明度降至20%左右,使照片更加清澈透亮
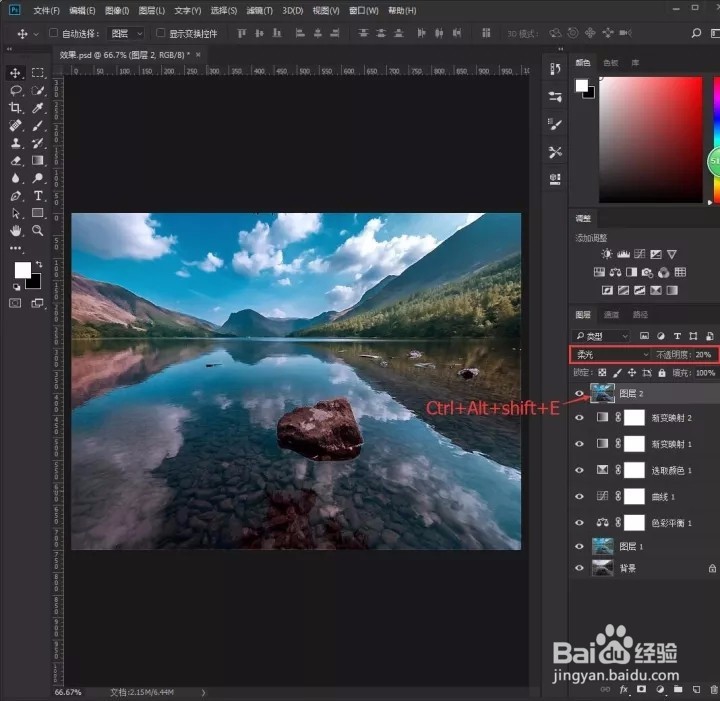
13、最后选择曝光度,调节灰度系数校正参数,使照片不要过爆