1、首先,用多边形工具绘制一个三角形。

2、用直接选择工具,选中①点,向上拉。

3、然后选择①②两点,向内拉。
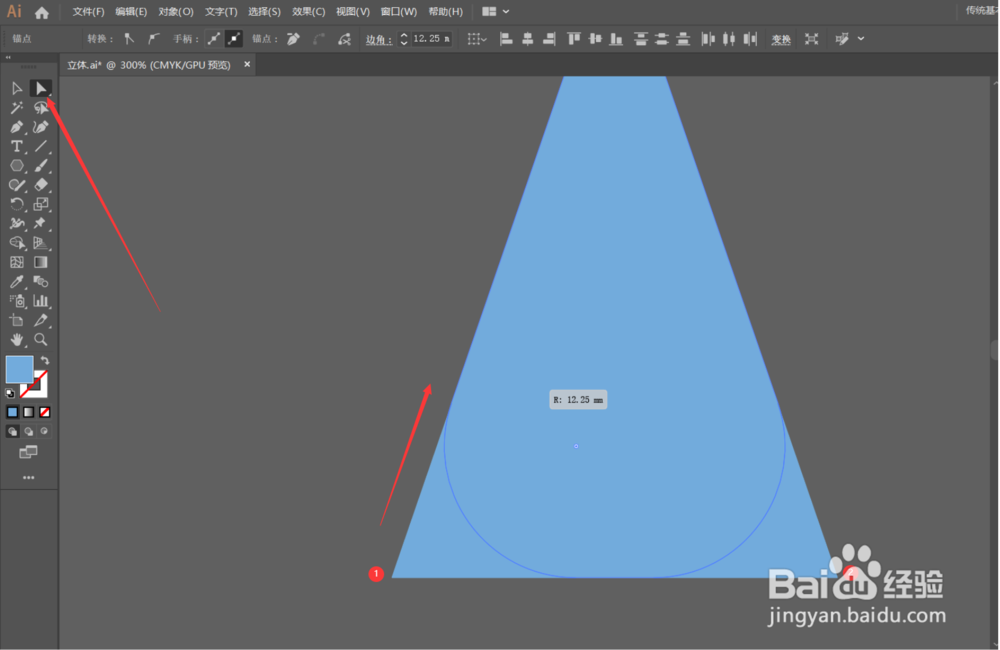
4、然后将做好的形状复制一个。
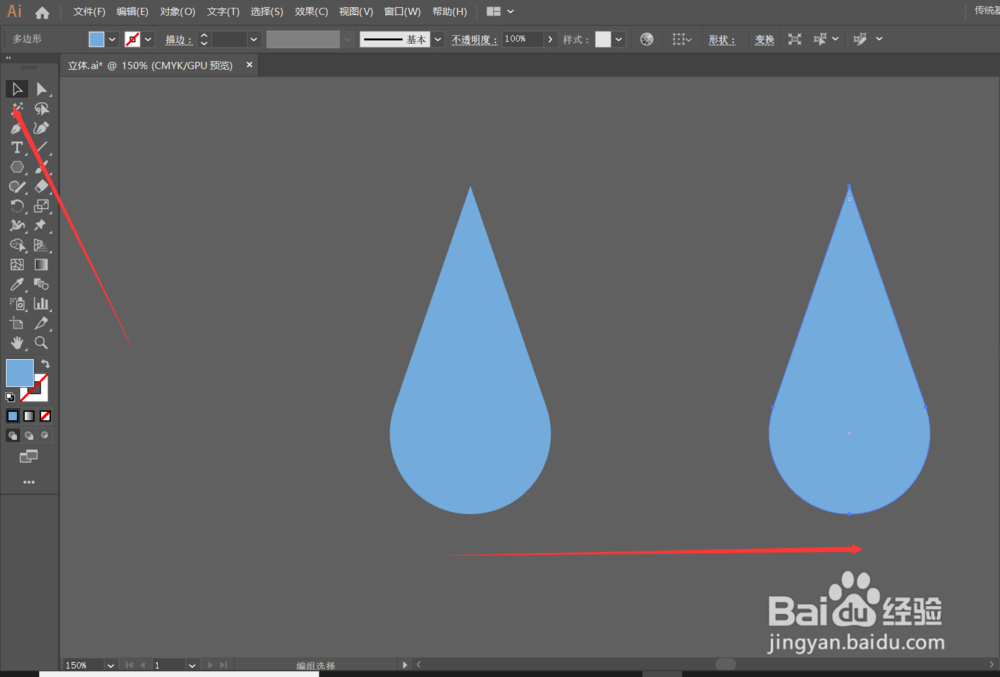
5、按住shift和alt键向左上方复制一个。
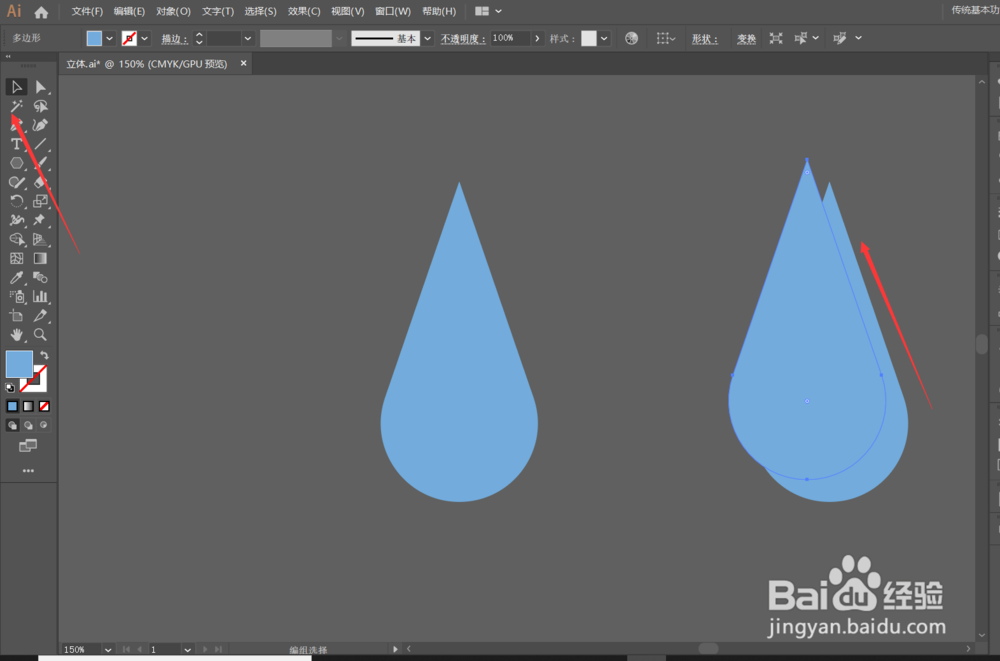
6、底下的改变一个深点的颜色,用作阴影。
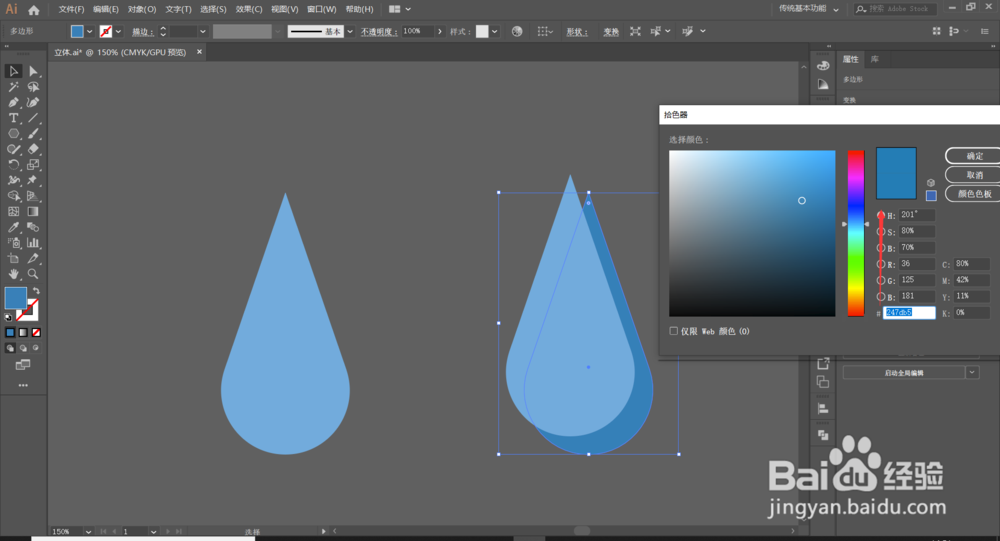
7、选中这两个形状,点击路径查找器里的第二个。
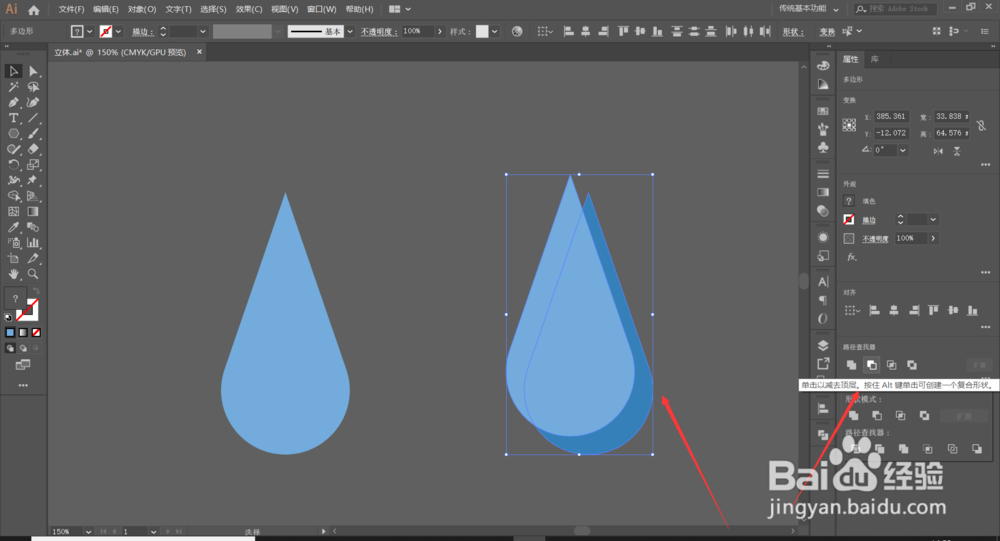
8、然后再次选中减去的形状和原来的形状,(要点击一下减去的形状,表示以该形状为标准)选择水平右对齐。
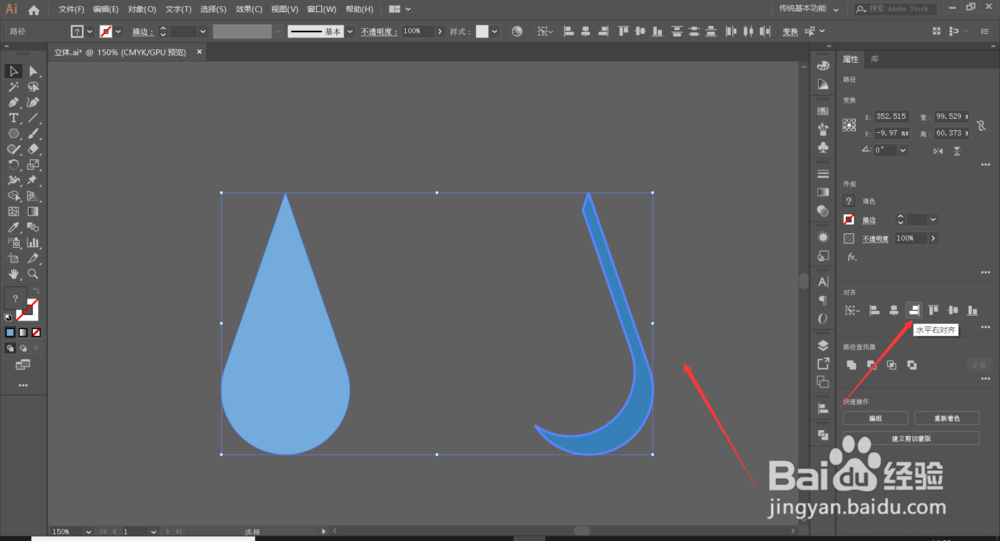
9、得到如下的形状。

10、修改一下颜色(更像树的颜色),并向上复制一个。

11、选择矩形工具,按住shift画一个正方形。

12、选择效果-3D-凸出和斜角。
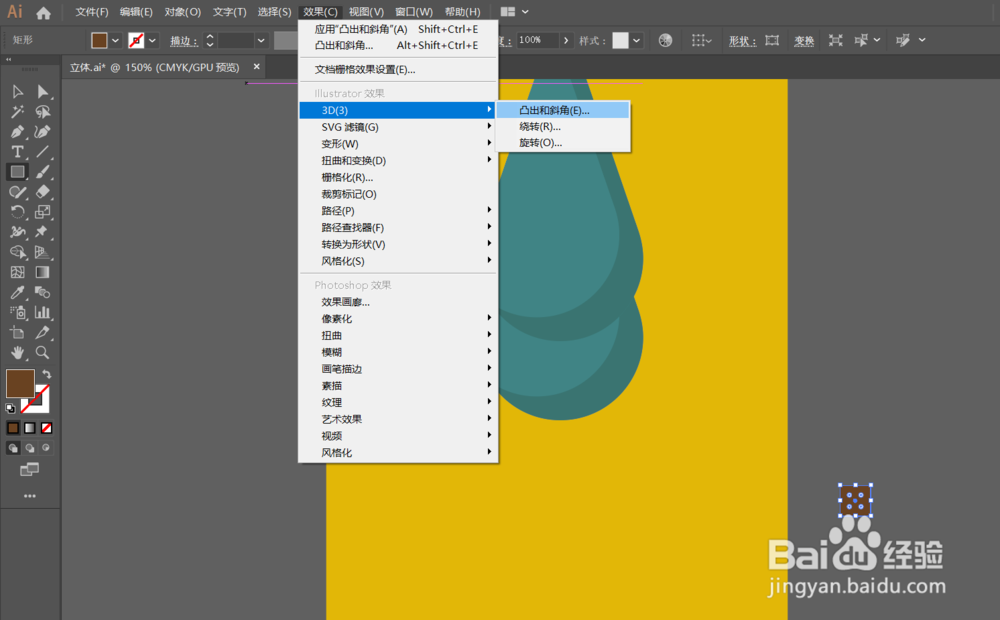
13、调节参数,选择预览,点击确定。

14、然后将树干放到合适的位置,选中小树,进行合并。
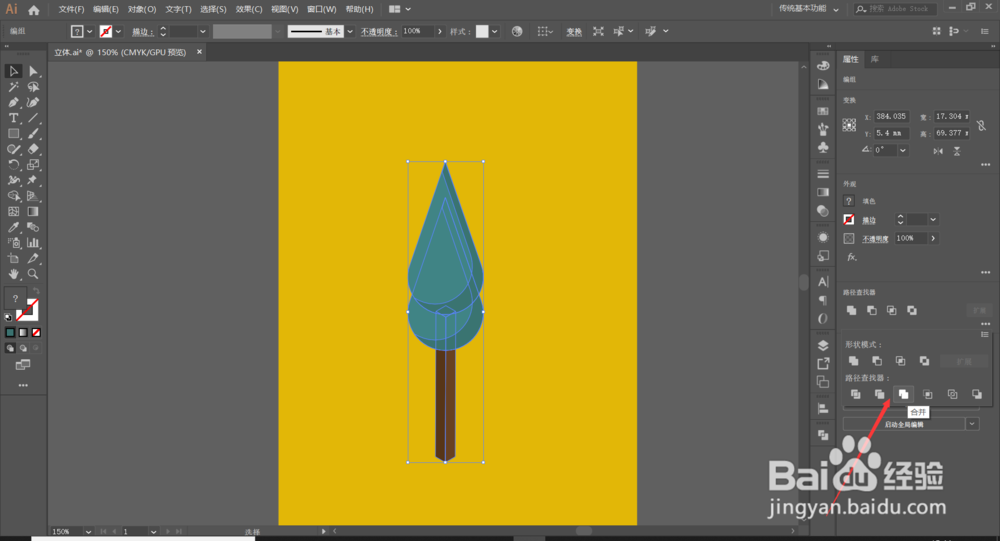
15、这样小树就做好了。
