1、打开PS软件,点击【文件】,在列表中再点击【新建】命令,先新建一个500*500像素的空白文件,设置如下图:
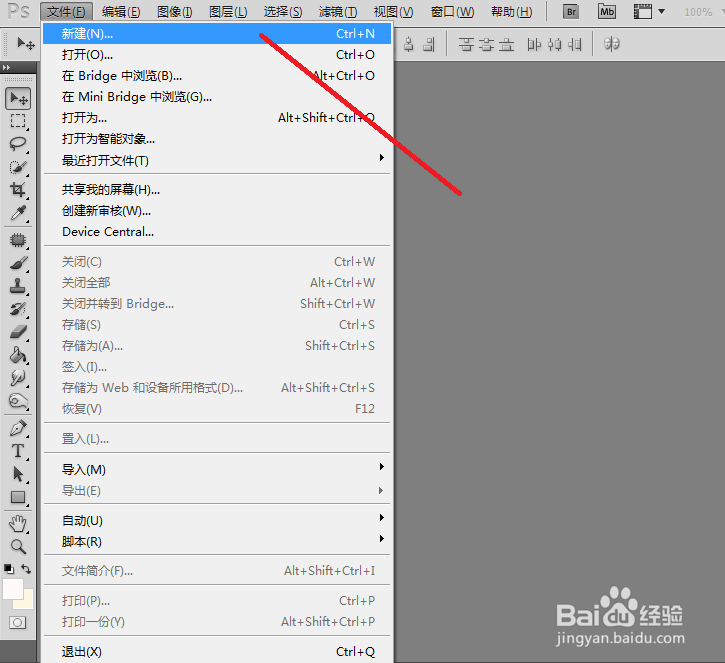

2、再新建一个图层,得到”图层1“,然后在面板左侧的工具栏中选择“自定义形状工具”
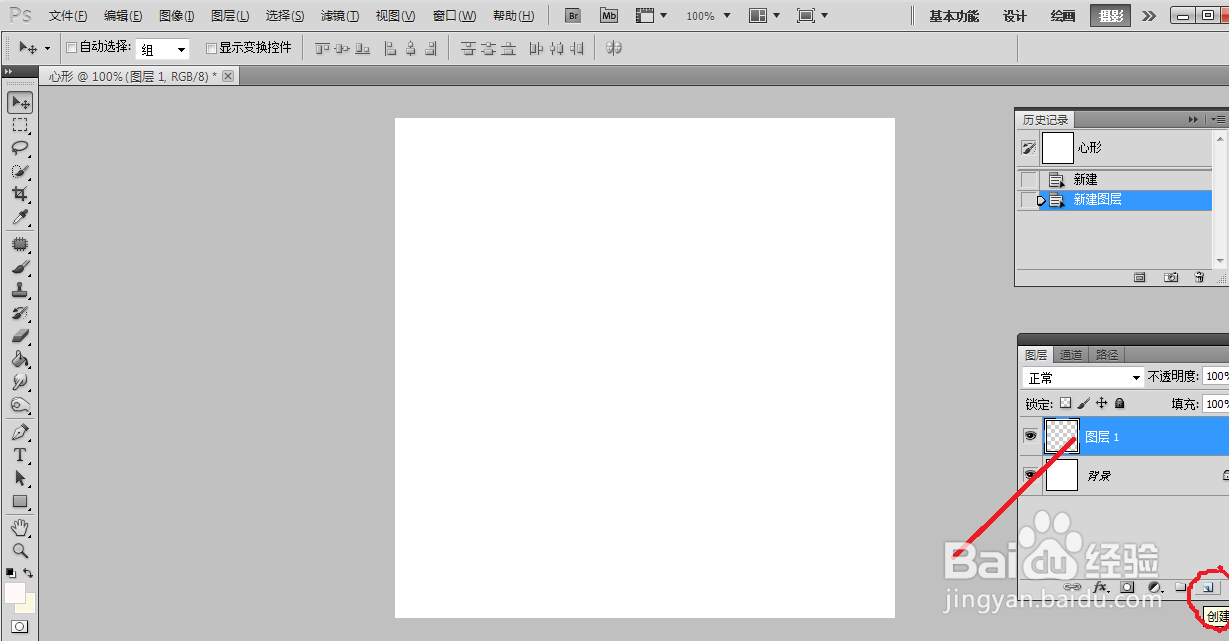
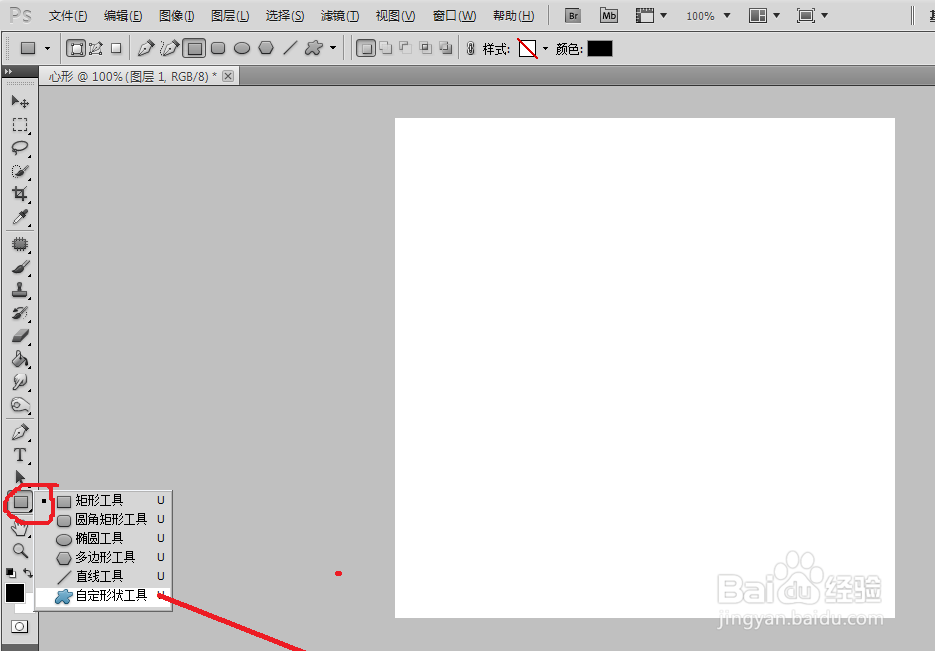
3、点击选取了“自定义形状”工具后,在上方的属性栏里设置:点击左侧的“填充像素”选项。再点击“形状”选项后面的小三角,点击“全部”

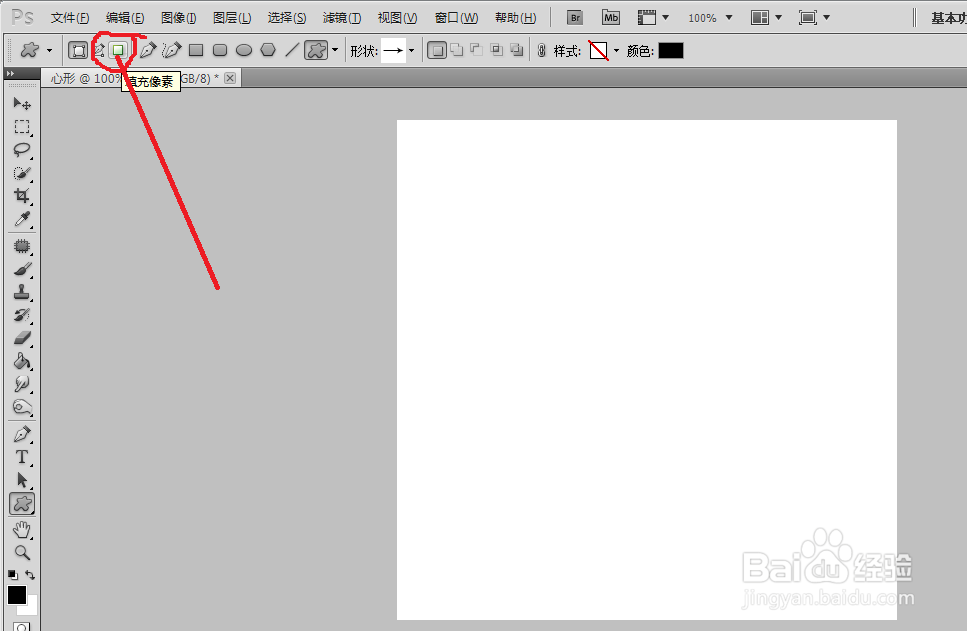
4、然后在打开的“提示”对话框中点击“追加”之后,在里面找到“心形图案”

5、将”前景色“设置为你喜欢的颜色,然后快捷键Alt+Del键,填充背景图层。再点击左侧的"渐变"工具,在上方的属性栏里设置为"对称渐变",再背景图层上拉入一个渐变。


6、再选择”图层1“,将前景色改为【自己喜欢的心形颜色】在”图层1“上面绘制心形。

7、双击”图层1“调出”图层样式“对话框,在图层样式对话框里设置,如下图:

8、再新建一个空白图层,设置前景色,在大星的旁边绘制多个小心形,这个随意画。双击图层,调出“图层样式”对话框,设置为“外发光”点击“确定。

9、点击【文件】,点击”龅歧仲半打开“找到一张你喜欢的图片,打开之后,拉进心形文件里,点击【滤镜】—【渲染】—【分层云彩】,将图片放置于所有心形图层之下。图层模式改为”滤色“。
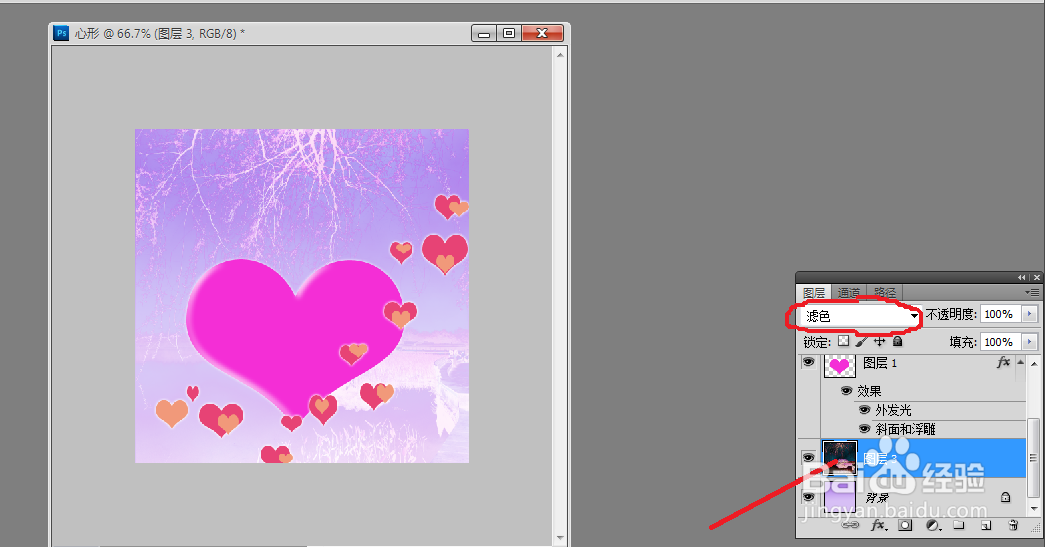
10、最后添加上一点文字表达。选取工具箱中"文字工具",在图片上输入你喜欢的文字。就OK了。点击【文件】——【存储】,将图片保存后再退出。
