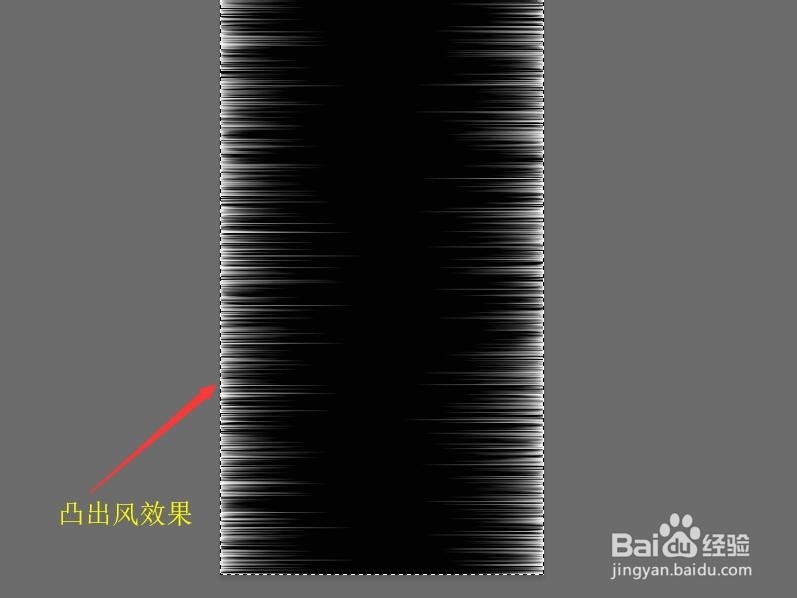1、在菜单栏中单击【文件】按钮,选择【打开】命令,打开头像文件——街拍美女模特儿.jpg。

2、展开通道面板,单击面板底部的【创建新通道】按钮,新建Alpha 1通道。

3、按Ctrl+A全选图像,在菜单栏中单击【编辑】按钮,在下拉菜单中选择【描边】命令。
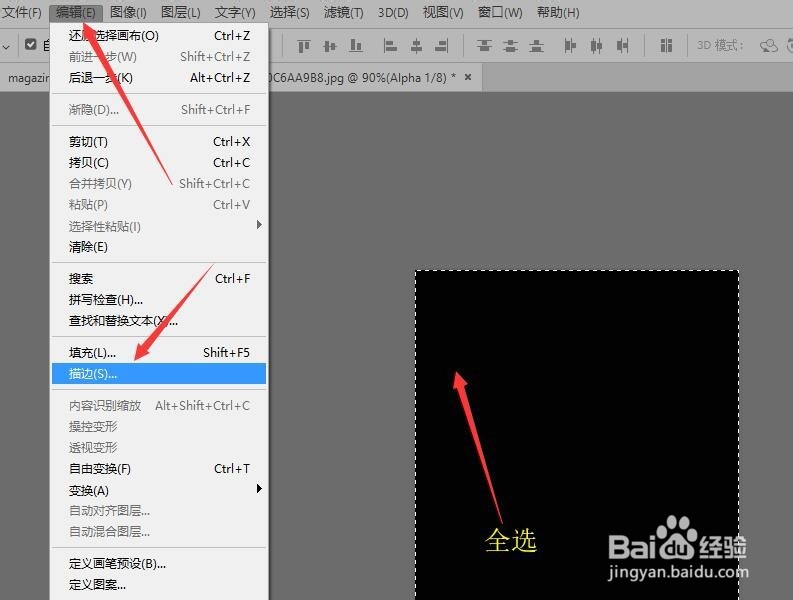
4、在弹出的描边对话框中设置宽度为‘1’像素,颜色为‘白色’,位置为‘内部’,单击【确定】按钮。

5、在菜单栏中单击【滤镜】按钮,在下拉菜单中选择【风格化】,在命令列表中选择【风】。

6、在弹出的风对话框中设置方法为‘风’,方向为‘从右’,单击【确定】按钮。
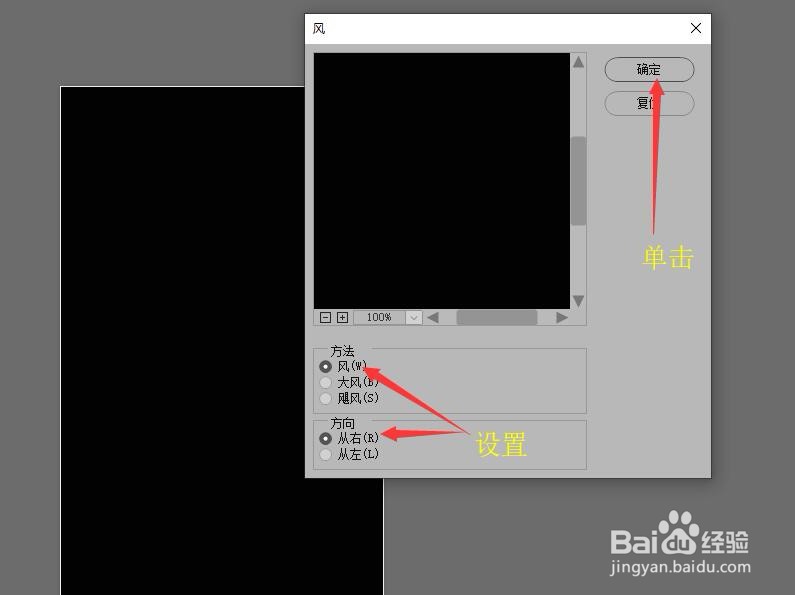
7、按Ctrl+Alt+F组合键3次,执行三次风命令,使风的效果更加突出。

8、在菜单栏中单击【滤镜】按钮,在下拉菜单中选择【风格化】,在命令列表中选择【风】,在艚硒渤恨弹出的风对话框中设置方法为‘风’,这次选择方向‘从左’,单击【确定】按钮。

9、同样按Ctrl+Alt+F盲褓梆尺组合键3次,执行三次风命令,使风的效果更加突出。完成本次操作,后续请看‘Photoshop 为图像添加闪亮边框特效(二)’。