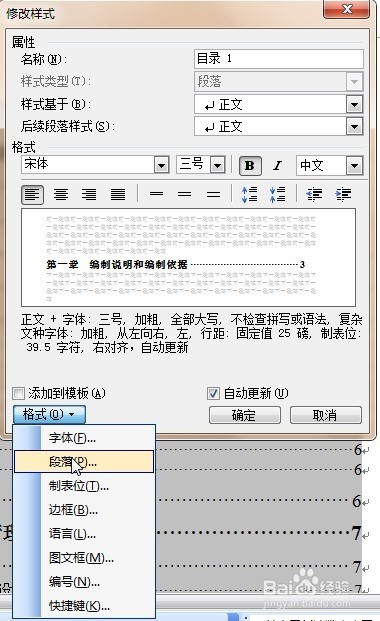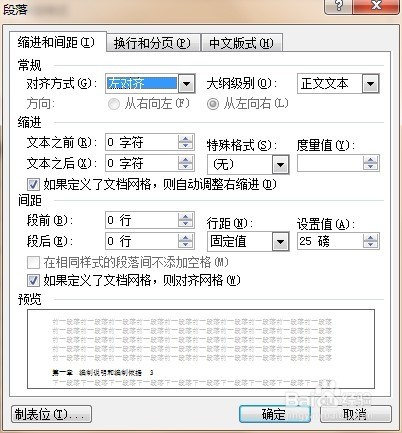1、打开一个已经自动生成的Word文档→将页面移至目录页。
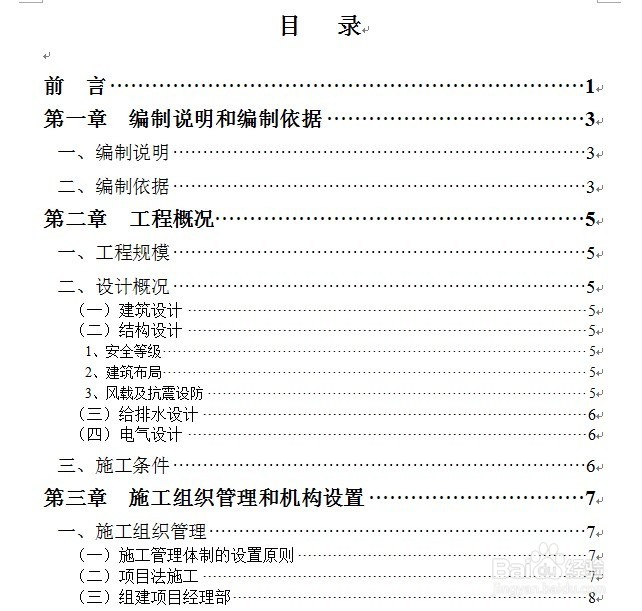
2、在特定级别的目录左侧空白处单击,使整行全选。
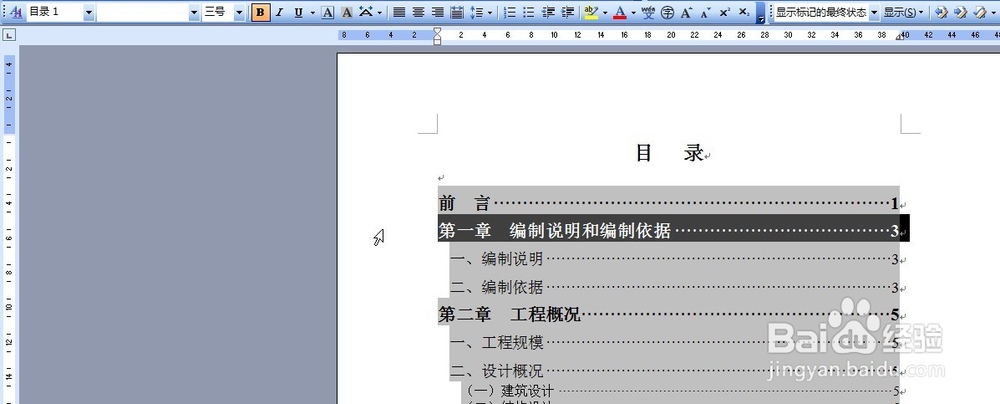
3、在工具栏中的“格式”列表中点击“样式和格式”,或是在“工具栏”中点击自定义添加的“格式窗格”(显示为双A)按钮。
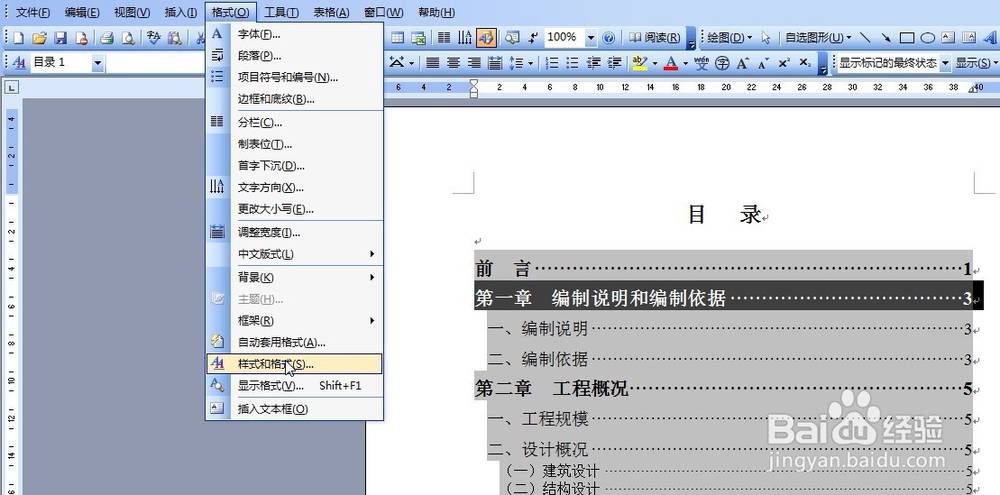
4、在文档页面右侧出现的“样式和格式”窗口中,“所选文字的格式”会显示被选定文字具体的目录级别。
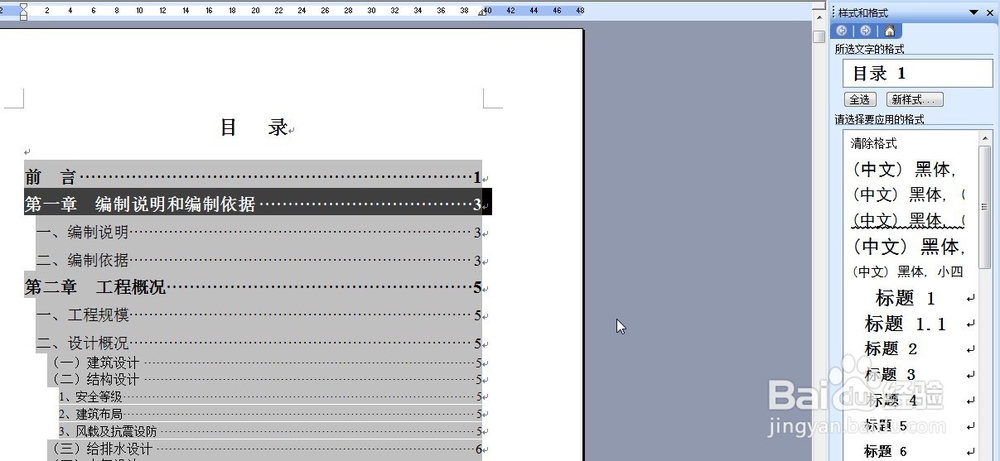
5、将光标移至“所选文字的格式”窗口右侧→点击出现下拉列表的箭头→在下拉列表中点击“修改”。
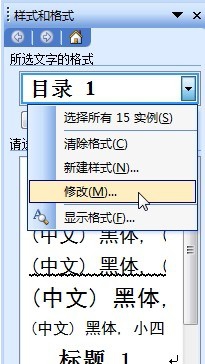
6、在弹出的“修改样式”设置窗口中,进行字体、字号的设置→点击左下角“格式”下拉列表按鸵晚簧柢钮→点击“段落”,进行间距、行距的设置。按照如上方法可以对不同级别的目录进行格式的调整与设置。