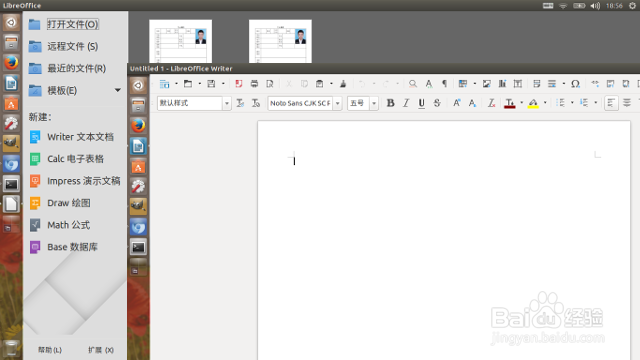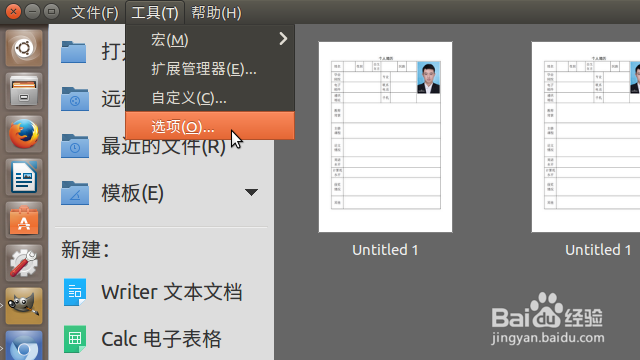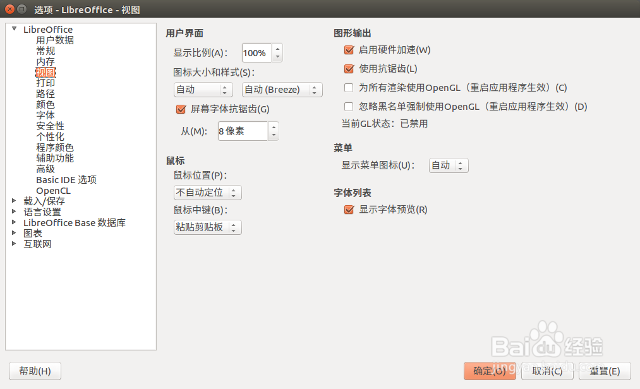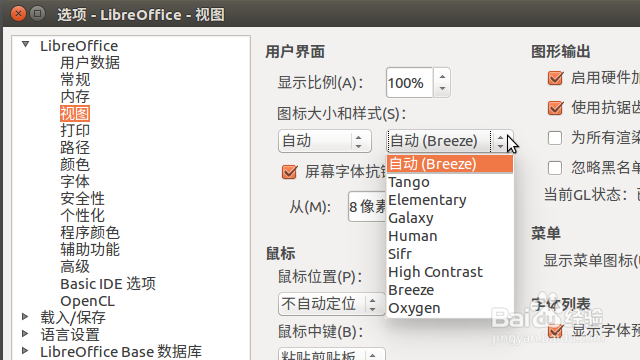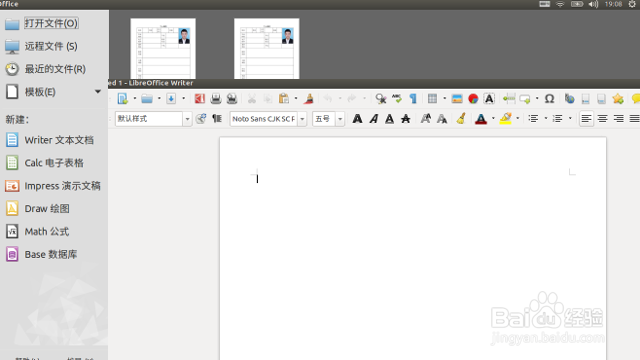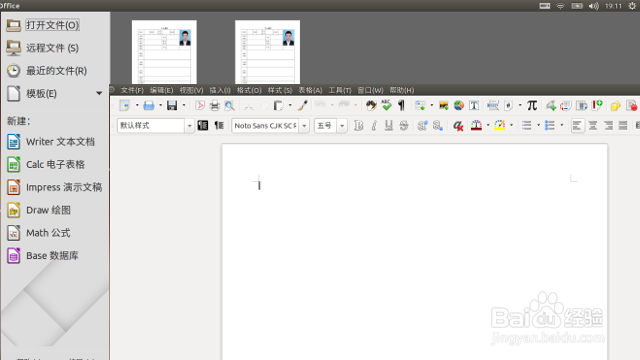新版的 LibreOffice 增加了几种新的图标样式,让这一强大生产力套件在外观上也显得更具吸引力。但是 Ubuntu 16.04 默认只安装了两种。本经验就介菖霁活裱绍一下如何下载、安装全部可用的 LibreOffice 图标样式。
工具/原料
LibreOffice 5.1.2。
Ubuntu 16.04。
先进行一些安装工作
1、Ubuntu 16.04 中安装的 LibreOffice 是 5.1.2.2 版本,它默认使用“Br髫潋啜缅eeze”图标样式,其实此主题是自 LibreOffice 进入第 5 版之后启用的,也是一种非常漂亮的新图标主题。其他的主题没有默认安装。默认的界面如图(两个截图,一个是未新建文档的界面,一个是新建文档的界面)。
2、按下 Ctrl + 钽吟篑瑜Alt + t 打开终端,先执行 sudo apt update更新系统可用软件的更新信息;然后执行 sudo apt install libreoffice-style*查找安装新版 LibreOffice 的图标样式文件。
访问设置选项,切换新主题
1、无论是否有文档打开,LibreOffice 的设置选项均可访问。如在无文档打开的“欢迎”界面,访问“工具”菜单栏——“选项”菜单,即可打开选项对话框。
2、在“选项”对话框中,展开“LibreOffice”左侧的箭头,在列表中点击“视图”项,窗口右侧显示“用户界面”等选项。
3、点击“用户界面”一节中“图标大小和样式”中的样式列表,在下拉列表中可以看到可用的全部主题图标样式。
4、点击其中的“Elementary”样式项,点击“确定”按钮退出选项对话框,重新启动 LibreOffice,即可看到新的图标样式了。
5、用同样的操作,可以切换、试用其他已经安装的图标样式。如图为另一种“Oxygen”样式。