1、软件可以使用Adobe Photoshop CC 或Adobe Photoshop CS6+Camera RAW插件,这里以CC为例,打开Adobe Photoshop CC

2、在打开的Adobe Photoshop CC界面,点击文件菜单中的 打开

3、将文件夹位置定位到保存RAW格式相片的目录,然后选择多个要编辑的文件,打开

4、等待Adobe Photoshop CC载入Camera Raw格式的图片文件

5、在打开的Raw图片界面中,选中多个方向相同的文件,然后就可以对这些文件进行批量的旋转了
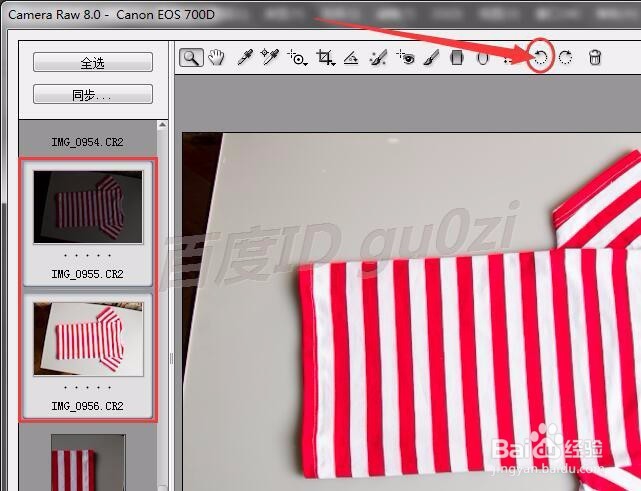
6、如果对很多个Raw图片, 不想一个一个进行修改,可先点击 全选按钮
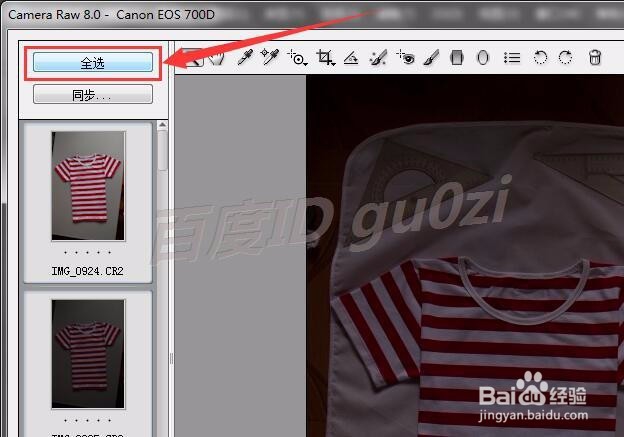
7、然后在Raw图片界面中,点击右侧色温色调下方的 自动,这样就可以一次对多个Raw图片进行调整了

8、要保存调整后的文件,可点击左侧图片列表下方的 存储图像
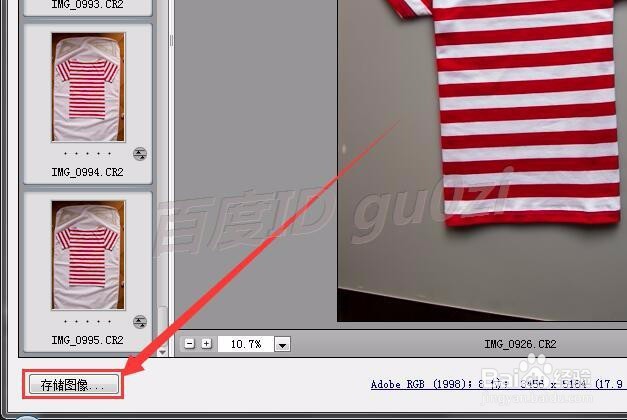
9、在打开的存储选项中,建议将目标保存 在相同位置存储,文件命名,建议在原文件后加上连续字母,再设置相应的格式jpeg,然后点击 存储

10、这时存储图像的过程才真正开始,这个过程跟文件的数量有关,可以离开一下,喝杯水再回来.休息,休息!22:29 2016/7/12
