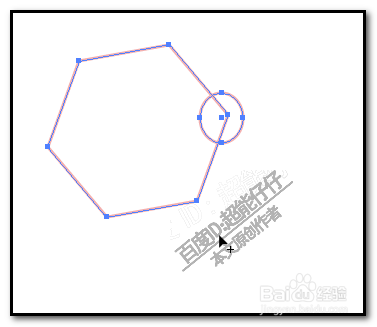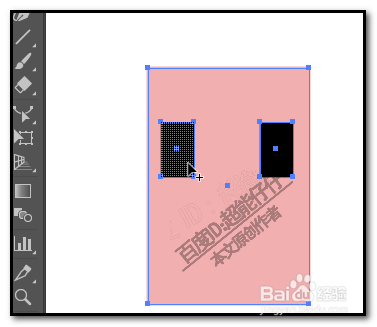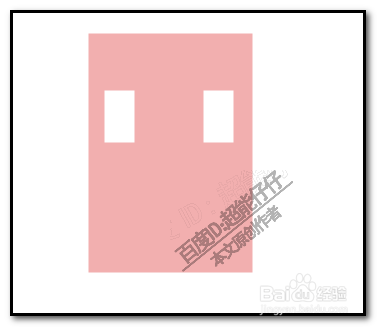1、比如,画出一个六边形,如图中所示的形状;假设,现在要把右边这个角给删除掉。
2、我们可以利用形状生成器工具来实现;我们再绘制一个圆形,放在要删除掉的这个角上。
3、然后,CTRL+A,全选这两个图形;或是用选择工具框选这两个图形,然后,按下SHIFT+M,调出形状生成器工具来。
4、此时的鼠标是黑箭头带着右下角一个+号;我们按下ALT键,这时,鼠标变了,现在是黑箭头带着一个 - 号;继续按住ALT键,鼠标放在要删除的线条上,线条呈红色状态,鼠标点击,即可删除。那么,就六边形的这个角就删除掉了。
5、又比如,下图中的这个矩形;如图中所示,在所指的位置开两个长方形的洞。
6、我们再选取矩形工具,填充颜色设置为黑色;在这两处各画上一个黑色长方形。
7、全选中这三个形状;然后,SHIFT+M,调出形状生成器工具;鼠标放在其中一个长方形上,此时,长方形呈网点状态;
8、鼠标点击下,然后,在另一个长方形也是如些操作;接着,选取:选择工具诋危族枧;鼠标在空的位置点一下,再按SHIFT键同时选择那两个黑色长方形,再按DELETE,即可挖空这两个长方形所在的位置。
9、用上述方法,我们也可以做出其他不同效果。如下图所示。