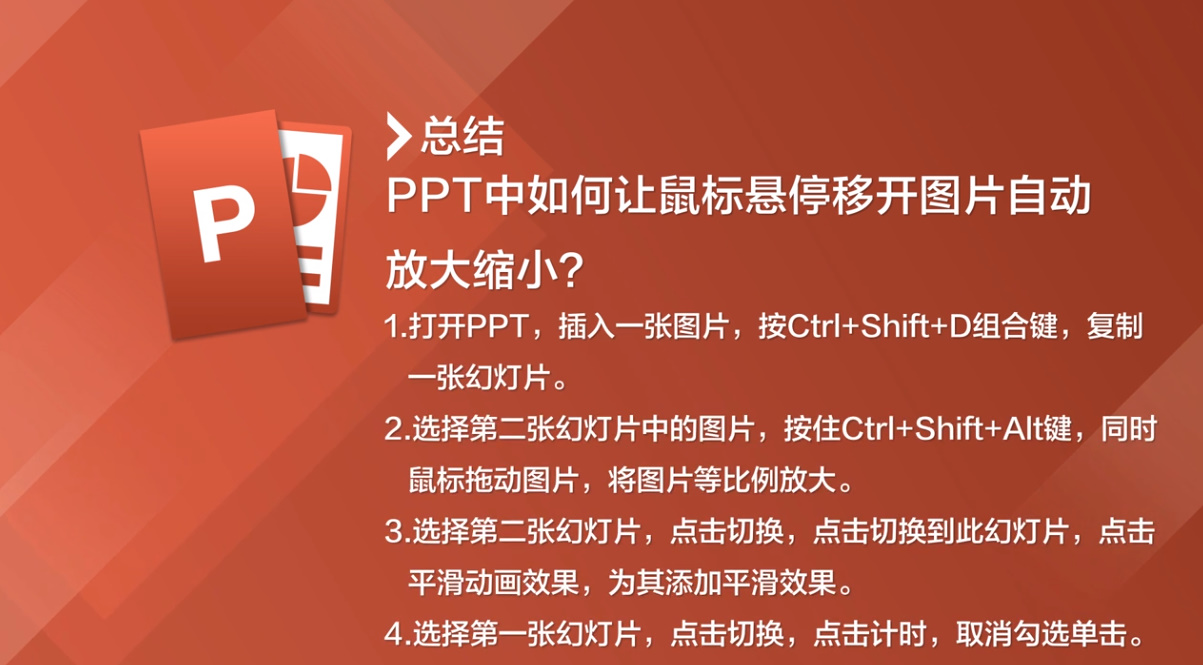1、打开PPT,插入一张图片。
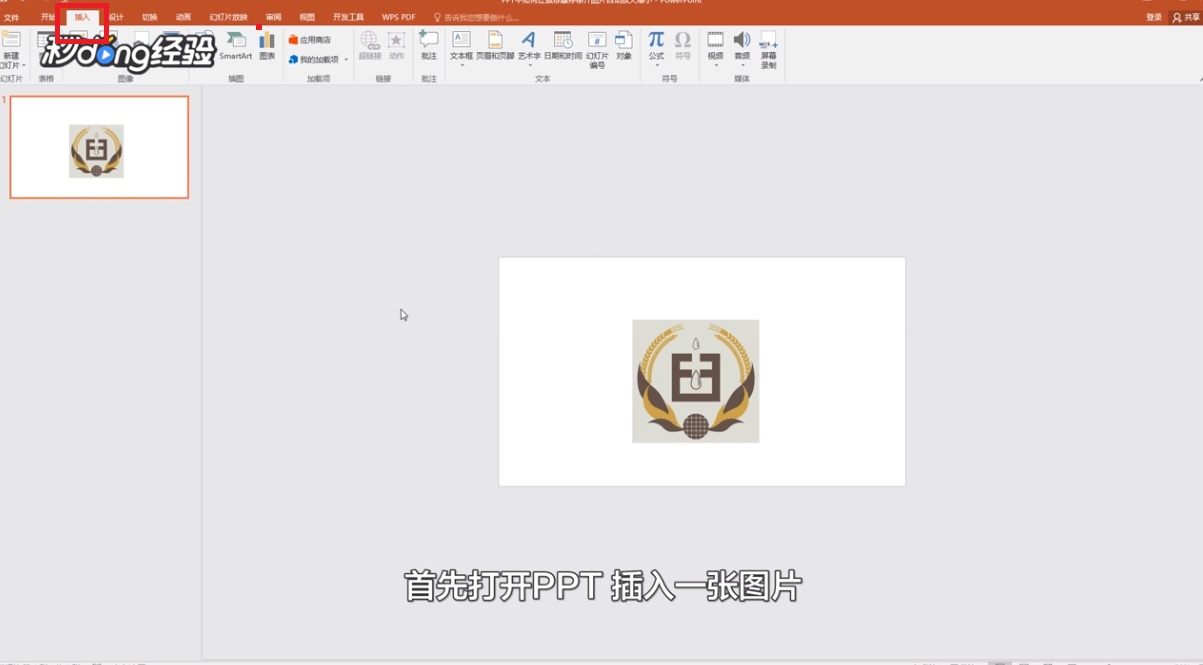
2、然后按“Ctrl+Shift+D”组合键,复制一张幻灯片。
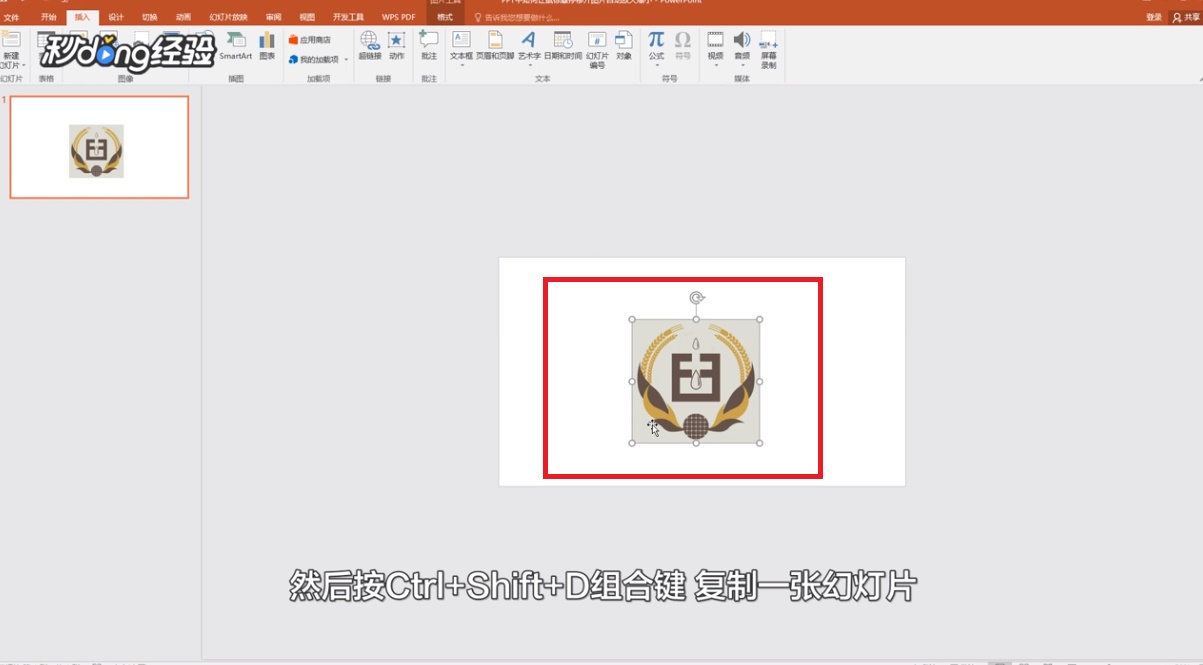
3、选择第二张幻灯片中的图片,按住“Ctrl+Shift+Alt”键,同时鼠标拖动图片,将图片等比例放大。
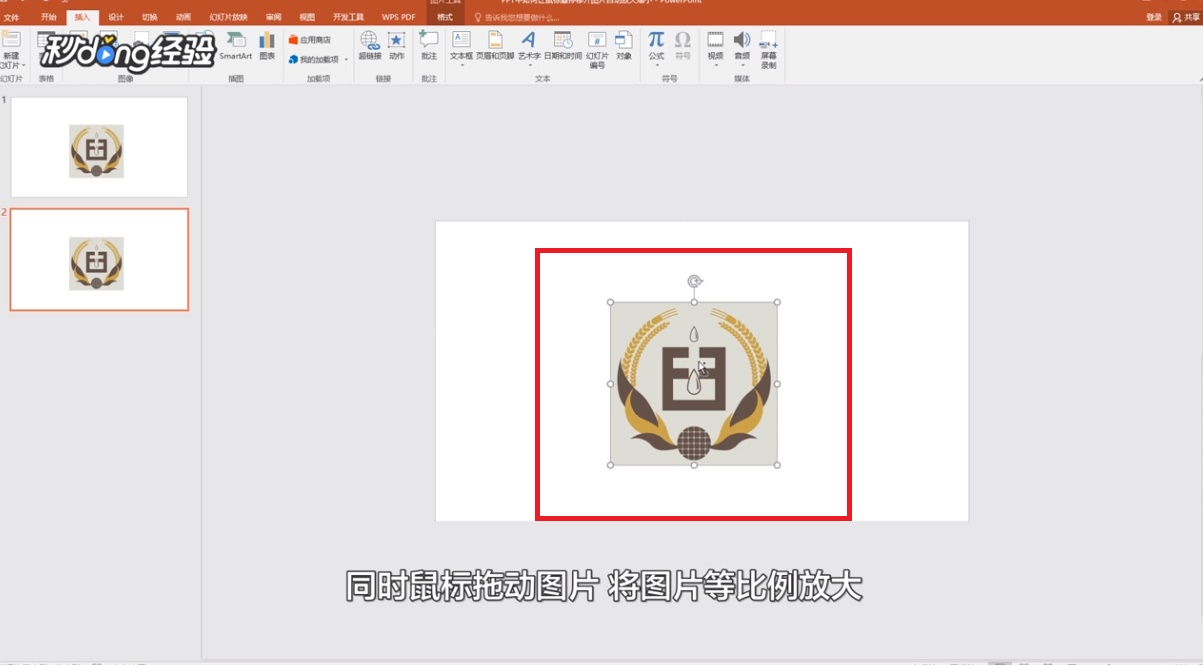
4、选择第二张幻灯片,点击切换,切换到此幻灯片。
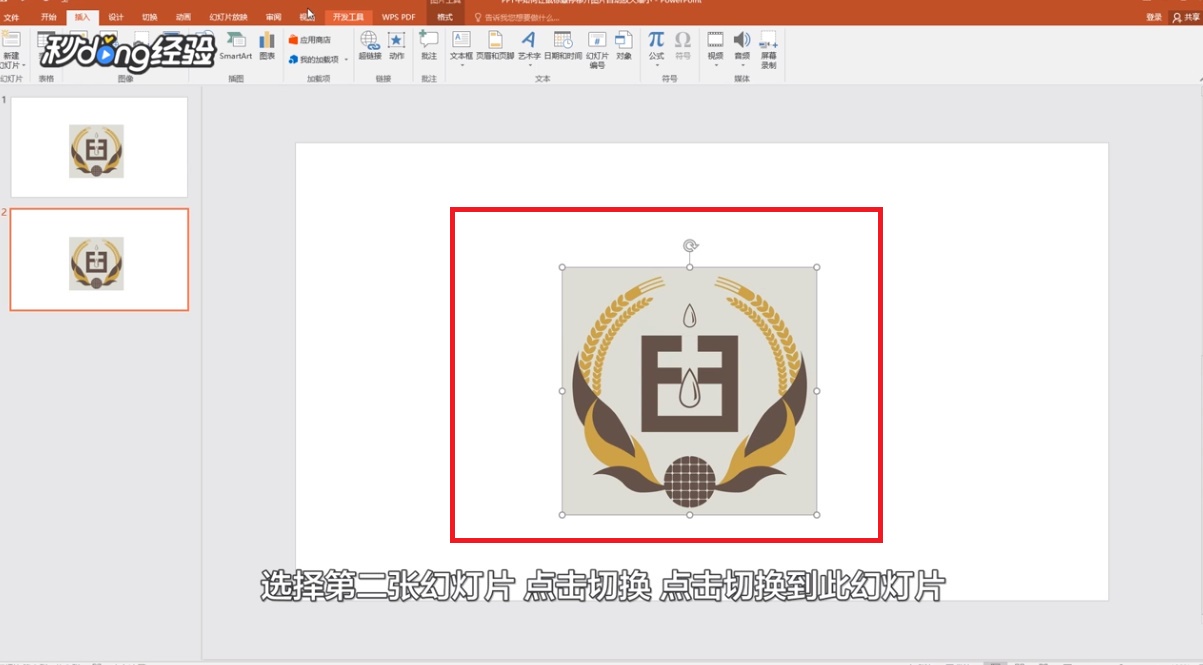
5、点击平滑动画效果,为其添加平滑效果。
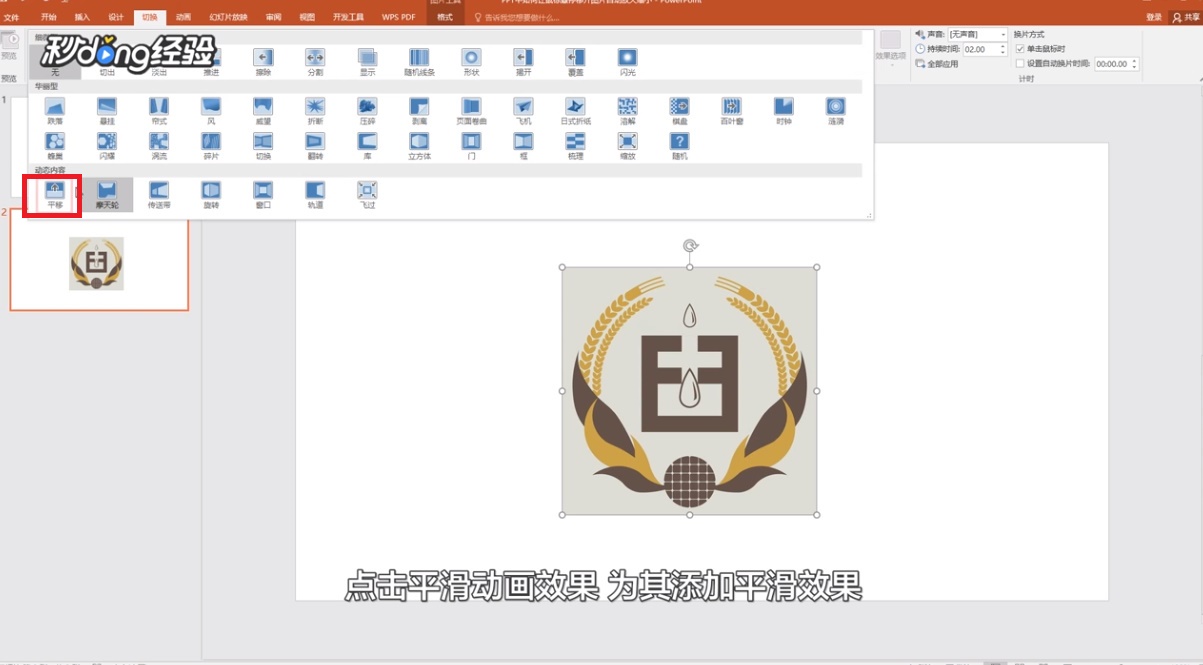
6、选择第一张幻灯片,点击切换,点击计时。
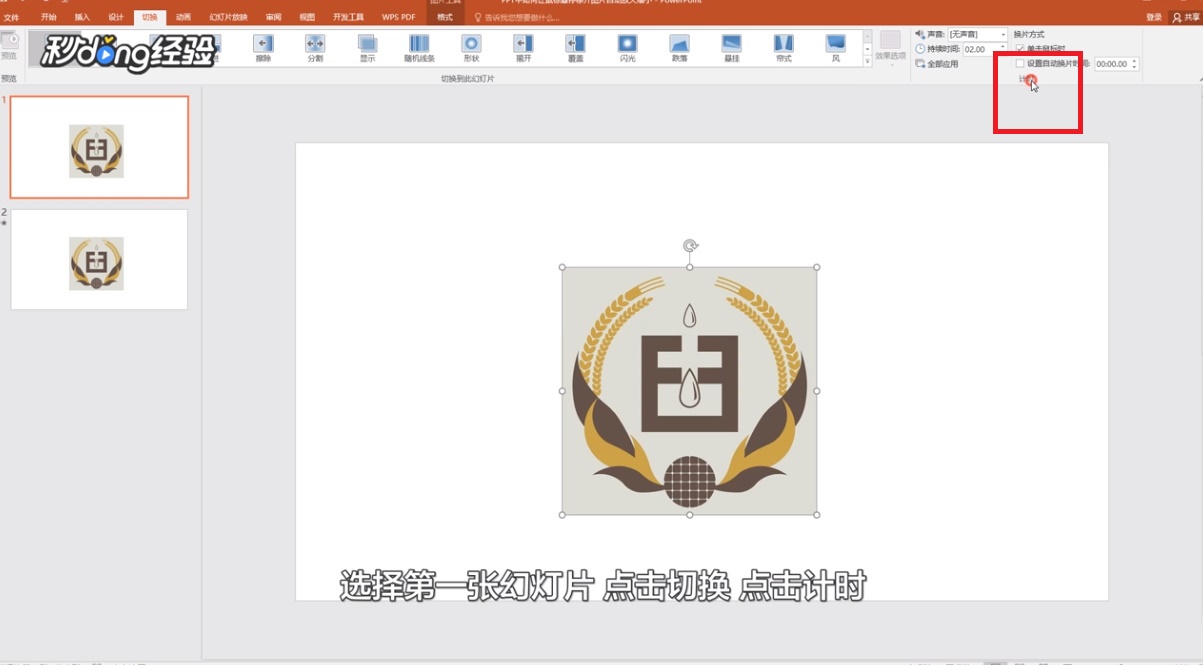
7、取消勾选,单击鼠标时复选。
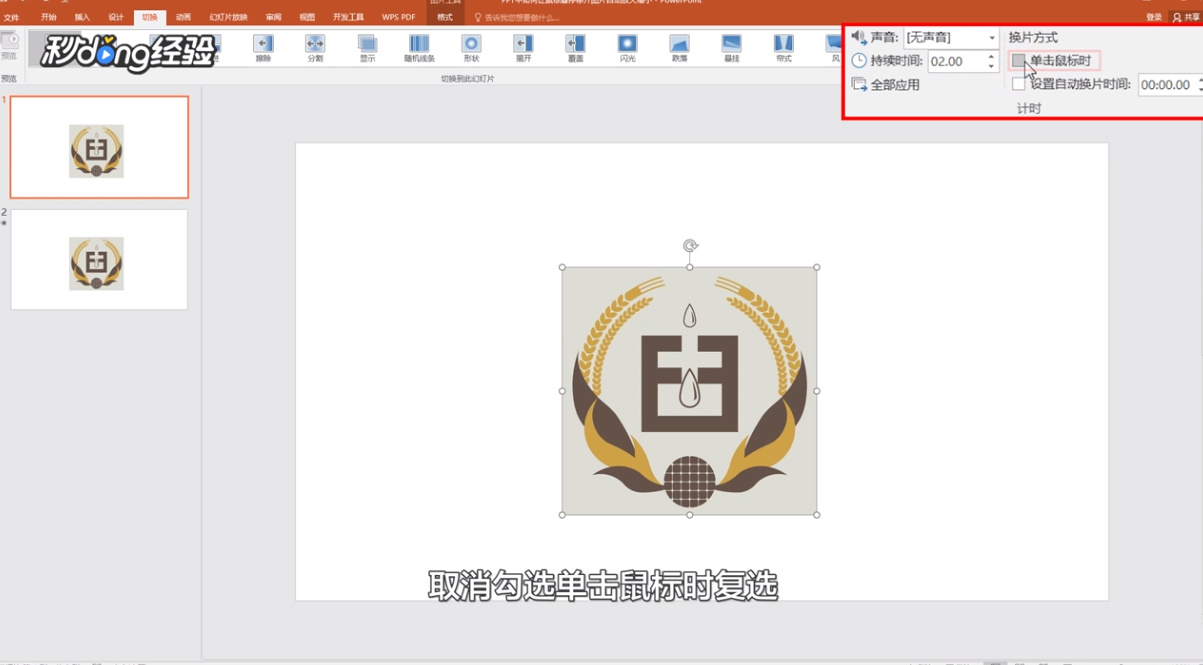
8、再次选择第一张幻灯片中的图片,点击“插入”。

9、点击链接,点击动作,选择鼠标悬停。

10、选中“超链接到”,选择幻灯片。
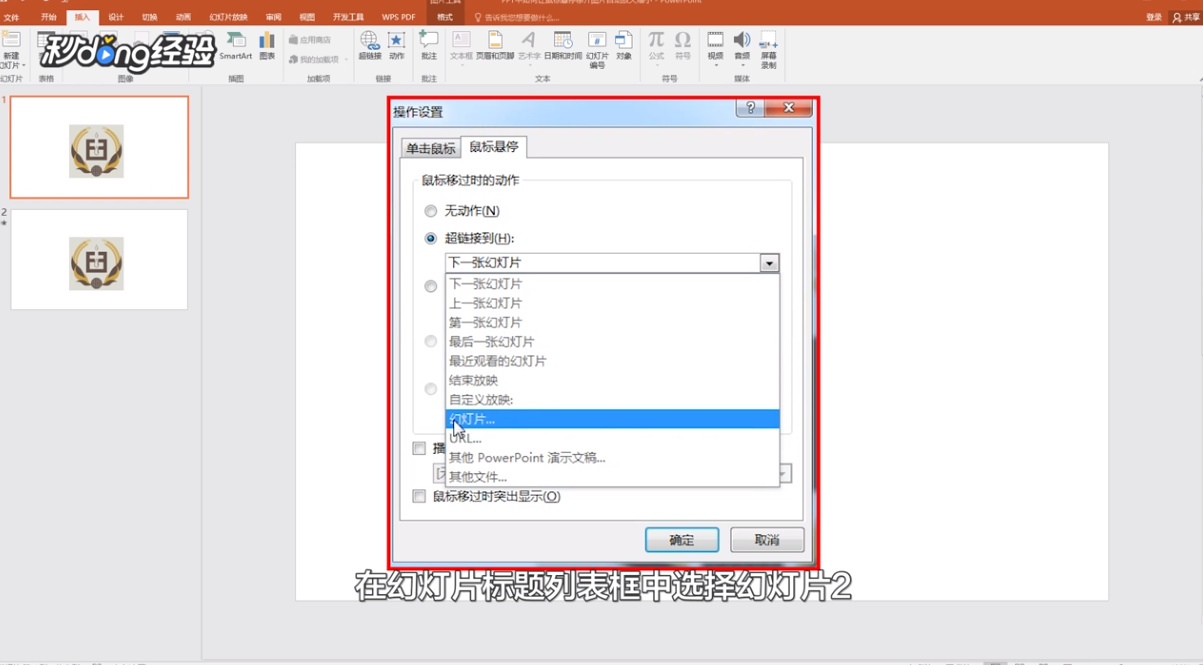
11、在幻灯片标题列表框中,选择幻灯片二,单击“确定”即可。
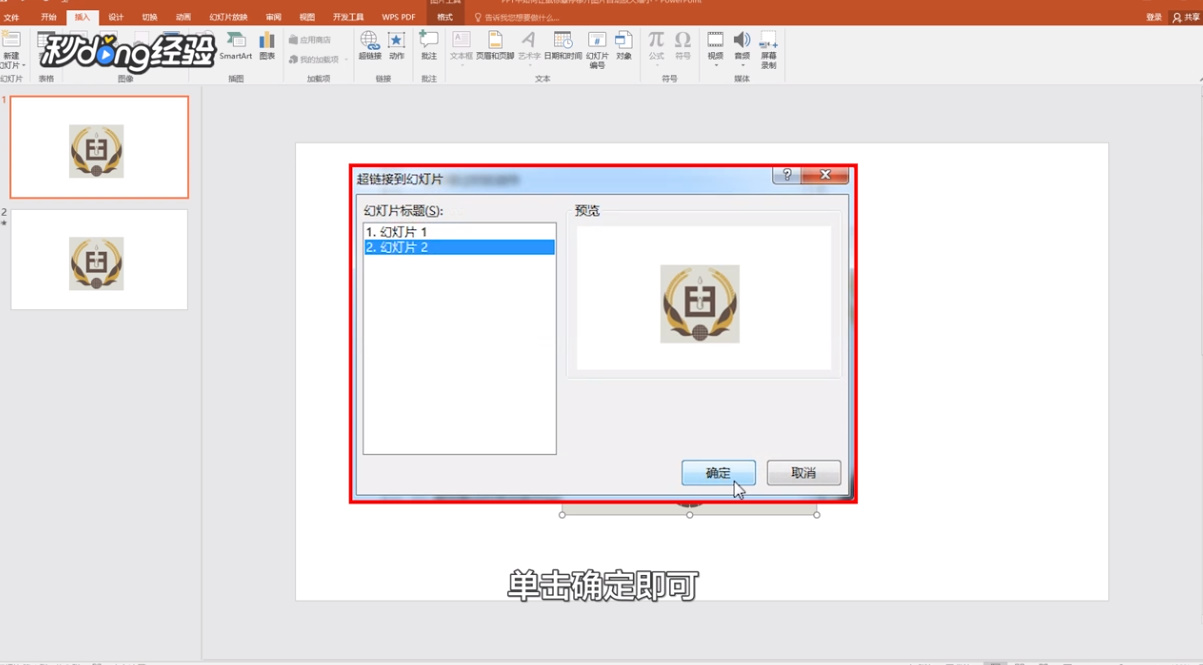
12、总结如下。