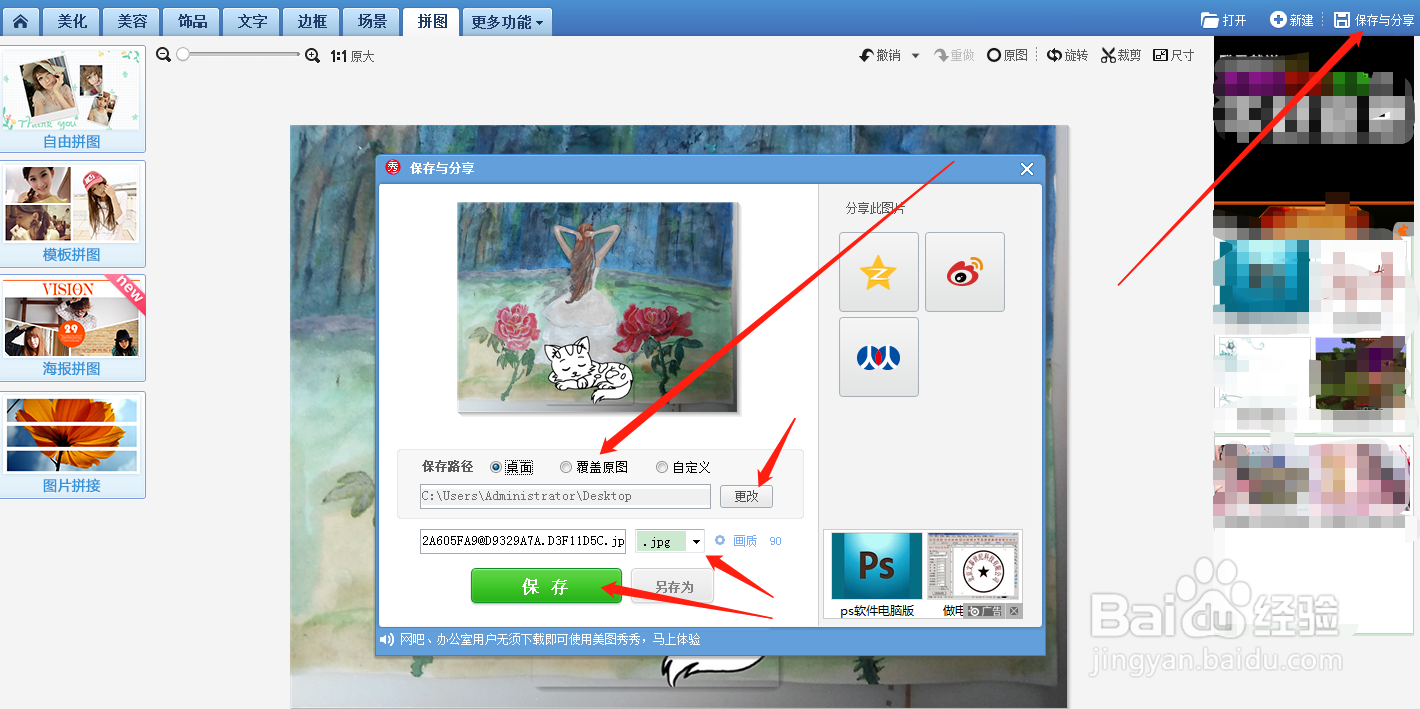1、首先在电脑桌面上双击美图秀秀。
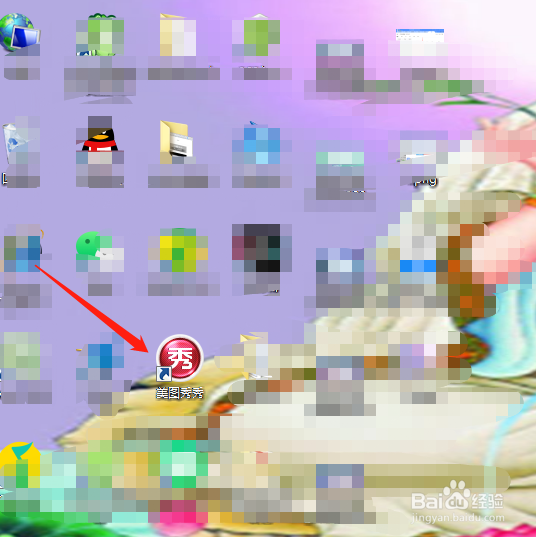
2、点击【美化图片】。
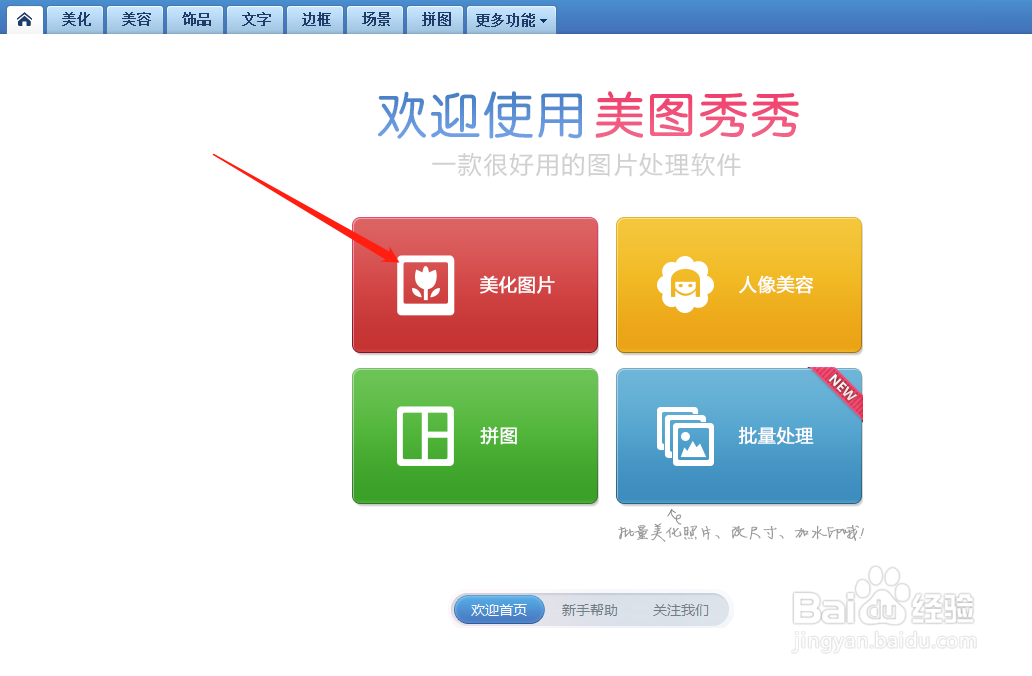
3、点击【打开一张图片】。
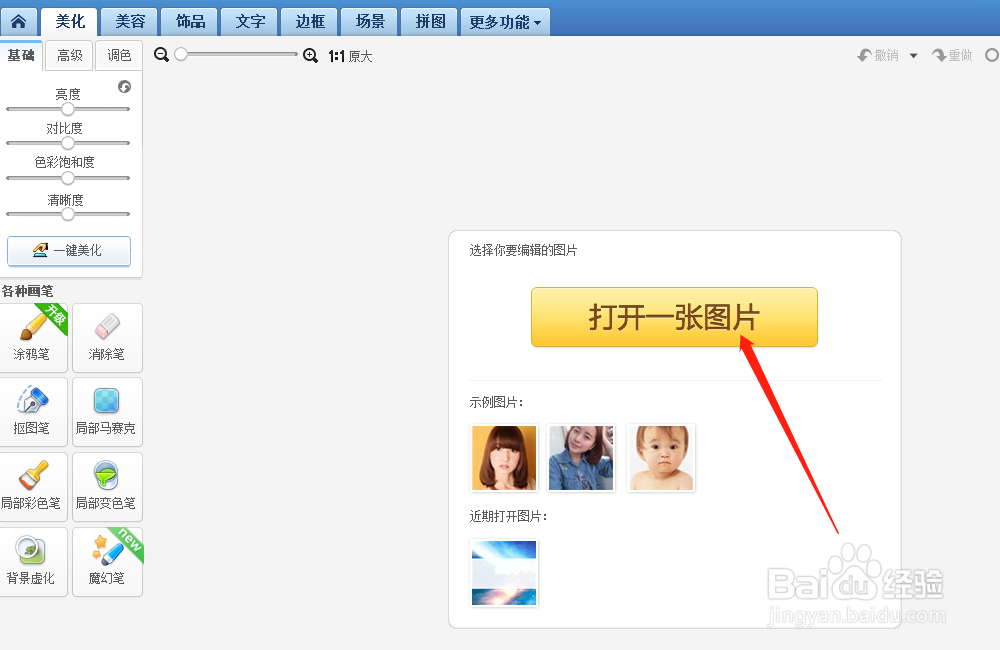
4、选择好需要的图片,在点击【打开】。
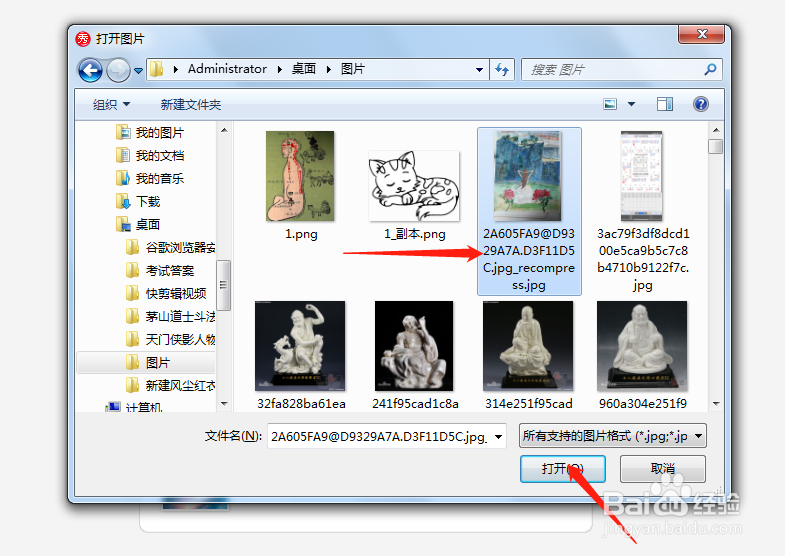
5、点击【拼图】。
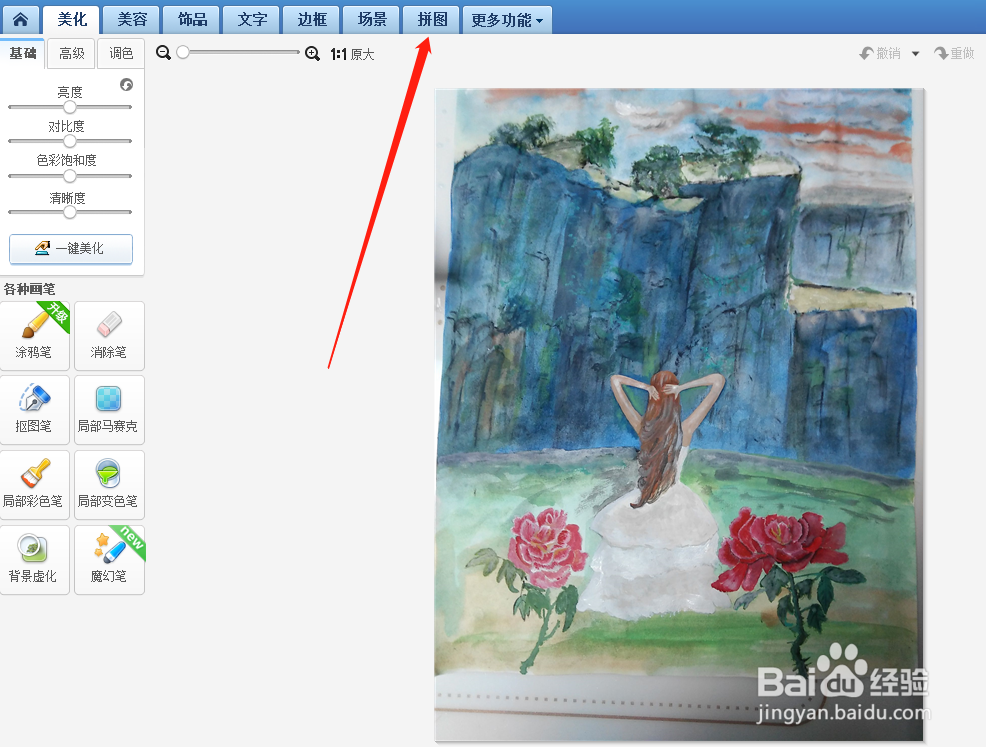
6、点击【添加图片】。
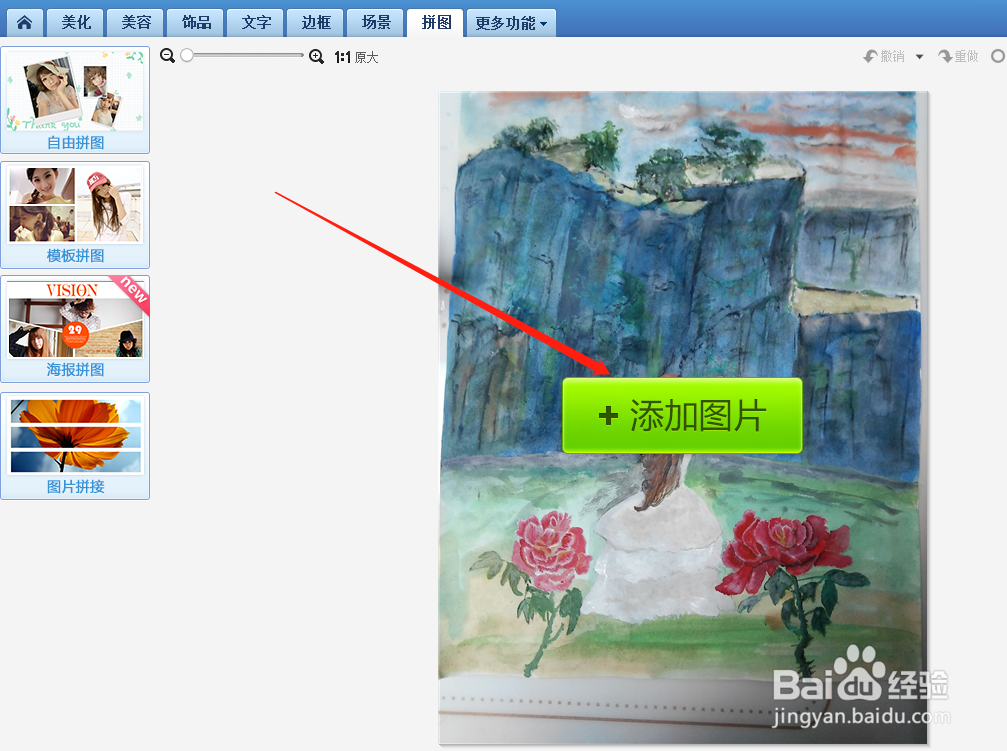
7、点击【自由拼图】然后点击【添加多张图片】。
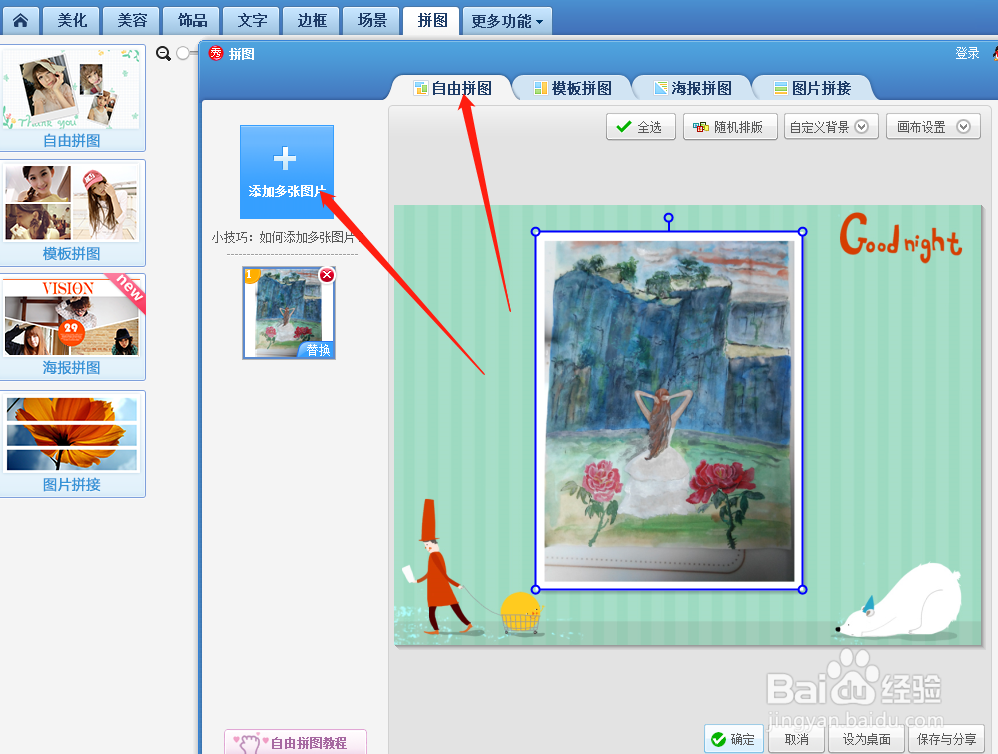
8、在对话框中找到需要添加的图片,并单击该图片,然后点击下方【打开】按钮。
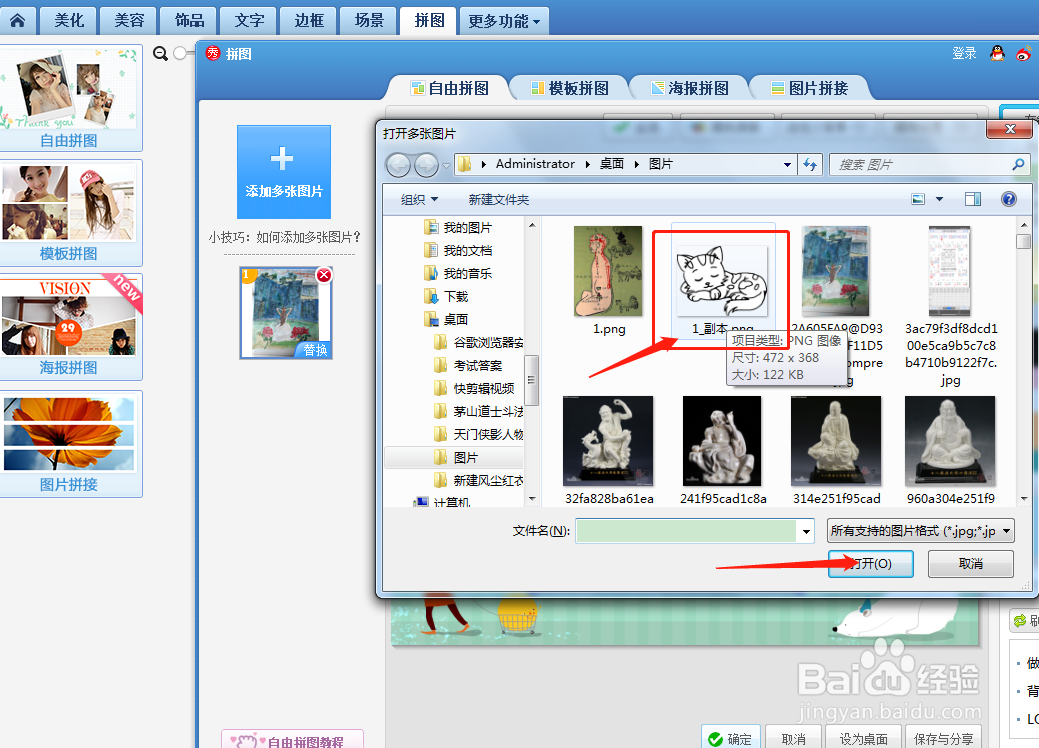
9、用鼠标放到红圈内的位置,调整图片的大小并位置。
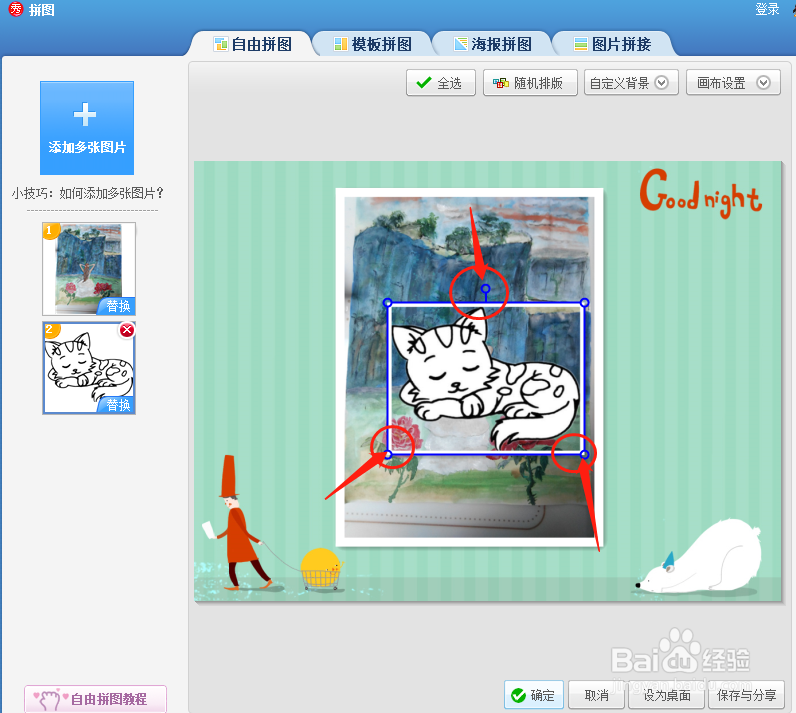
10、在右侧对话框中调整图片的角度以及大小等参数。我们这里选择不设置边框。如图所示。
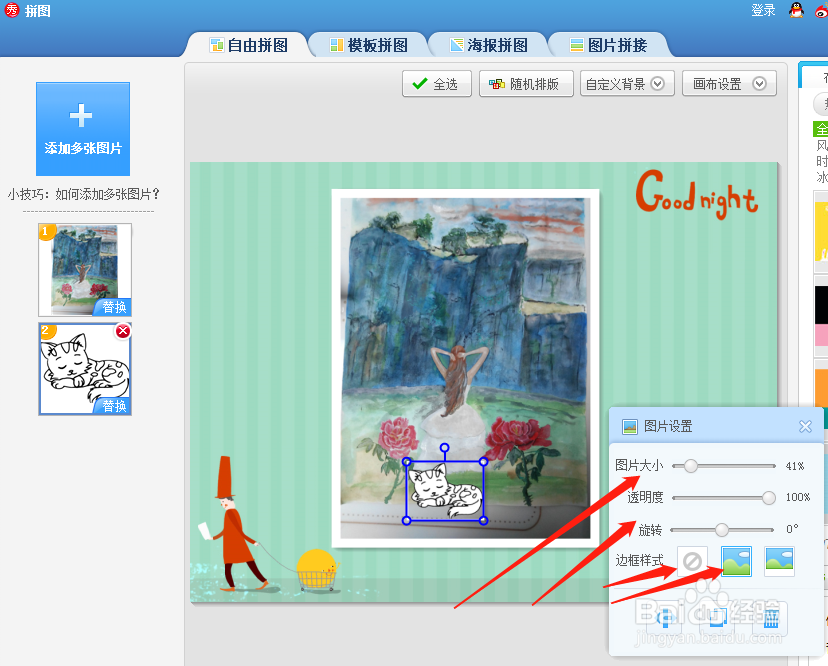
11、如果小伙伴们对系统自带的底部边框不满意,我们可以返回至上一层,把第一张背景图片,往外拉,将其放大到覆盖整个图片区域,如图所示。
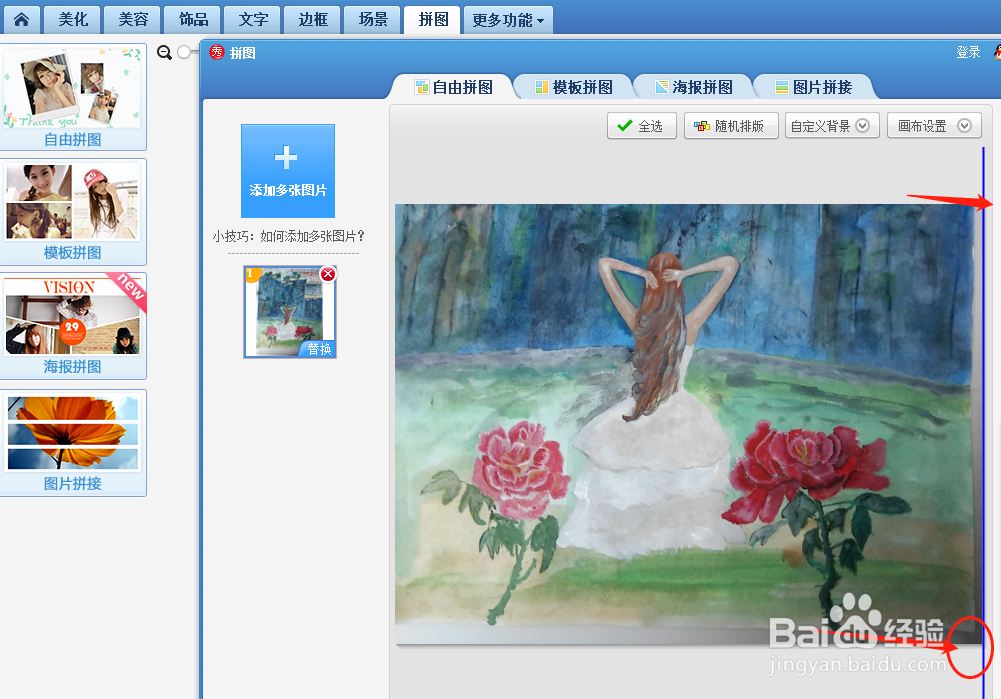
12、然后再用刚才的方法重新添加一只小猫。图片修改好以后点击【确定】。
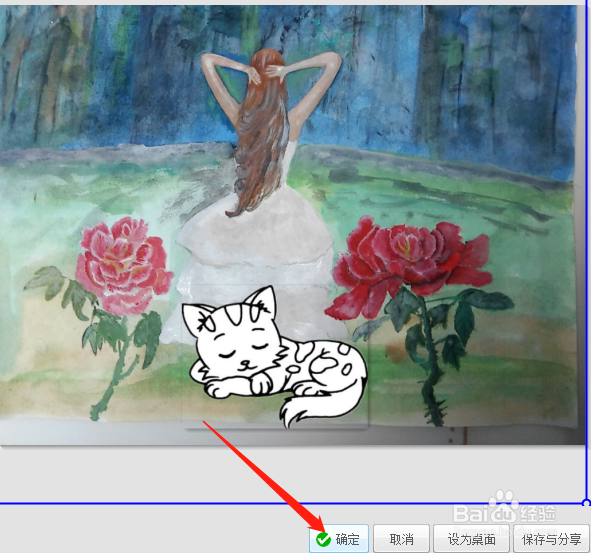
13、点击右上角【保存与分享】,然后设置好图片路径和格式,点击保存按钮。