1、先绘制齿轮,并记住组合形状的名称(可在名称框中得到,本教程是组合 27),具体流程可参考以下链接:


2、(如若赶时间,可用步骤二来替代步骤一,先用一张图片或者形状代替齿轮)具体操作:点击菜单栏“插入”—“图片”(或“形状”)。

3、绘制控制按钮(本教程编辑文字为 开始旋转),并设置其格式,具体操作:1.插入形状,本教程以插入一个矩形为例;2.设置格式;3.同理,制作”暂停“按钮。
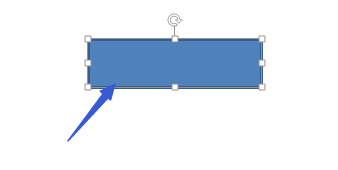


4、进入VBA窗口,插入模板。

5、输入代码:Dim k%Sub xuanzhuan() ‘控制齿轮旋转k = 0Do Sheets(1).Shapes("组合 27").IncrementRotation -1 ’负数为逆时针转动 DoEventsLoop Until k = 1End SubSub zanting() ‘控制齿轮暂停k = 1End Sub

6、回到Excel界面,将“开始旋转”按钮指定旋转的宏代码(xuanzhuan),“暂停”按钮指定宏zanting.
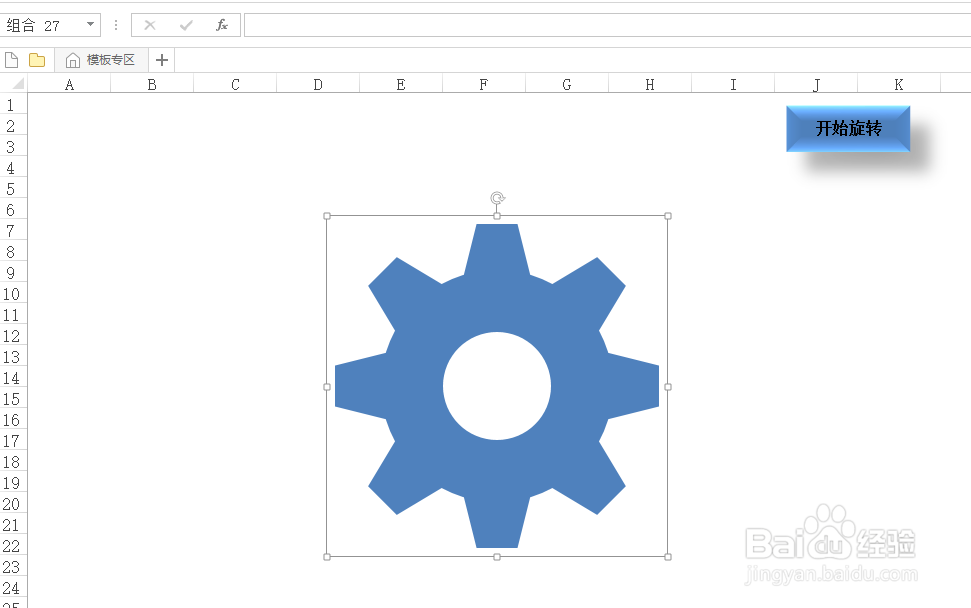
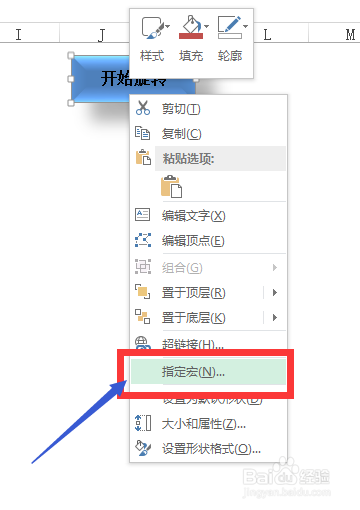

7、点击“控制”按钮(开始旋转),实现齿轮旋转;点击“暂停”按钮,旋转齿轮立马暂停;再次点击“开始旋转”,齿轮继续转动。
