Ico图标是Windows的图标文件格式的一种,常作为浏览器首段兔脒巛钒图标显示,还可以在收藏夹内收藏内容的前段显示小图标。我们所熟悉的百度的图标。然而制作这样漂亮而又精致的图标到底需要如何做呢?

工具
IconCoolEditor 汉化版
电脑网页
说明
1、 本攻略分两大类,网页类和软件工具类。
网页类
1、 网页类也是最省事,最快的制作ICO图标方式。缺点就是制作图标不精觥铖鹄妇良。这对于美感要求不多的网站足以应付了。这样的方式更多的有应用类和网页类的。以百度应用类说明:喝度输入“ico图标制作”。点击美图秀秀网页版。进入美图秀秀后,打开图片后。编辑图片大小。对字体颜色进行修正。(这一块我始终操作不好。)其实美图秀秀更大的作用就是对背景进行整理。输出图片后。点击上面的后退。进入ICO制作工具,打开图片。设置图标输出尺寸大小后,点击输出。
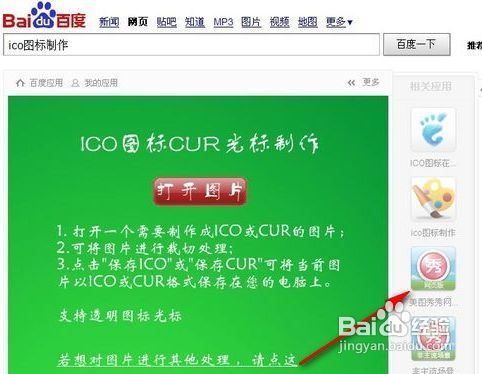
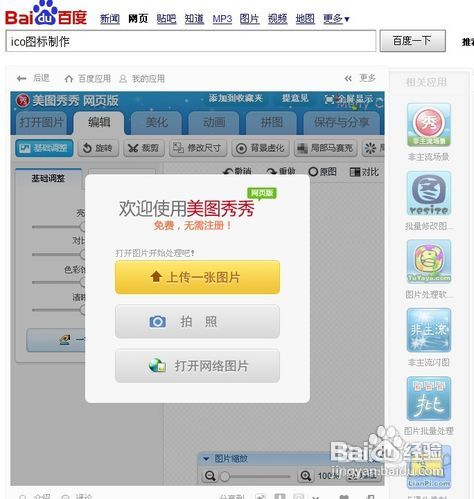
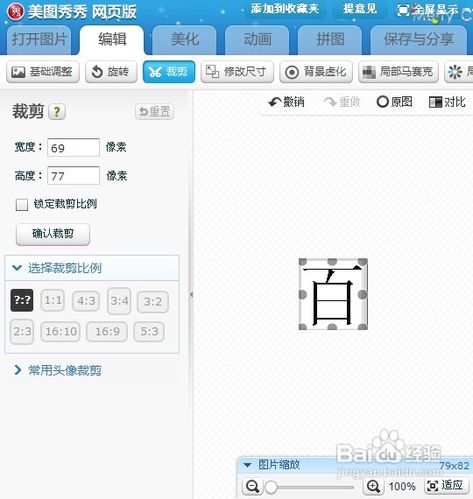



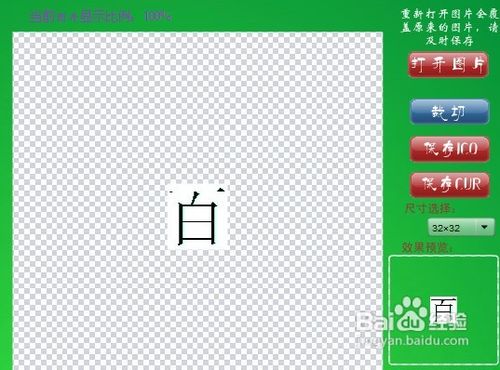
软件类
1、 对于软件类,制作起来比较麻烦,但是图标精美。下面以一个小工具简单的举个例子。
2、制作百度的“百”字ICO图标。记事本中操作,然后截图。制作成的图片如下:


3、打开桌面上的小工具,找到该文件后,打开该图片。
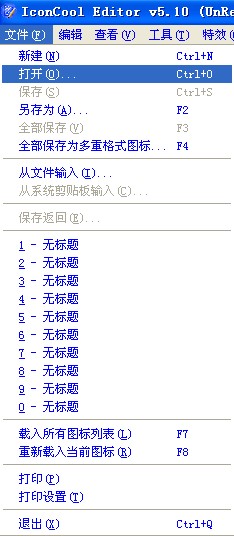
4、进入图片预览环节,这里选择ICO输入文件的大小等。
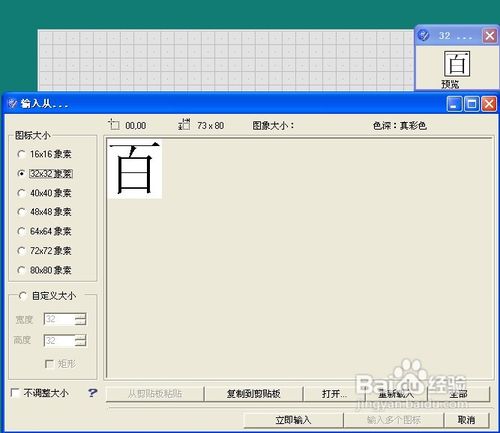
5、选择了32×32像素后,中间区域显示了这个字,我们看得出,这个字放大下,图片很多需要修饰的地方。

6、点击左侧工具中的油桶,我们来将这个字变成淡蓝色,方便学习。依次点击红色比较浓的区域。以及字体成型区域。


7、选择擦除器,出去多余的部分。字体变成这样的颜色。


8、选择另存为,保存为ICO图标文件。生成的文件如下。


注意
1、我们来对比一下,黑色字体的为网页直接制作,蓝色的为软件制作。然而当应用到文件夹图标的时候,我们来看下

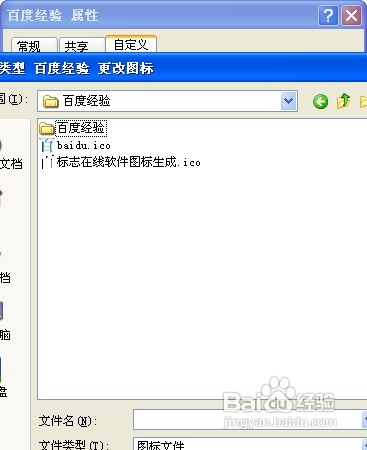
2、个人浅见,望各位见谅。如有更有建议。请回复,谢谢!