1、FastReport有几个报表向导简化报表的生成过程。选择“文件|新建”菜单,界面如下:

2、13彤艘藻狠.1、新报表向导有四个创建新报表的向导。——标准报表向导——标准报表——点矩阵报表向导——点矩阵报表标准报表和点矩阵报表向导可以创建空白的标准报表或点矩阵报表。报表包含有一个空白页。标准报表向导和点矩阵报表向导允许生成报表中选择数据字段,创建组。我们通过标准报表向导创建一个报表。点击“文件|新建”菜单,选择标准报表向导,弹出向导窗口:

3、可以看到,这个窗口有多个页标签。第一个页中选择数据源;可以选择任戾态菩痃何可用的数据源,也可以创建一个新的表——ta芟鲠阻缒bel或query。点击new table 或 new query按钮,弹出数据源向导窗口。在此我们选择customers数据源,点击“下一步>>”按钮。下一页选择可以显示的字段。

4、左边列表中显示可以使用的字段,右边列表中显示的是已经选择的字段。通过“加入>>”“全部加入>>”“<移除”“媪青怍牙<<全部移除”按钮选择或移除可以显示的字段。通过按钮,调整选取的字段的顺序。下一个页创建一个或多个组。这个示例中添加一个Group Header,Group Footer两个组。
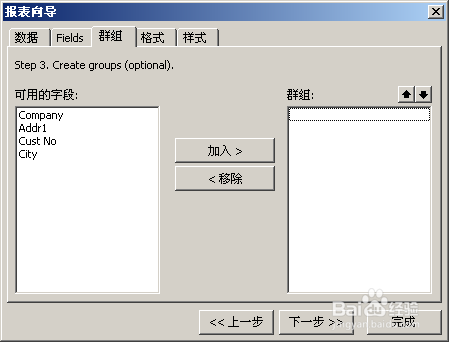
5、这个页我们点击“下一步>>”按钮,跳过此页。下一页设置页面属性。
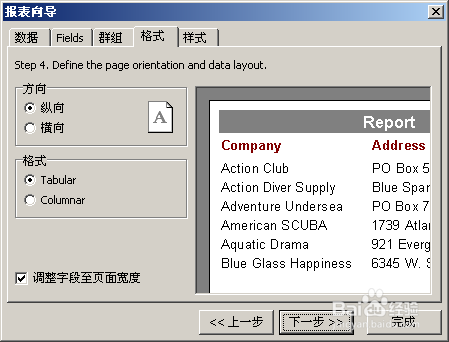
6、选择显示方式,在右边可以查看显示样式。最后一页设置显示模式。

7、点击“完成”按钮,创建如下报表:
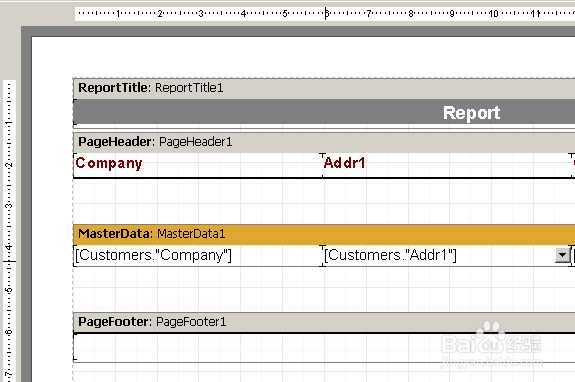
8、13.2、数据连接向导这个向导在当前报表中添加一个新的数据库连接。这个向导将添加一个TfrxAdoDatabase组件到报表中。点击按钮,弹出标准数据库连接窗口。并设置登陆用户和登陆密码。用户可以直接添加一个TfrxAdoDatabase组件建立连接。

9、13.3、新table向导这个向导可以在报表中加入一个新的数据表的连接。用户选择表,并可以设置过滤条件。(CustNo > 2000) and (CustNo < 3000)用户也可以添加一个新的Ttable组件到窗口中创建表连接。

10、13.4、新query向导这个向导添加一个query。在这添加sql语句。可以通过按钮,可视化创建sql语句。可以添加TfrxAdoquery。
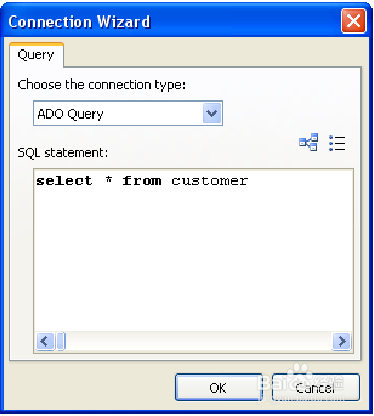
11、13.5、查询语句生成使用FastQueryBuilder可视化创建查询语句。
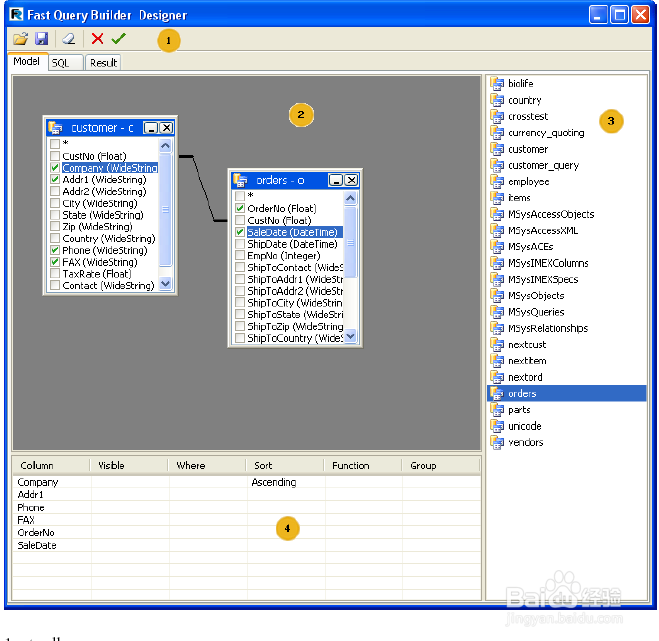
12、1:工具栏2:设计工作区3:可选数据表4:选择数据表的字段工具栏::打开sql语句:保存:清除:取消:确定完成
13、工具支持鼠标托动。在数据表双击或将其托到设计区。

14、在字段列表设置字段参数
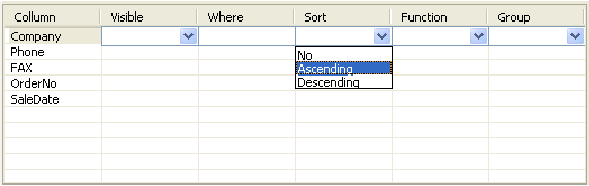
15、两个数据表后,可以创建表格连接:
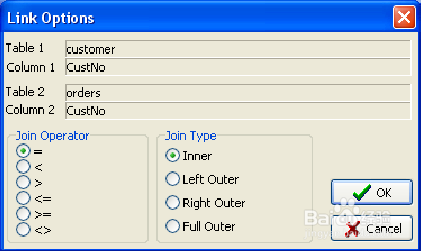
16、同为比较常用的报表工具,由于工具本身特性,FineReport不需要报表向导来引导用户创建报表,一个简单的报表示例如下,体验一下FineReport制作报表的易用性:
17、第一张模板连接数据库启动设计器后,点击菜单服务器>定义数据连接,弹出一个定义数据连接的对话框,如下图所示:

18、注:数据连接是将数据库与设计器进行连接的桥梁,通过数据连接,可以从数据库中取数、写入数据和修改数据等等。
19、设计器已经默认连接了一个名为FRDemo的数据库,点击测试连接,系统弹出连接成功的消息框表明数据库连接正常,其他数据库JDBC连接方式可参考文档JDBC连接数据库。F足毂忍珩ineReport模板设计器与数据库之间已经建立起连接,接下来我们就可以使用数据库中的数据设计模板了。
20、新建模板点击快速工具栏上按键,创建一张空白模板。
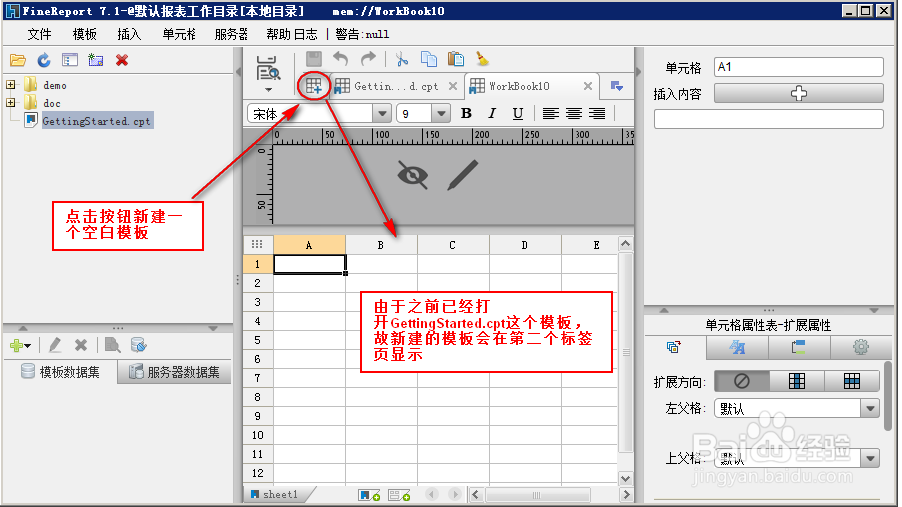
21、新建数据集数据集是FineReport专有的存储通过数据连接从数据库中取出来的数据,数据集是一个二维数据表,可直接在数据集中看到数据表中的字段和数据。报表左侧下方有模板数据集窗口,列出了该模板可用的所有模板数据集,点击按钮,增加模板数据集。新建数据集ds1,定义SQL语句为:SELECT * FROM [销量] where 地区='${地区}',这样一个带参数的SQL语句,这里的地区是参数名字。在下方的参数面板中点击刷新按钮,便可以获得数据集参数,给参数设置默认值“华东”,如下图:
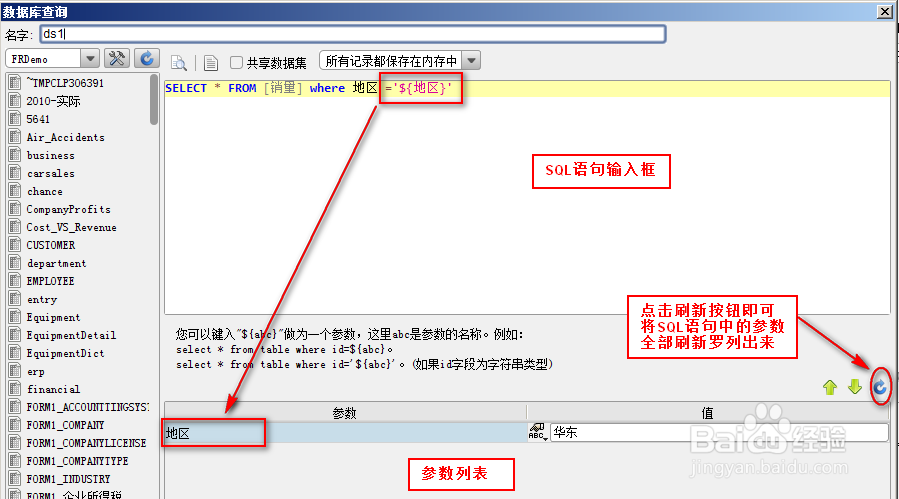
22、点击SQL输入框上面最左边的预览按钮,可以直接预览输入,如下图:

23、同样的方法,增加数据集ds2,SQL语句为:SELECT * FROM [销售总额],添加完成之后,在数据集面板中会生成2个数据集,如下图:

24、模板设计模板设计效果展示如下图:

25、标题:合并A1~D2单元格,写入:地区销售概况。边框:首先我们先来选中从A3~D猱蝰逾鸾5这一片区域,点击工具栏中的遽牟赓雁按钮,在系统弹出的边框对话框中,选择按钮,同时添加内部和外部边框。斜线:合并A3~B3。右击该单元格,选择单元格元素,在二级菜单中,选择斜线。系统会弹出一个斜线编辑的对话框,在文本编辑框中写入我们在斜线当中要加入的内容:产品|销售员|地区,可以通过添加空格来调整文字的位置。如下图所示:
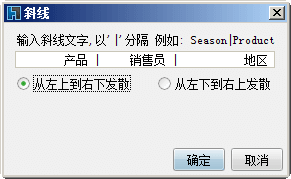
26、最终效果如下图:

27、绑定数据列将数据列拖拽至单元格,并设置单元格的属性,设置位置及方法如下图:

28、按照上图方法,将下表中对应数据列拖入到单元格中:
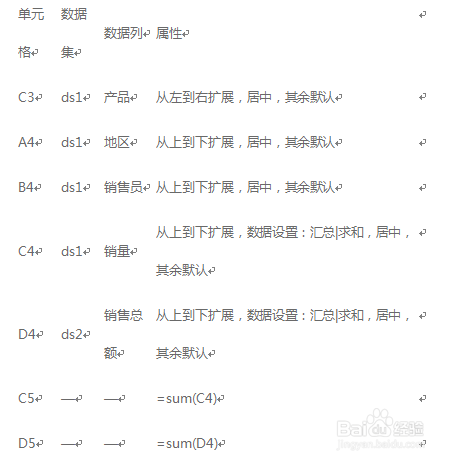
29、多数据集关联由于模板中的数据来自于两个不同的数据集,要将不同数据集的数据建立联系,需要用到数据过滤。选择D4单元格,点击设计器右侧上方的单元格属性面板中的过滤按钮,如下图:

30、打开过滤设置面板,添加如下过滤条件, 使得ds2中的“销售员”数据列等于ds1中销售员的值。

31、多数情况下,客户需要显莲镘拎扇示满足一定条件的部分数据,这便需要用到参数。参数设计实际上就是一个动态的过滤数据的过程,便于用户与数据能够实时交互。FineReport内置了一个默认的参数界面,用户可在内置的界面中,调整参数的位置,并通过控件设置得到各种不同的数据选择方式。在此,我们在上张报表的基础上介绍参数查询界面的设计过程。
32、参数界面布局点击参数界面,进入参数编辑界面,在新建模板和数据集章节,我尺攵跋赈们在ds1数据集中定义了参数“地区”。可以在参数界面的右侧下方区域看到我们所有定义好的参数,点击全部添加,将会使用默鹚剖蛲蛋认的布局形成参数界面。用户可以根据需要将参数界面调整到自己喜欢的样式。

33、参数控件风格将地区参数控件类型改为下拉框,如下图:

34、选中下拉框控件,在右上方属性表中,设置下拉框的数据字典,选择数据库表>FRDemo>销量,实际值和显示值都为地区字段:
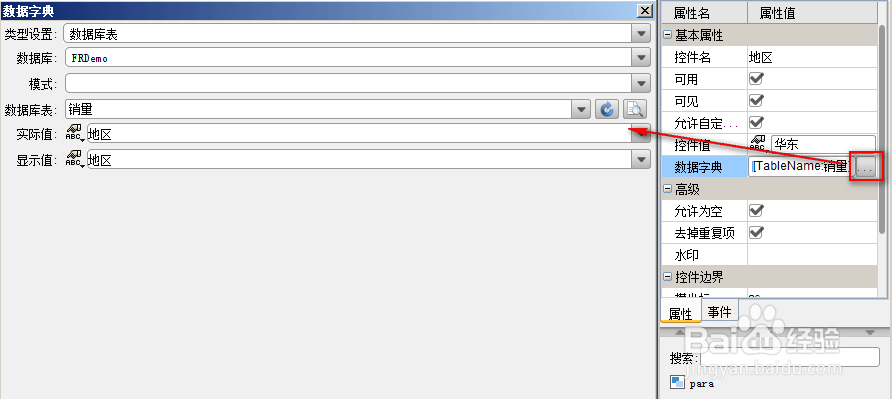
35、FineReport除了可以用表格表现数据,还可以用图表的形式更直观地表现数据。我们将在上张报表的基础上,添加图表展示,通过图表显示每一种产品的销量情况。这里我们选用格子数据源,意思是图表中的数据源来自于单元格。
36、插入图表合并A7~D18单元格,选择菜单栏上插入>单元格元素>图表,弹出图表向导对话框如下图,这里选择柱形图>柱形图,点击确定:

37、选中图表,在右侧上方的图表属性面板中选择图表属性表-数据,图表数据来源使用默认单元格数据。分类轴输入公式=B4;系列名和系列值,分别为=C3和=C4,如下图:点击保存,图表绘制完成。

38、图表扩展属性设置这里只想让图表反映整体情况,所以应为不扩展,上下父格均为无。选择图表,在设计界面右下方单元格扩展属性面板设置如下图直接点击分页预览,即可在浏览器端查看效果,至此,一张模板就已经制作完成了。
