1、双击打开CDR,弹出欢迎界面,选择新建并确定

2、选择“视图”-“设置”-“网格和标尺设置”

3、改成毫米间距,在这里设定为2.0。记得勾选“显示网格”和“贴齐网格”

4、用矩形工具绘制一个矩形
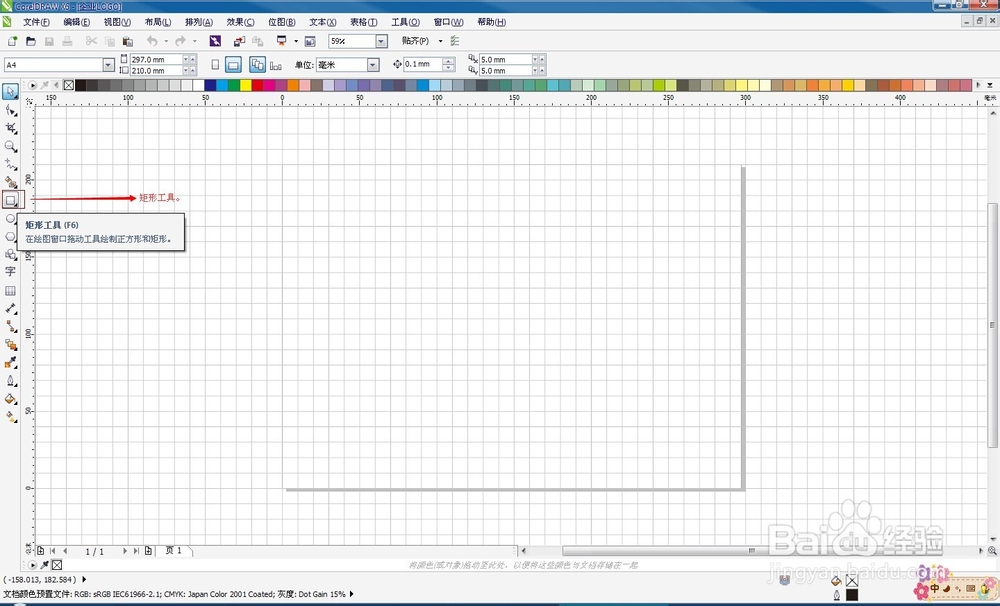
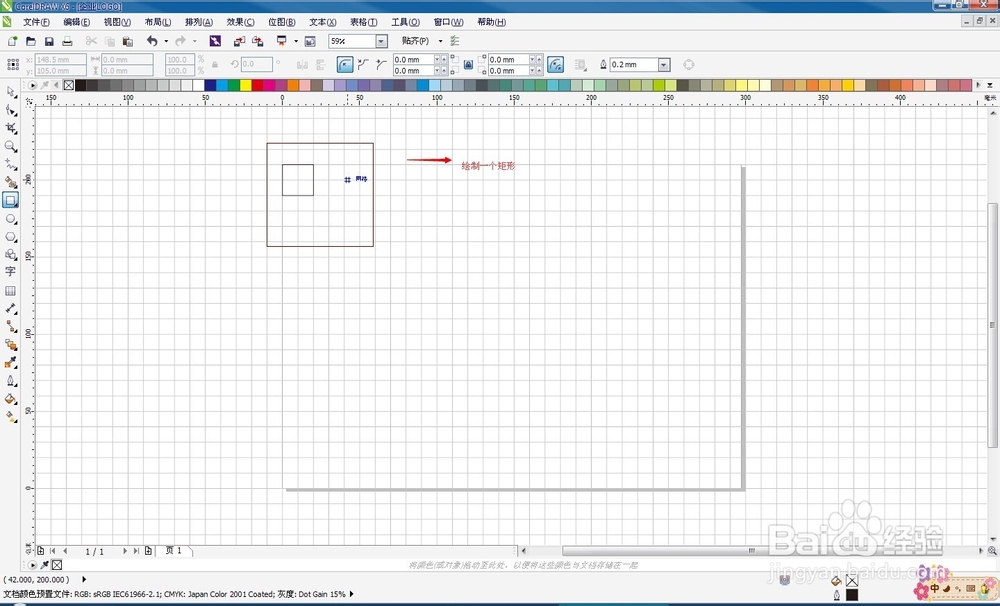
5、然后复制一份

6、在这里以13*13为例,做13个网格
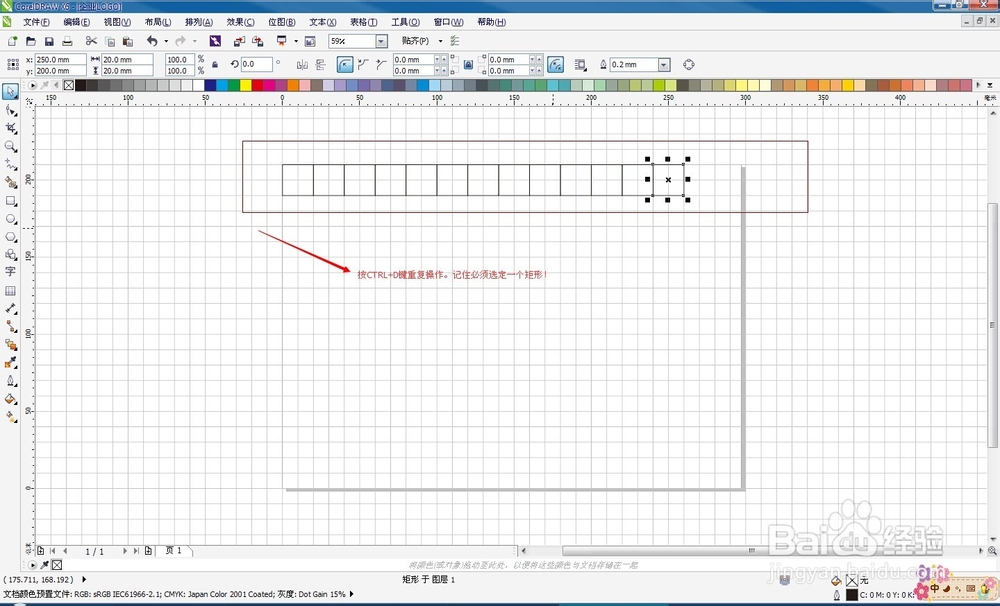
7、做成如图效果

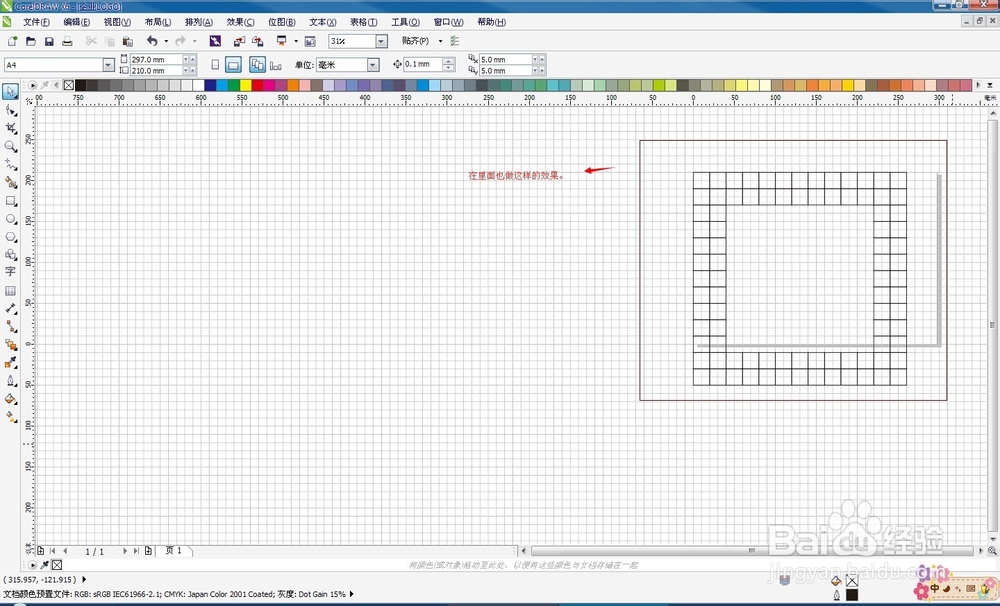
8、全选图形

9、然后合并
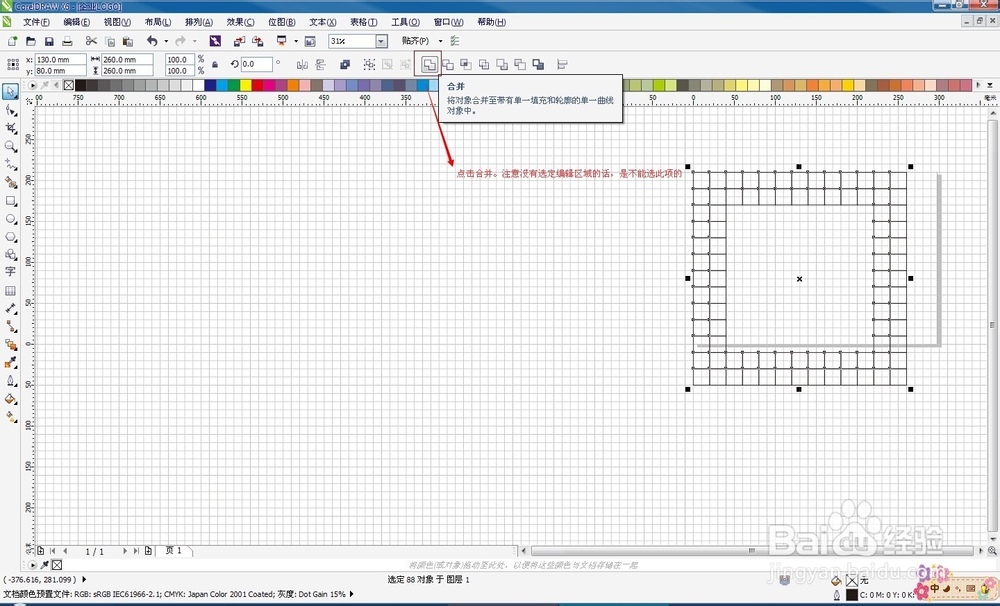
10、再次选择选择工具

11、选形状工具,圈出两个位于中间的点

12、向下拖动作出如下效果
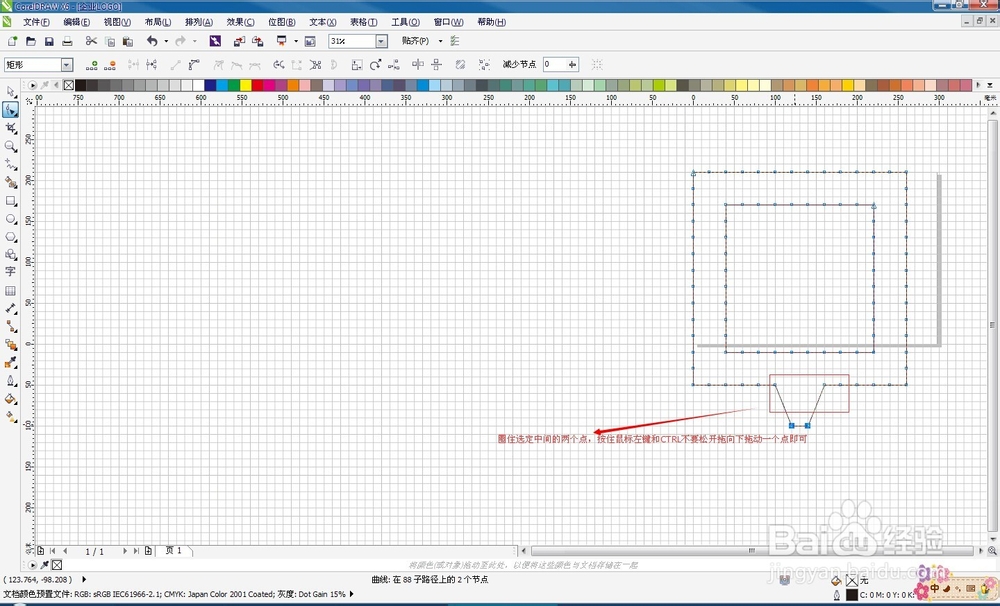
13、然后染色,选择“填充”工具

14、选择均匀填充
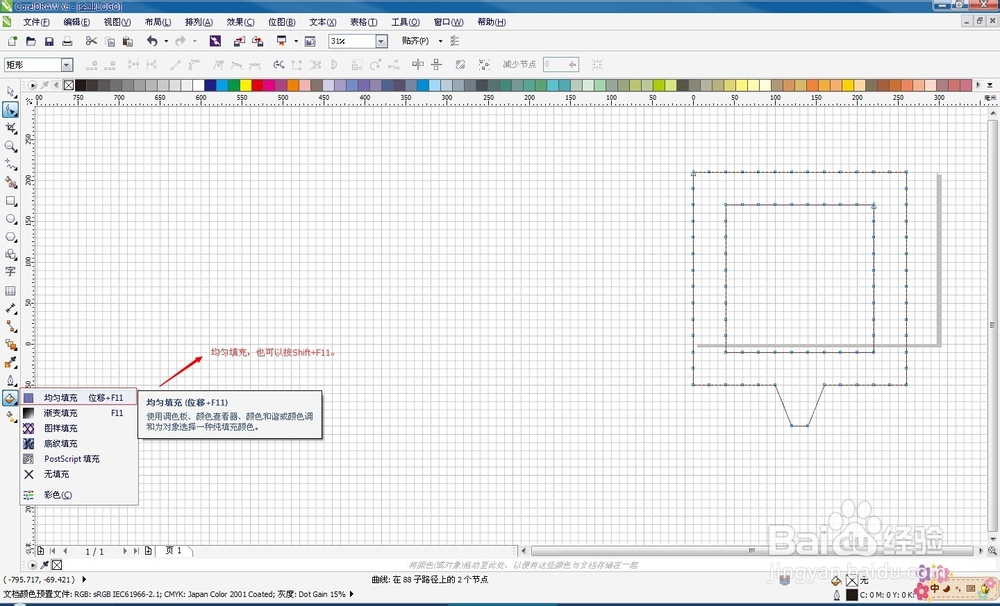
15、选择颜色,在这里以此为例
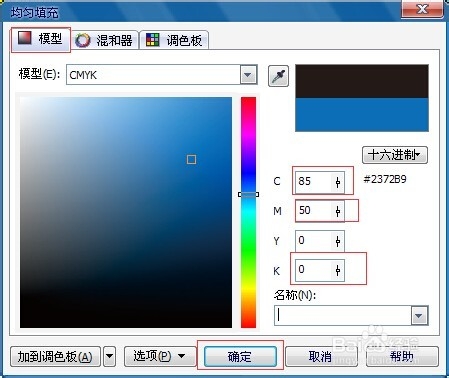
16、填充完毕

17、可以添加文字了(建议选其他的文字)

18、鼠标右键拖动外边框到字体上,松开鼠标右键选择复制填充。

19、至此,一个LOGO就算做好了,为了以后方便,建议存为模版。点击文件,选择另存为模版即可。
