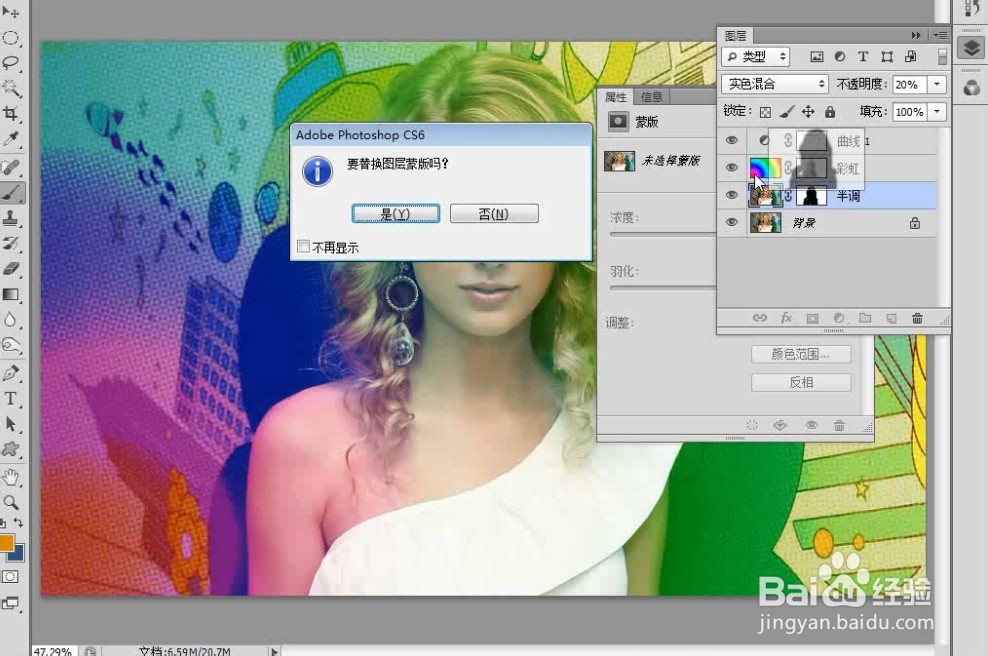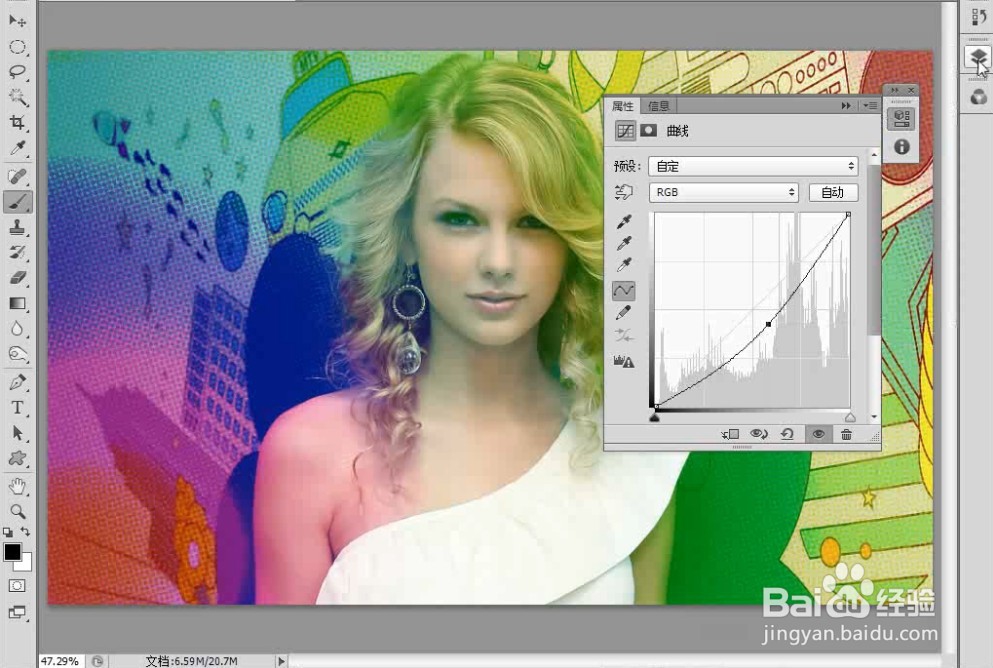1、打开PS,在菜单栏中执行:文件-打开,命令,打开需要使用PS的混合模式调出彩虹半调艺术照的素材图片。

2、按Ctrl+J组合键訇咀喃谆将“背景”图层复制一层,然后将其重命名为“半调”,接着执行“滤镜-像素化-彩色半调菜单命令,最后在弹出的“彩色半调”对话框中单击“确定”按钮。
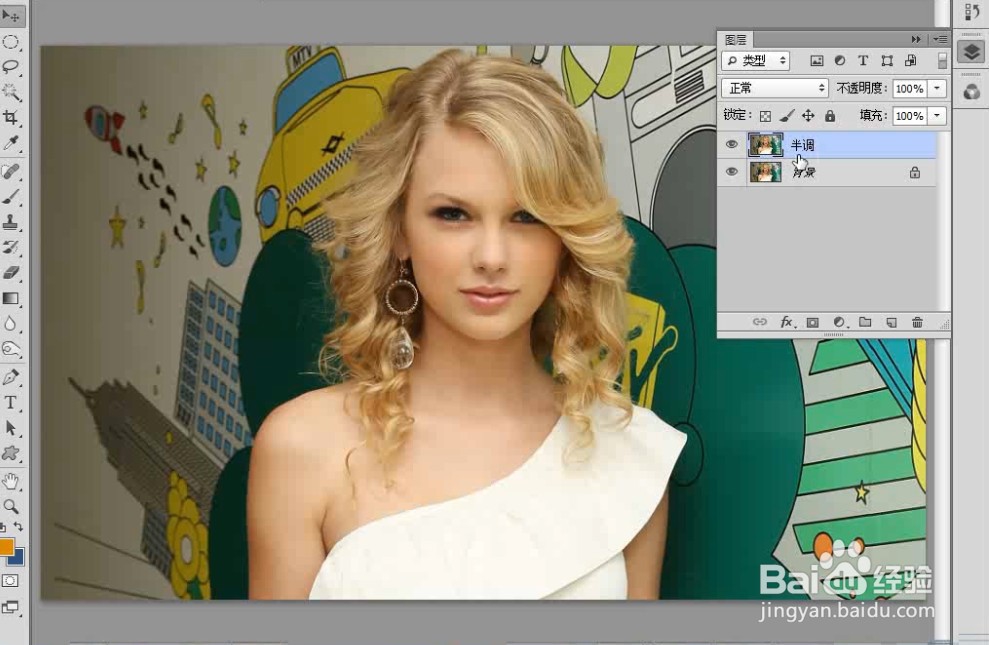
3、设置“半调”图层的“混合模式”为“实色相混”、“不透明度”为20%,效果如下图所示。
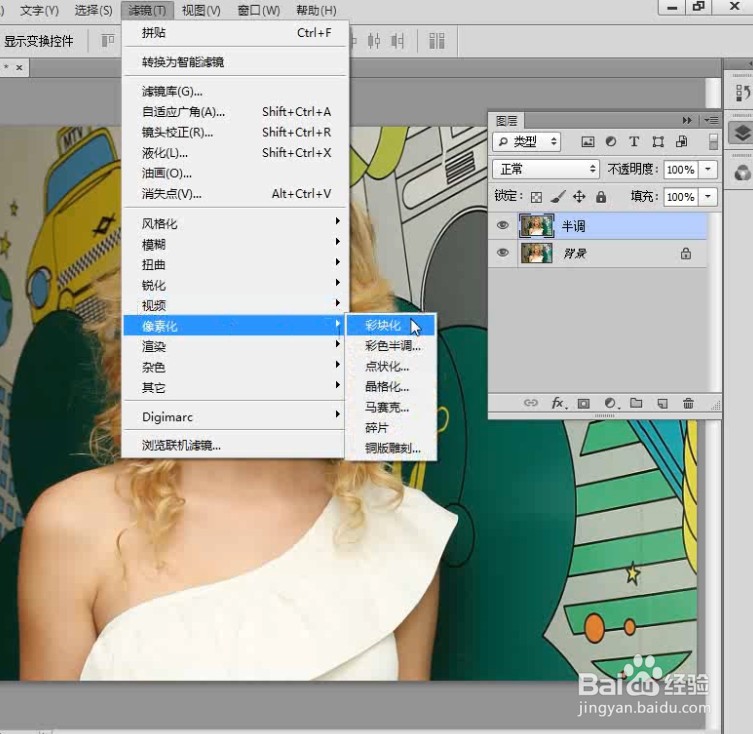
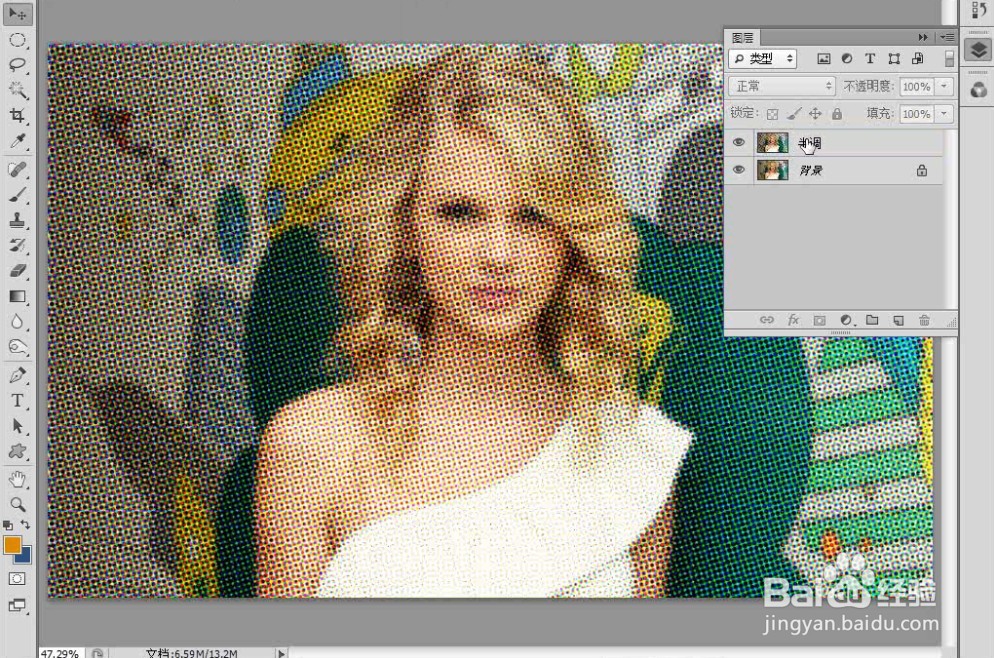
4、在“图层”面板下单击“添加图层蒙版”按钮,为“半调”图层添加一个图层蒙版,然后选择图层蒙版,接着使用黑色柔边“画笔工具”在人像上涂抹,以隐藏掉人像。
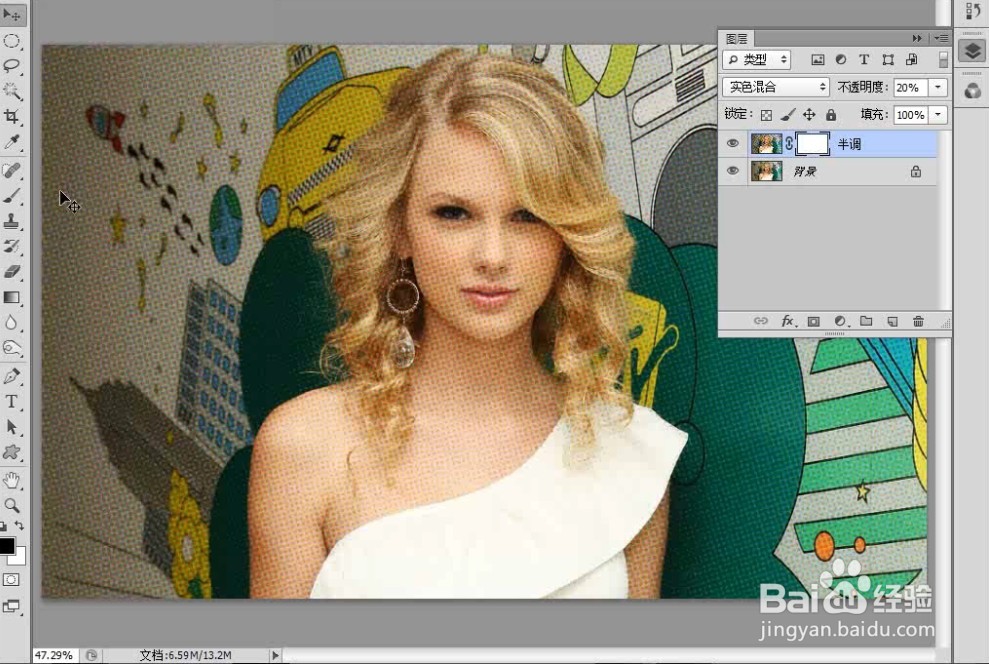
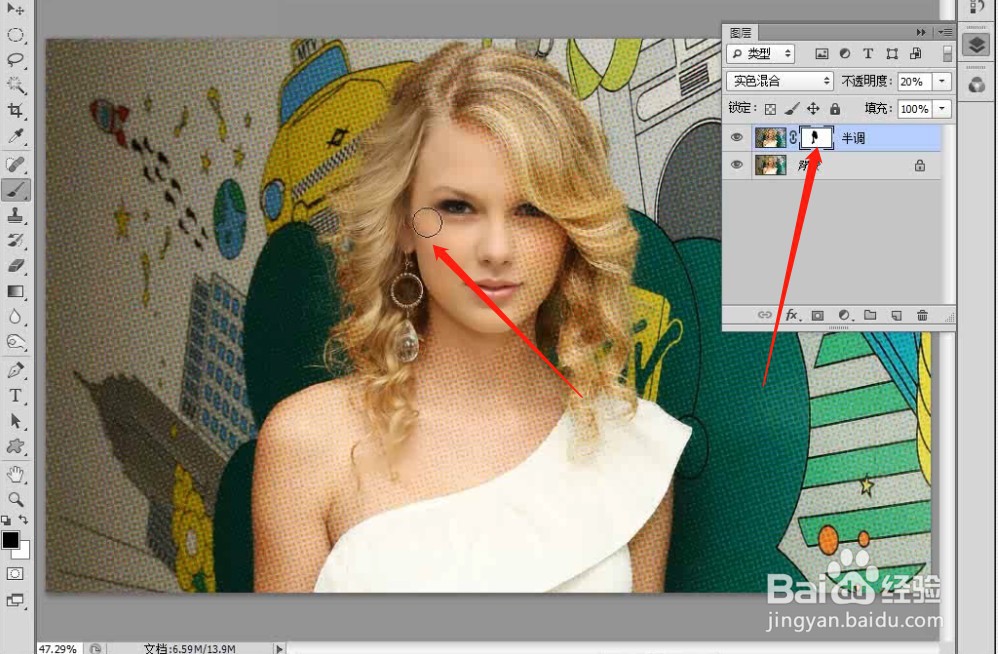
5、新建一个“彩虹”图层,然后选择“渐变工具”,接着在选项栏中选择“色谱”渐变,再单击“径向渐变”按钮,,最后从图像的左下角向右上角拉出渐变。


6、设置“彩虹”图层的“混合模式”为“颜色减淡”、“不透明度为60%,效果如下图所示。


7、为“彩虹”图层添加一个图层蒙版,然后选择图层蒙版,接着使用黑色柔边“画笔工具”(设置画笔的“不明度”为30%)在人像上涂抹,以隐藏部分彩虹。

8、在“图层”面板下单击“创建新的填充或调整图层”按钮,然后在弹出的菜单中选择“曲线”禅旄褡瘦命令,创建一个“曲线”调整图层,接着在“属性”面板中将“曲线”调节成如下图所示的形状,以降低画面的亮度,效果如下图所示。
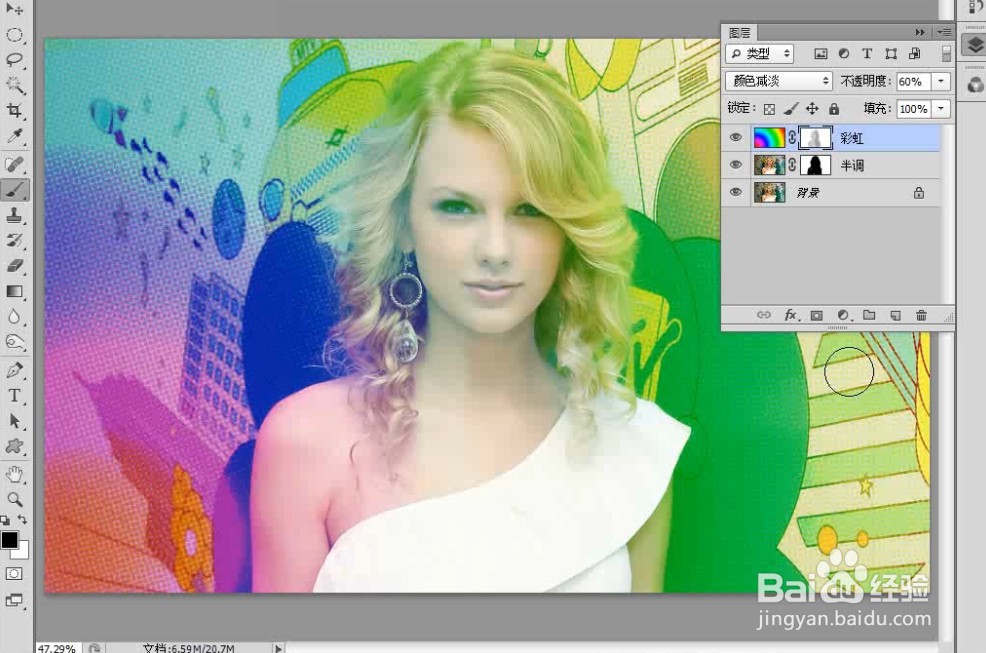
9、选择“半调”图层的蒙门溘曝晖版,然后按住Alt键将其拖曳到“曲线”调整图层的蒙版上,接着在弹出的提示对话框中单击“是”按钮,这样可以将“半调”图层的蒙版复鲽判砦吟制并替换掉“曲线”调整图层的蒙版,最终效果如下图所示。