1、条开一张要处理的图片。

2、找到钢笔工具,在图片上描出如下所示的线条。
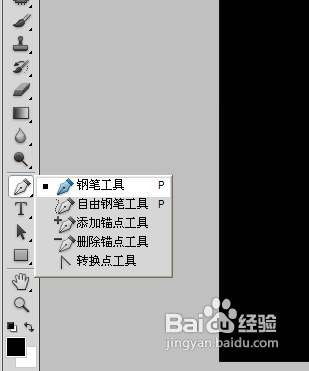

3、找到转换点工具,将每个转折点处理得圆滑一点。

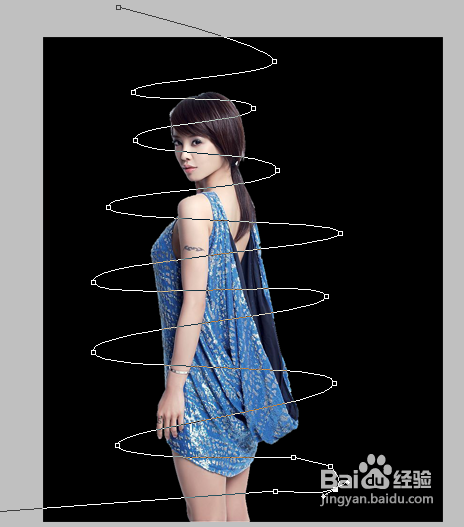
4、新建一个图层,找到画笔工具,设置画笔的参数。



5、来到路径面板中,点击下面的通过路径描边。

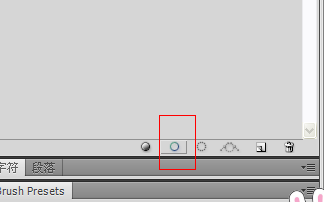

6、接着,我们调整一下画笔的各个参数值,参数可以根据自己的需要和爱好来设定。确定后就成如下所示的图了。
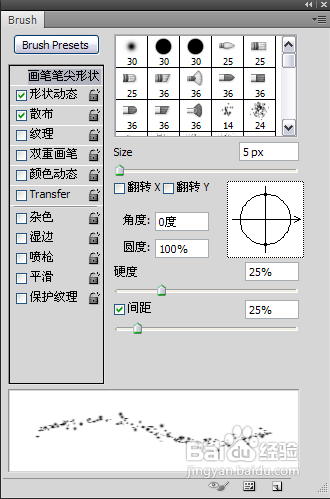
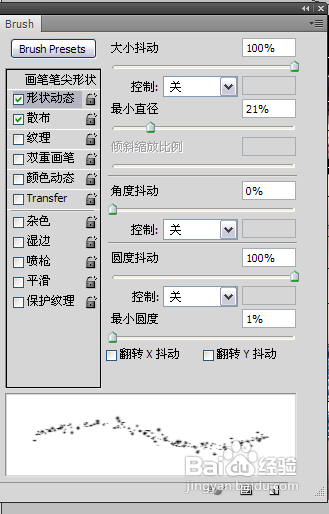
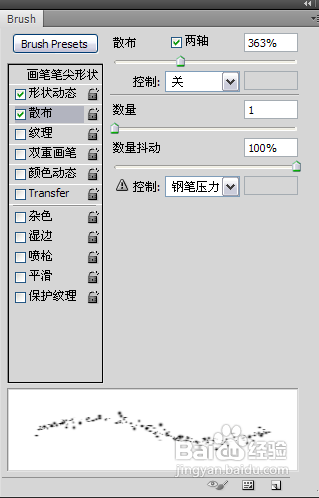

7、来到路径面板中,将路径删除,然后选择选框工具,将应该在背面出现的线条框选出来,然后delete删除。



8、按住CTRL键,左键单击线条图层,即可把线条载入选区。然后点击面板下方添加图层蒙板按钮。

9、找到渐变工具,调出一个颜色渐变,最好是有透明色调的渐变。这里的颜色值就是后面我们做出的动画的颜色,所以说我们在前面做的时候没有必要调整颜色。
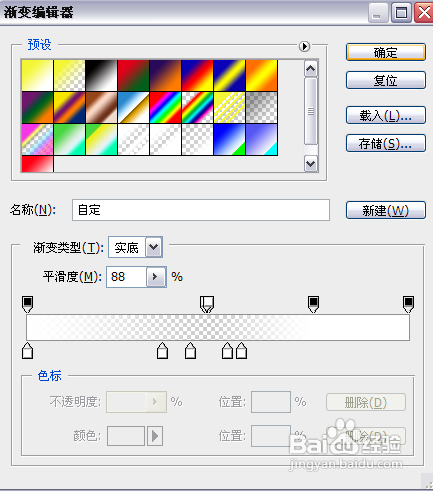

10、然后我们将上面一块看起来较生硬的做得柔软一些。选择——羽化——半径为4即可。


11、然后我们把刚才做的蒙版拖动到渐变的图层上。然后调整图层样式。
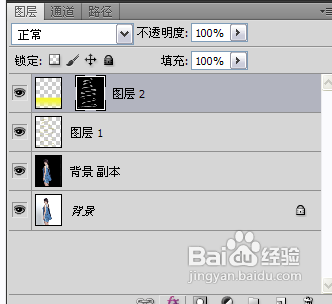
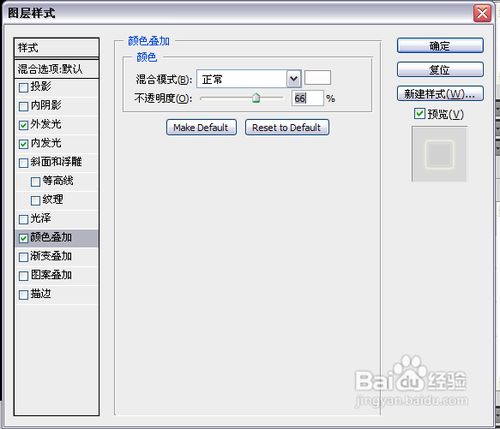

12、打开动画面板,设置帧动画。第一帧的时候我尺攵跋赈们把渐变图层放到最下面,第二帧的时候放到最上面,然后选中第二帧,过渡帧效果,这里我选择的是60帧。
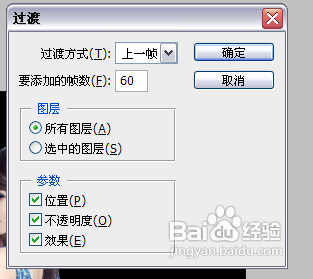

13、这就是最后的效果图片了,很炫吧!
