1、以下说明内容,匀直接说使用的操作功能,其他都不多做说明,大家都明白的。首先使用放样功能,然后进行阵列,画出如下图所示的图形:
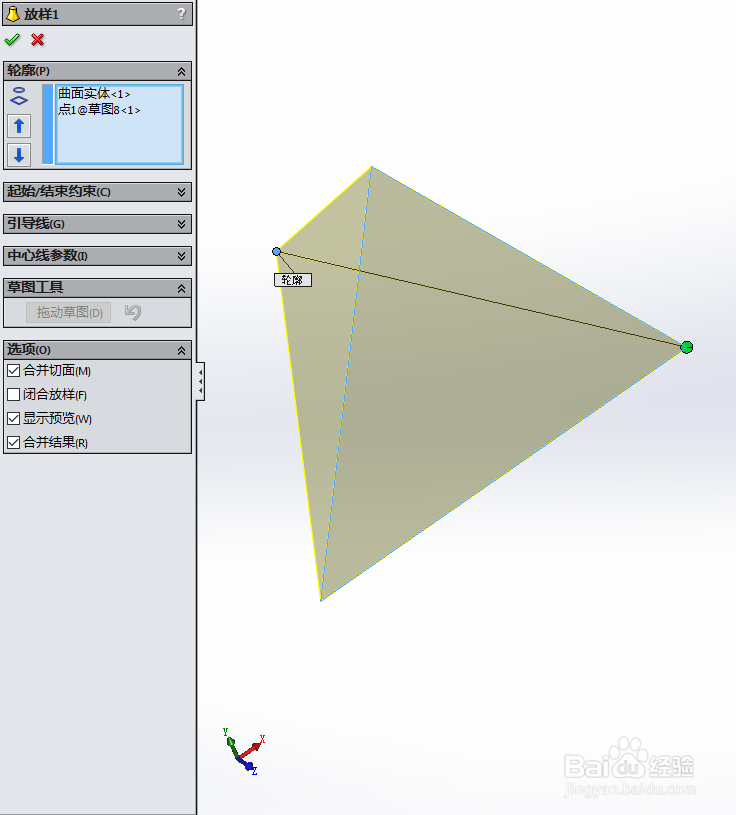

2、然后再次使用放样功能,然后进行阵列,画出如下图所示的图形:
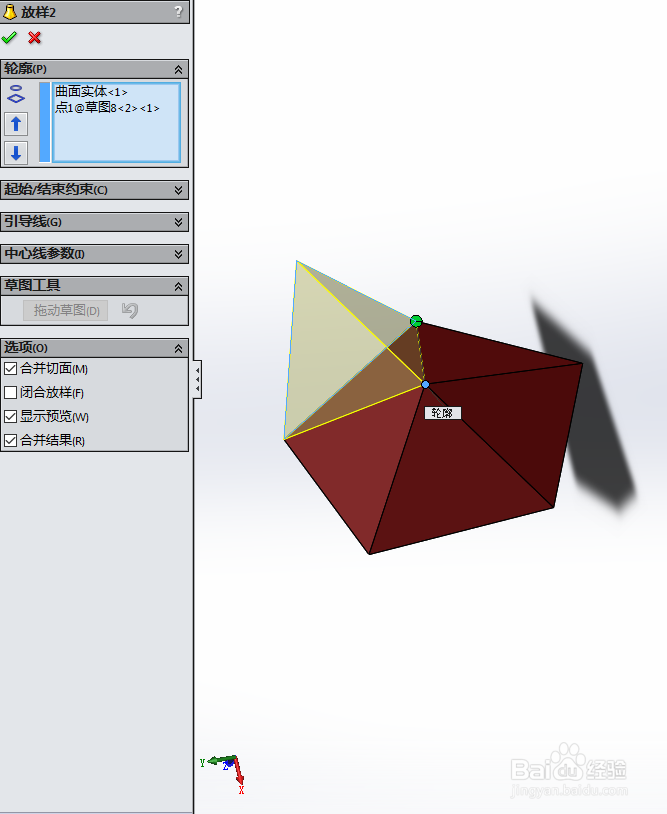

3、同理,再次使用放样功能,然后进行阵列,画出如下图所示的图形:

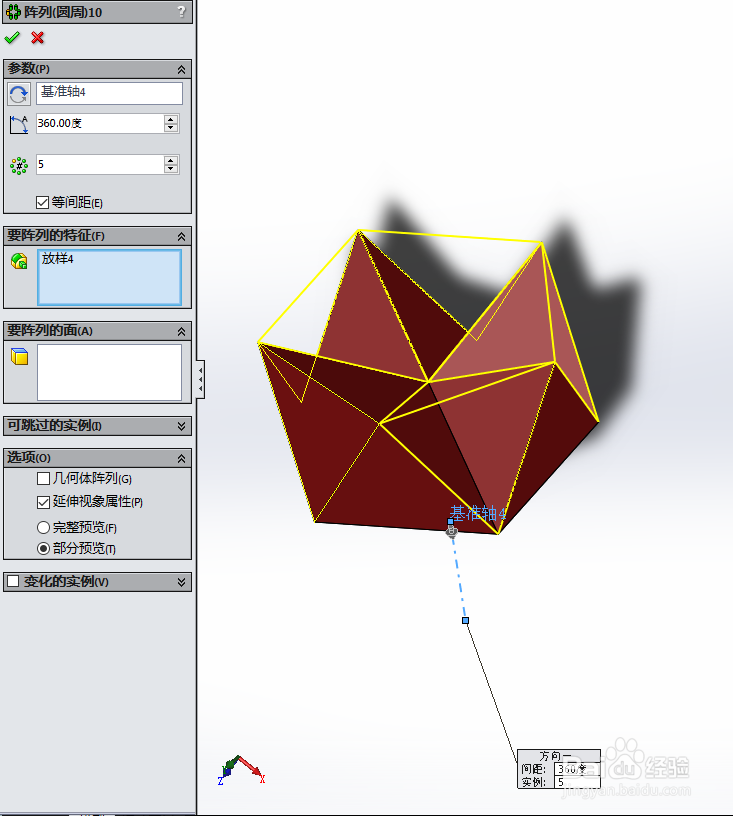
4、恩,没有说,还是同样的,使用放样功能,然后进行阵列,画出如下图所示的图形:
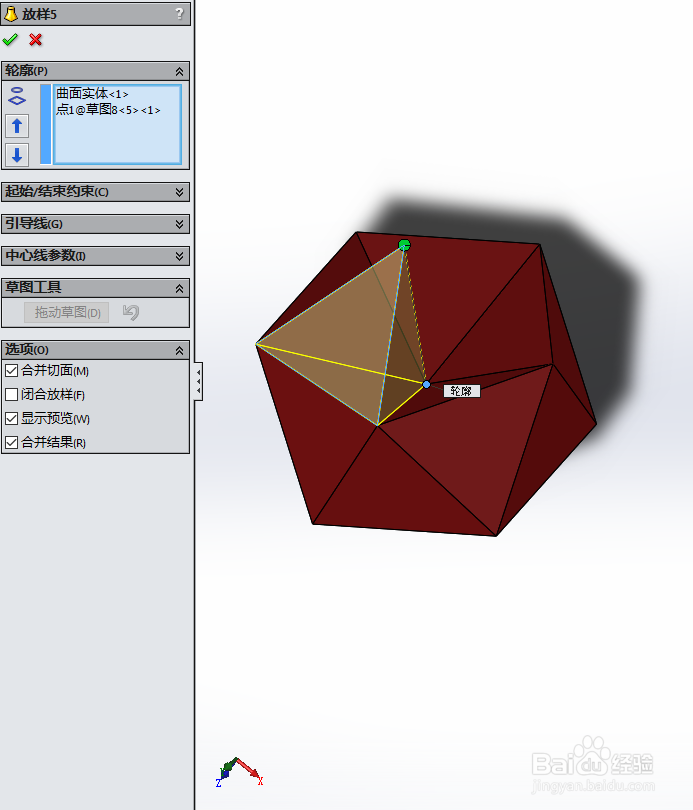
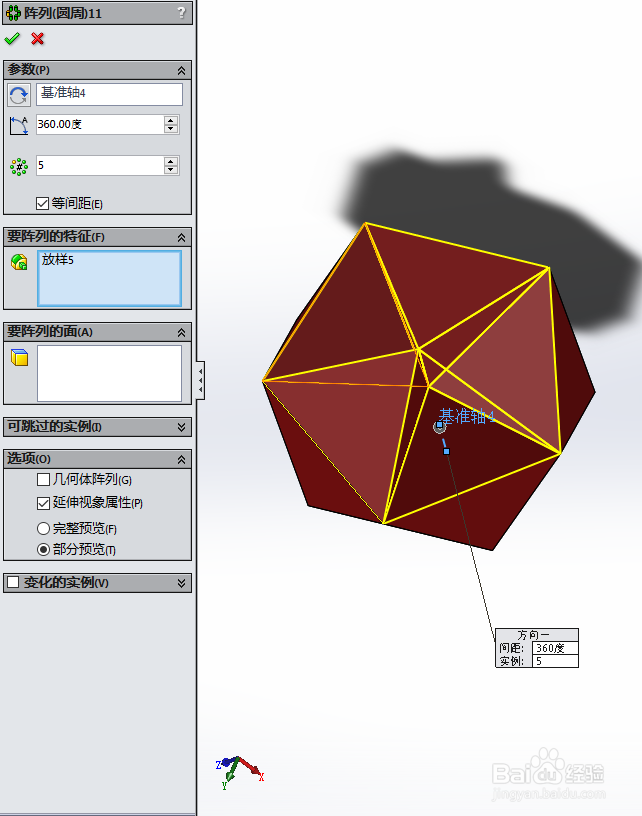
5、完后就完成正20面体了,可以进行圆角,如下图所示的图形:

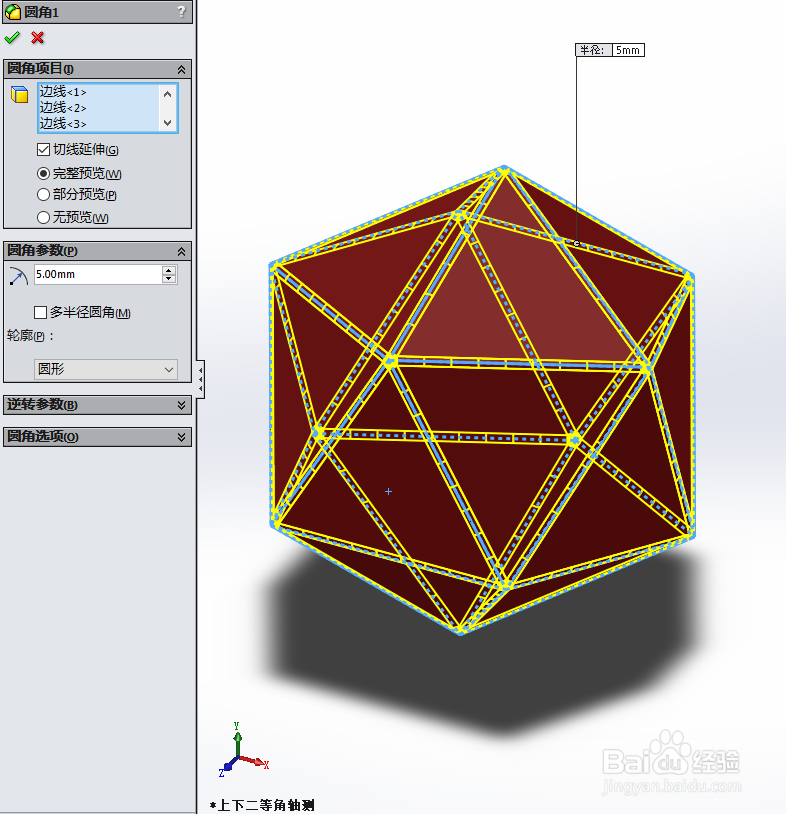
6、然后呢,可以用切除功能,在面个面上标记上数字,如下图所示的图形:
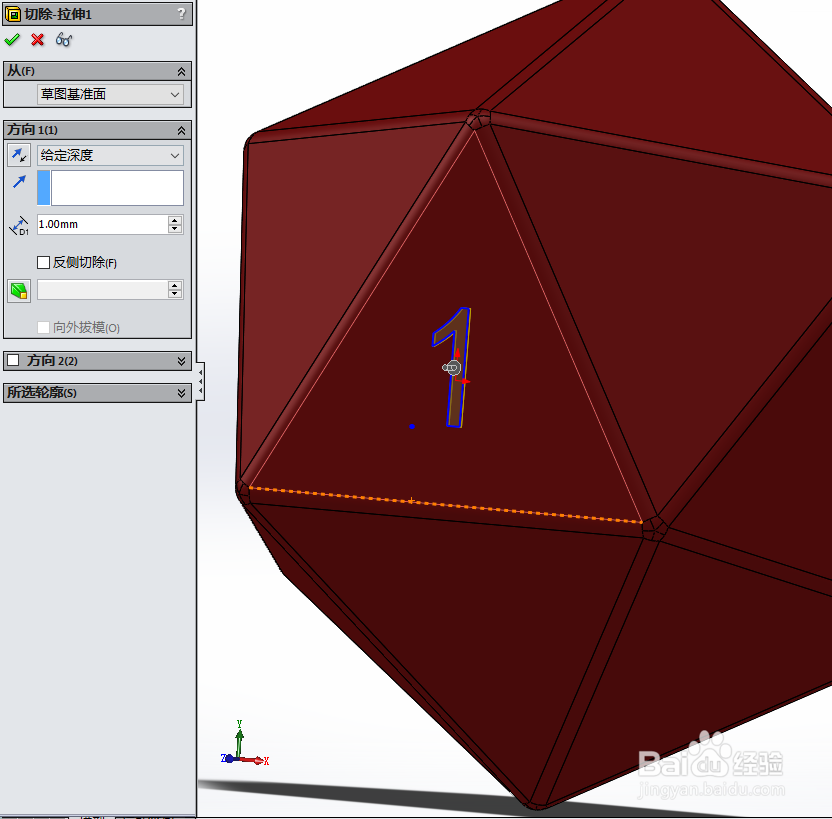
7、然后呢,标记到20,然后就完成了,看看是不是每个面都有数字了,如下图所示的图形:
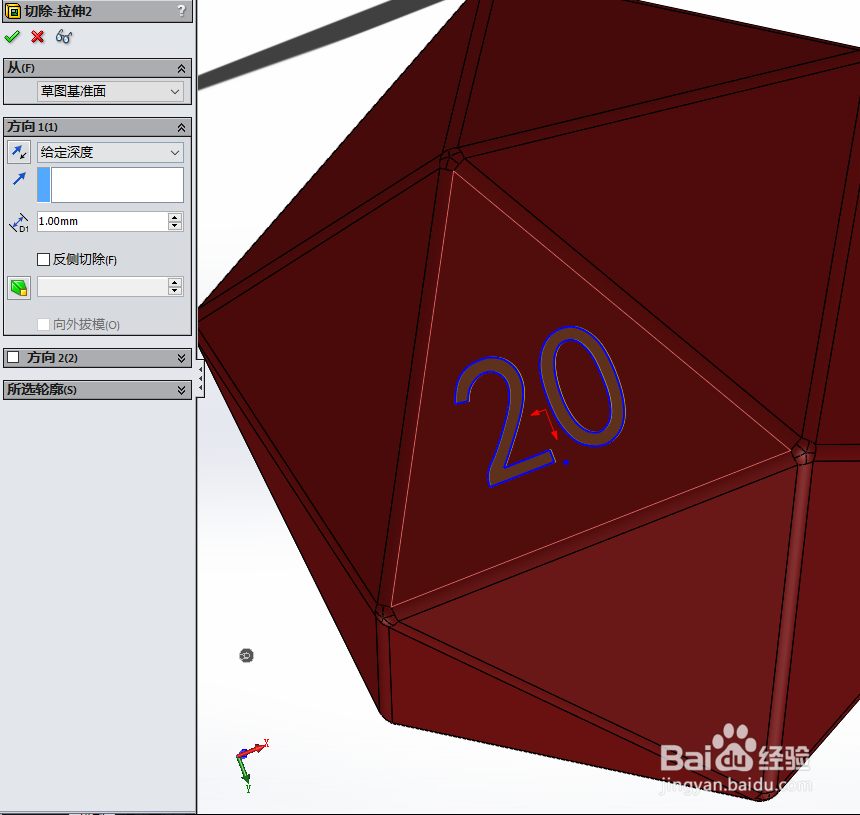
8、最后就全部完成了,如下图所示的图形:

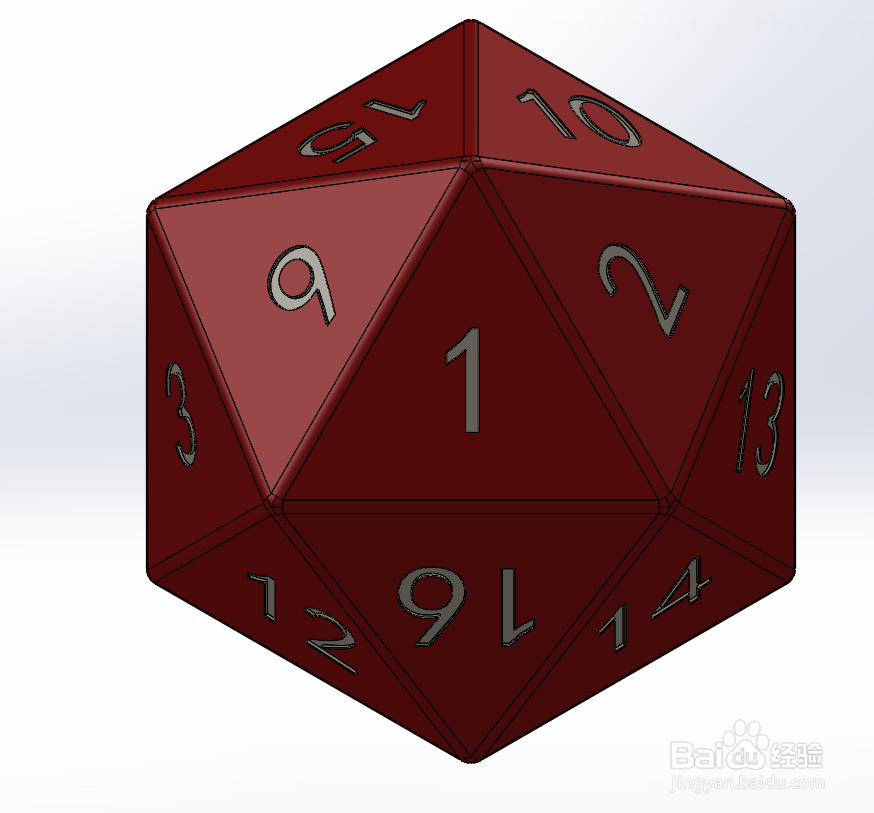
9、最最最后就是老样子,用渲染功能查看效果,如下图所示的图形:
