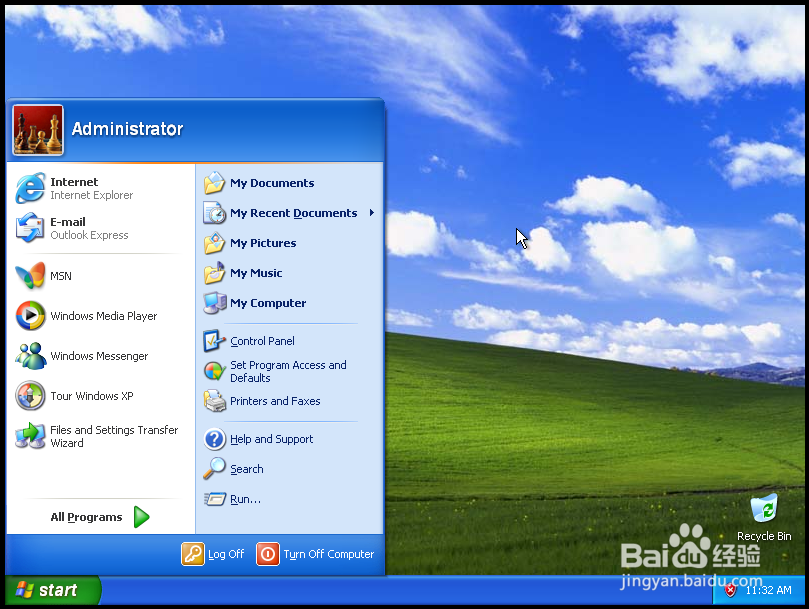1、开启我们创建的XP虚拟机,会显示如下界面,直接按回车进行安装。
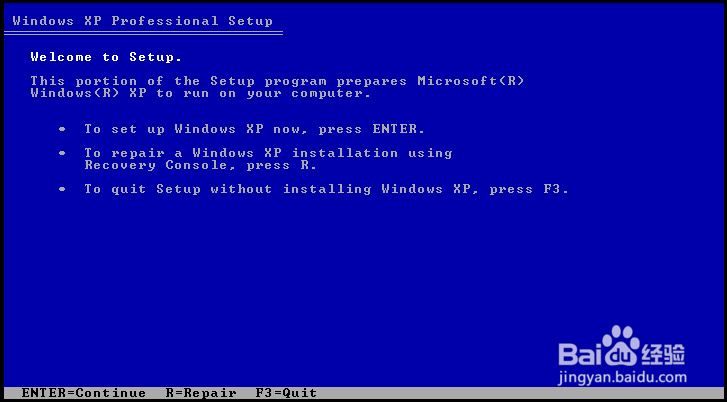
2、许可说明界面,直接按F8。
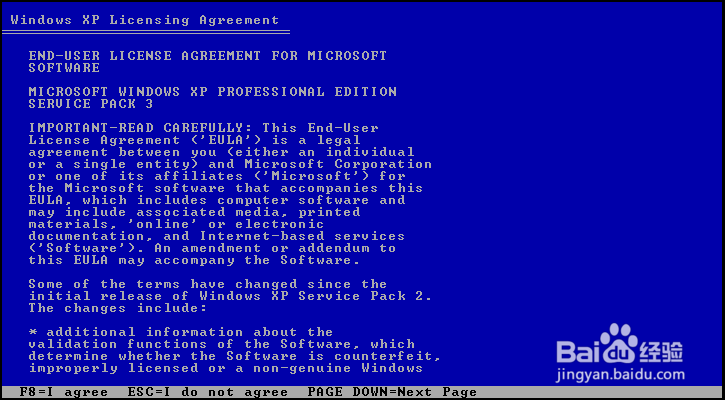
3、由于我们在虚拟机中安装,磁盘没有进行分区,所以界面一般会如下显示。
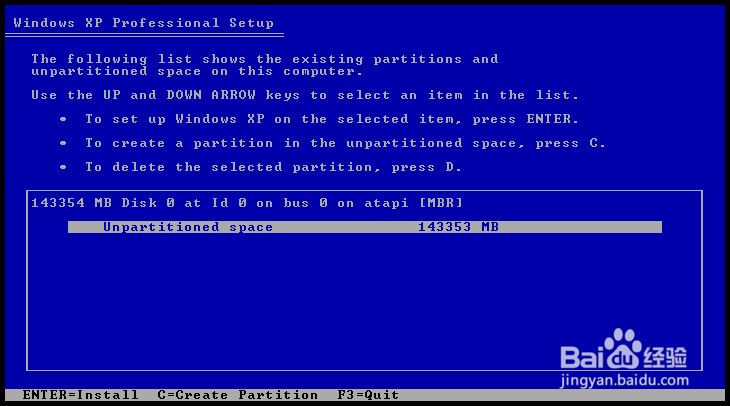
4、按C键进行创建分区,在下面的分区界面中输入40000,即40G。按回车返回。
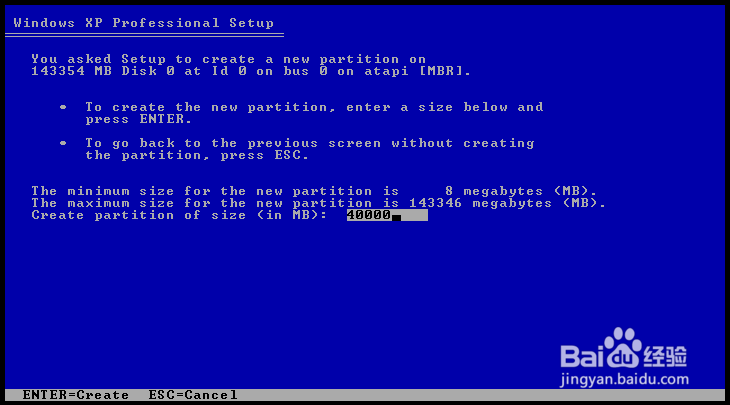
5、如下面的界面显示,现在我们已经分好了一个C区,直接按回车键继续。
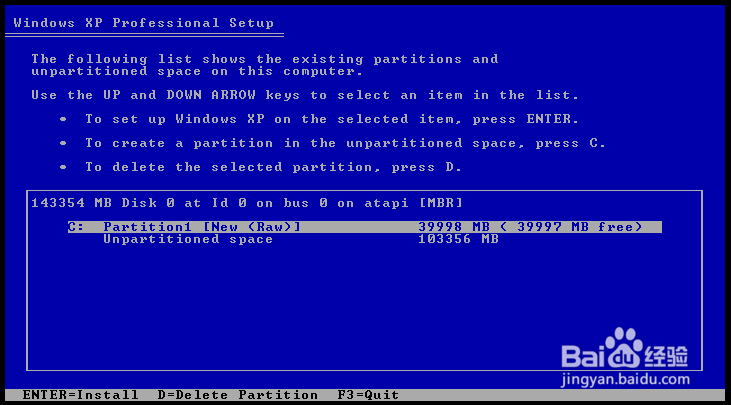
6、使用上下箭头键选择第一项,进行快速格式化。
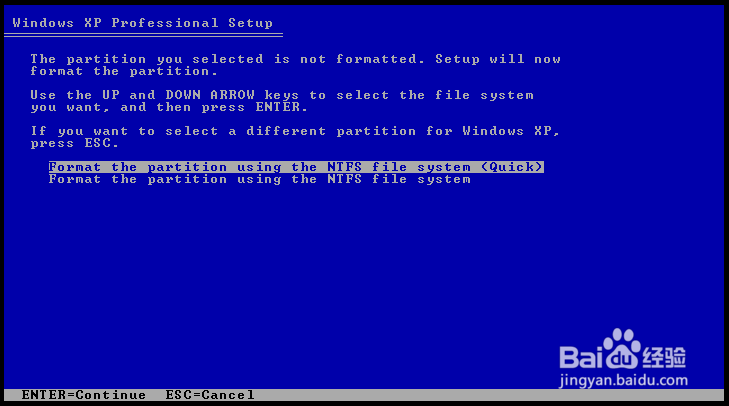
7、等待系统格式化
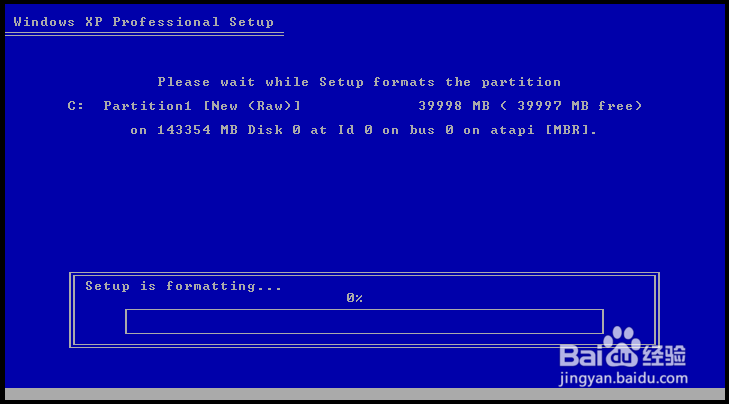
8、系统开始复制文件
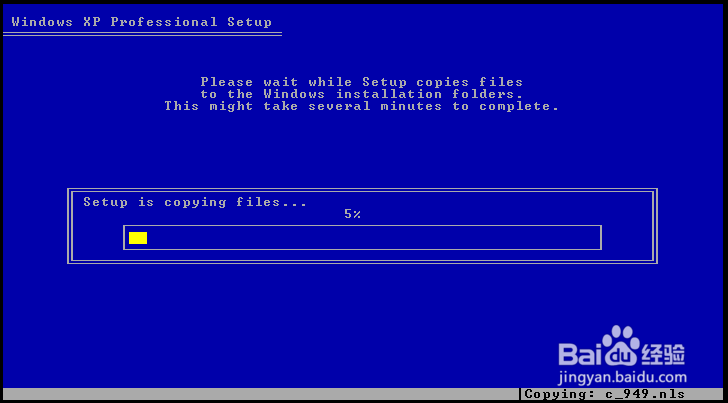
9、文件复制完系统自动重启,继续等待安装。
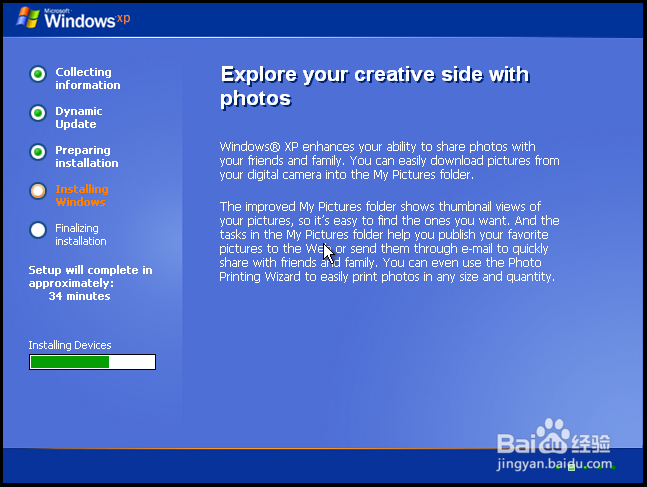
10、当出现以下界面时,我们的主要工作就来了,从这里开始的步骤非常重要,预示着系统安装完是否能够正常显示中文。
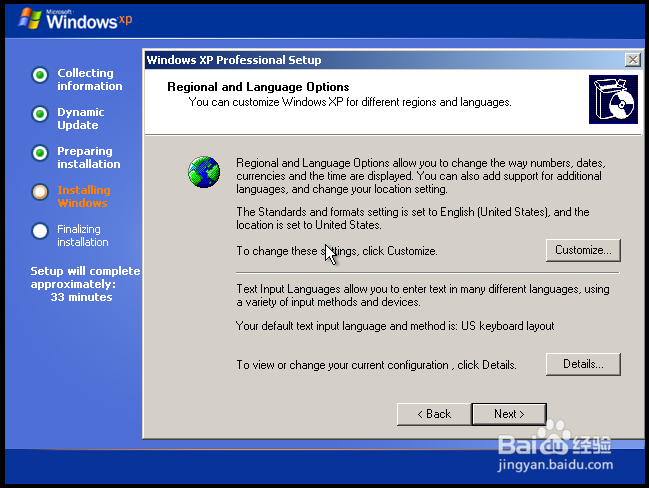
11、单击Customize按钮,打开区域和语言设置对话框,切换到Languages标签,选中Install files for East Asian languages,即安装东南亚语言支持。
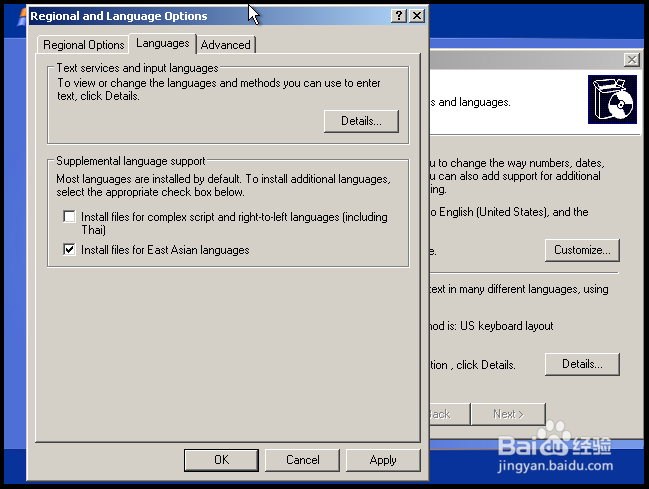
12、单击Apply进行安装语言包。
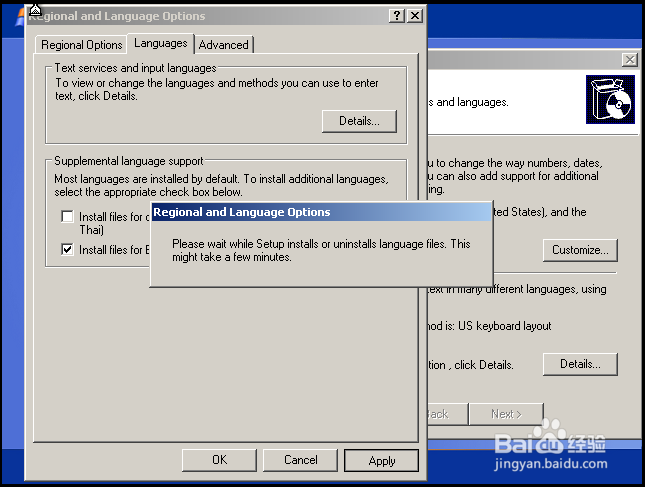
13、切换到Advanced标签,在下拉列表中选择Chinese(PRC)。单击OK保存设置
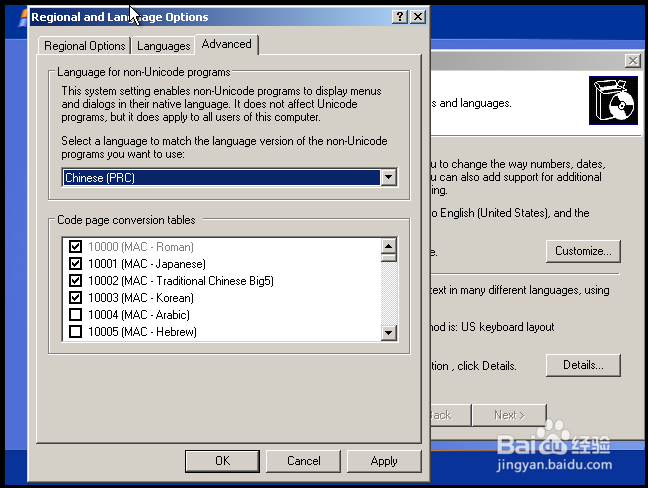
14、单击Detail按钮,设置输入法,先在Default input language区域中选择Chinese(PRC)-Chinese (Simplified) -US Keyboard。然后单击Apply应用设置,再将Installed services块中的英文键盘方式删除。单击OK保存设置。
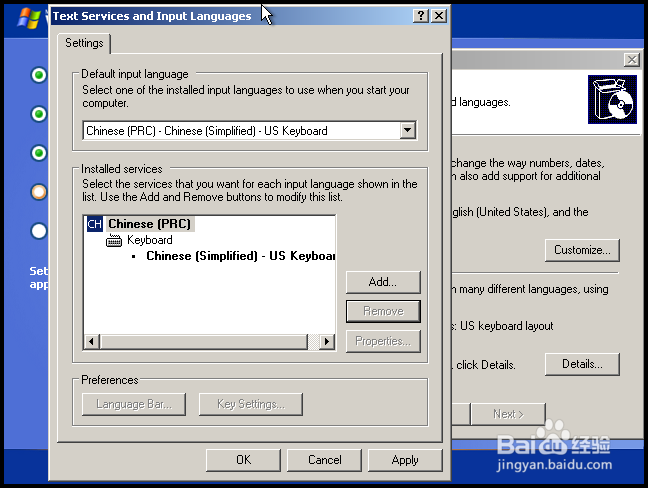
15、设置系统注册人。
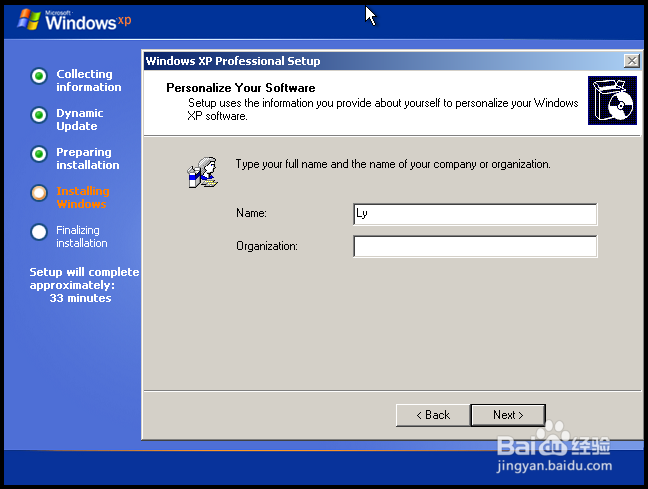
16、输入XP的序列号。
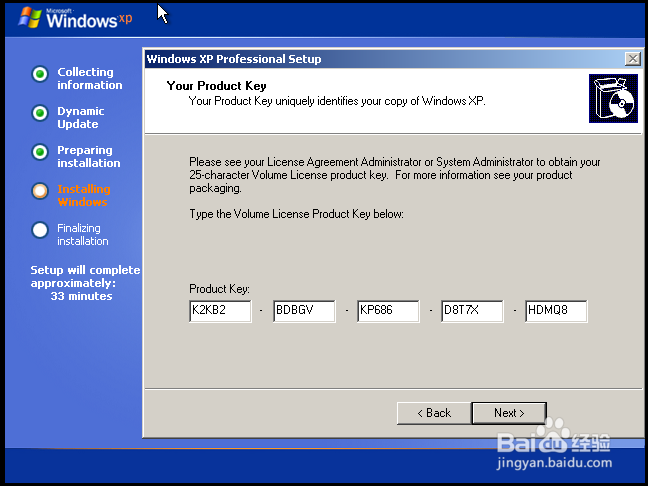
17、在下面的界面中会自动生成一个计算机名称,这个不需要修改。在下面设置密码中输入两次要设置的密码。
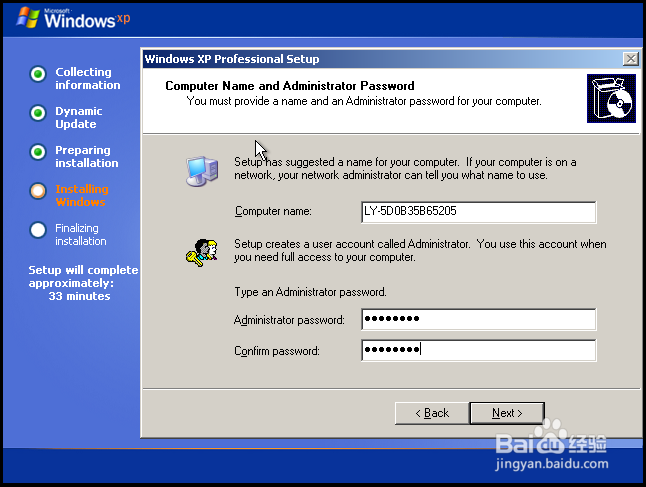
18、设置时区,在Time Zone中选择GMT +08:00 Beijing时区。
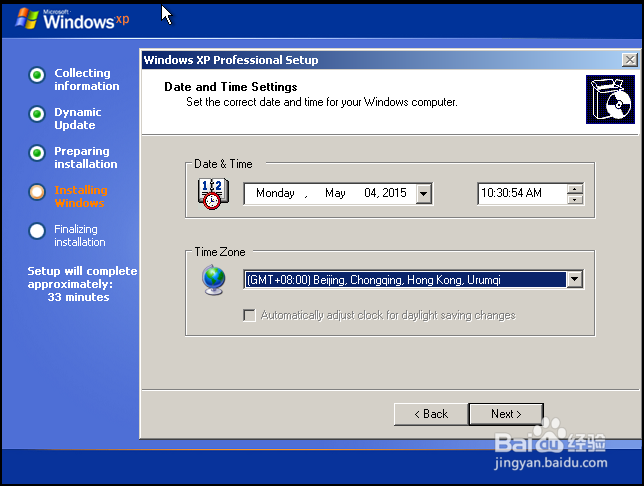
19、直接单击Next安装网卡
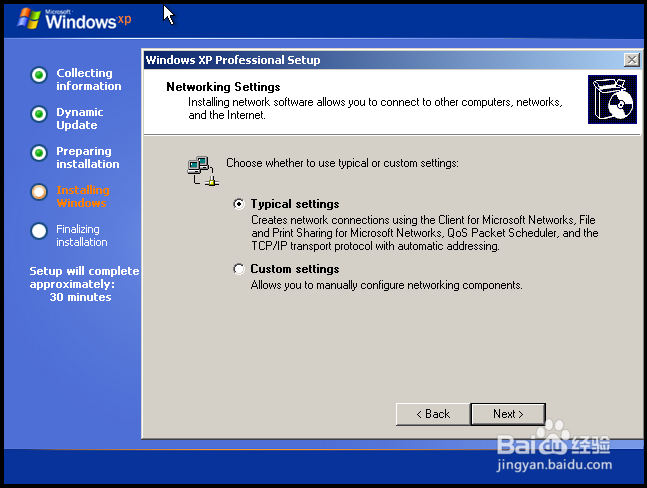
20、设置工作区,基本上我们不需要改,直接Next。
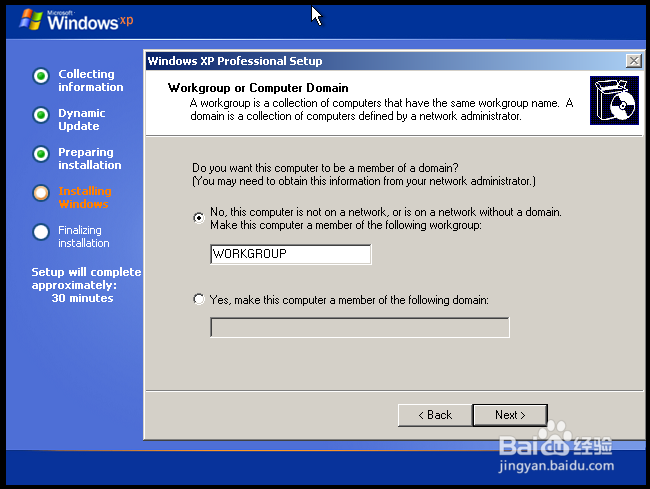
21、等待系统安装完成
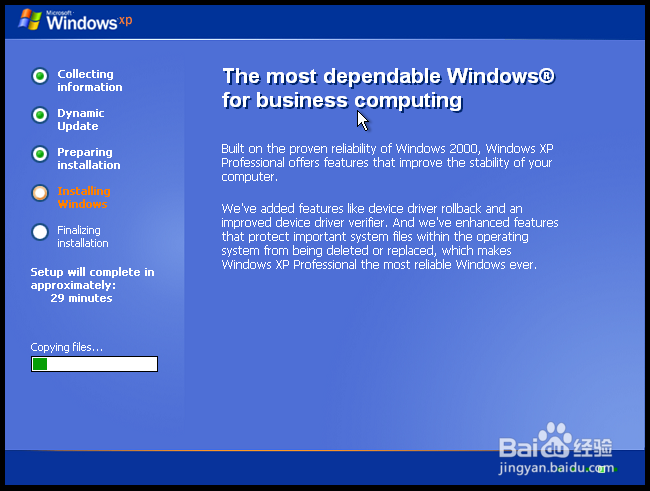
22、安装完成后会自动重启,然后显示如下界面,我们单击OK。
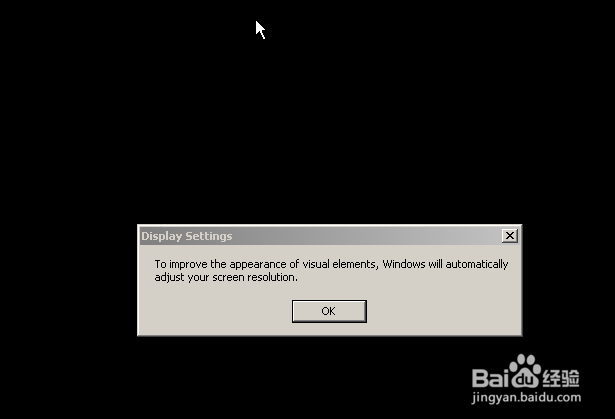
23、直接单击OK
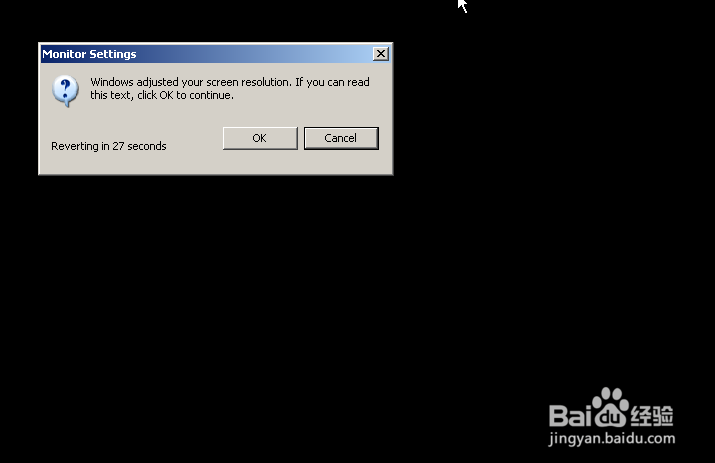
24、等待系统的初始化设置
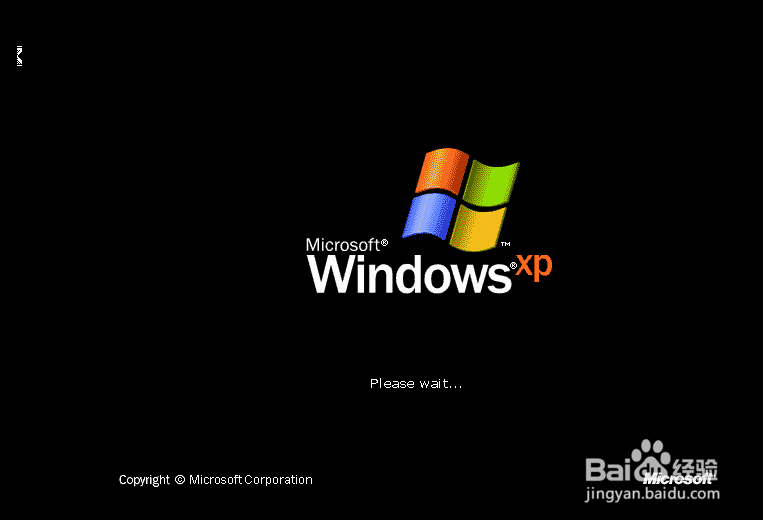
25、如果不想让系统创建一个其他账号,在这一步直接重启计算机,这样系统中就只有一个Administrator用户。
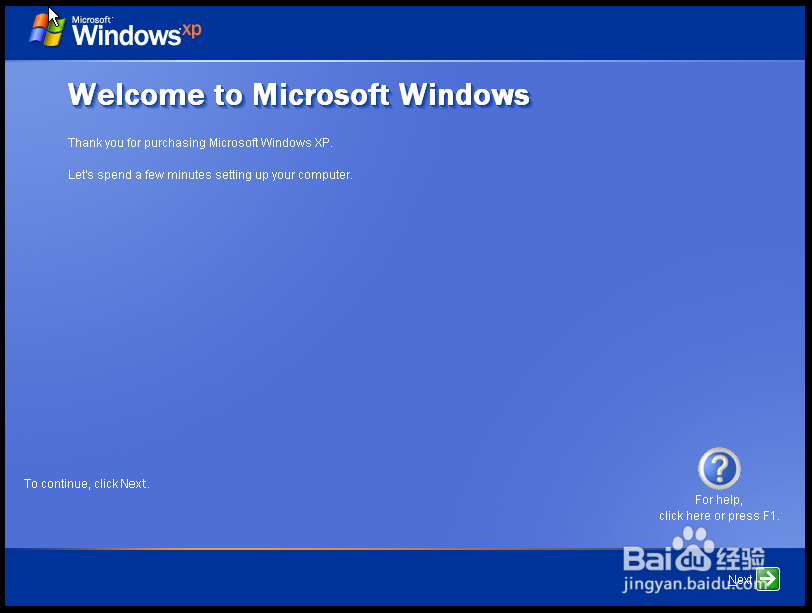
26、重启中,系统开始应用系统设置
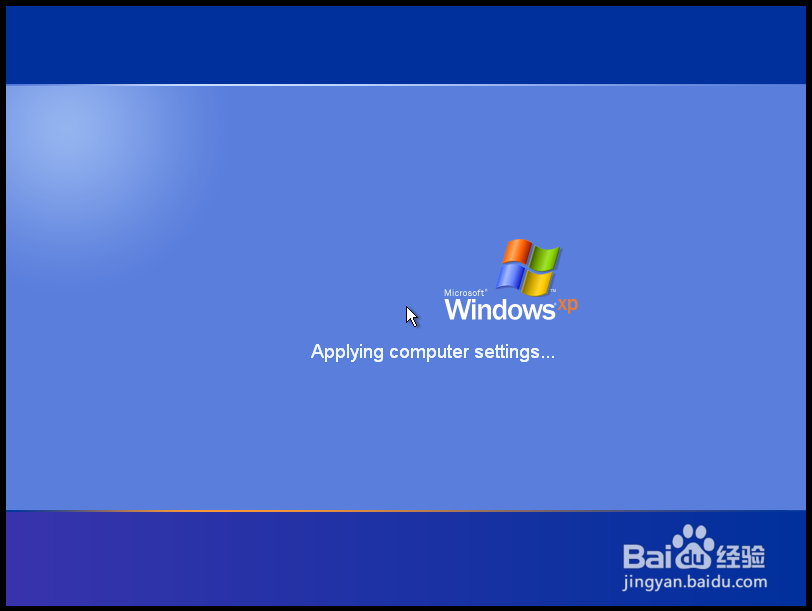
27、输入前面设置的密码进行登录系统
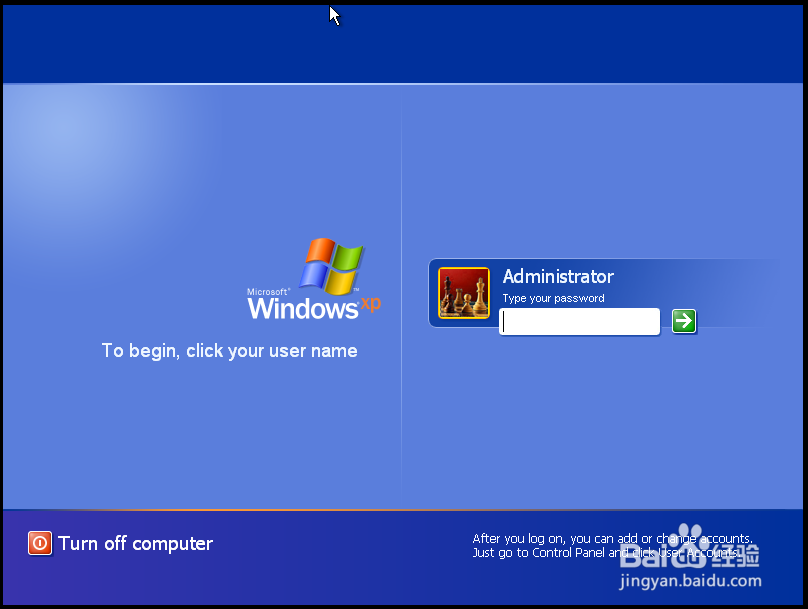
28、安装后的初始系统,这时候我们可以做个系统快照或者是做个Ghost备份。