1、首先打开表格
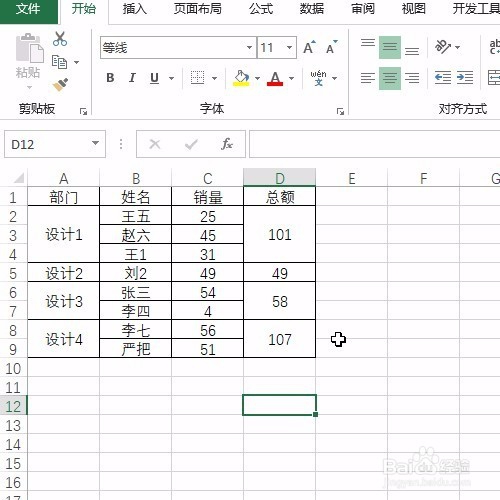
2、选中数据,取消单元格合并

3、Ctrl+G打开定位对话框,选择空值

4、输入=A2,并Ctr+enter+shift,全部填充

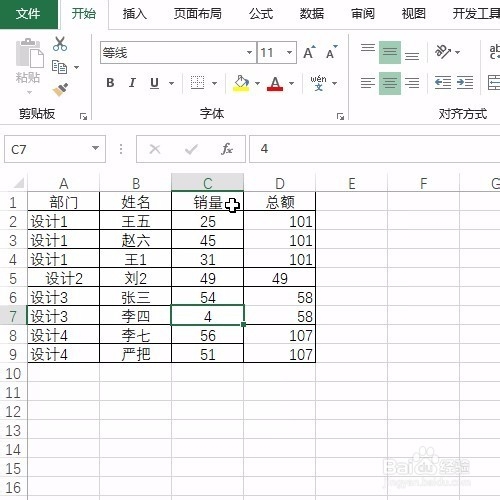
5、复制数据区域粘贴为值
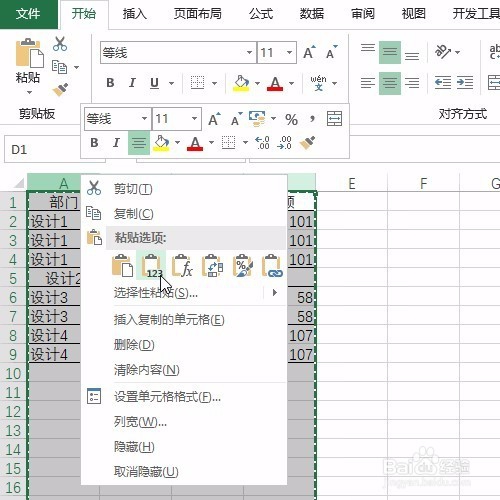
6、对总额升序排序
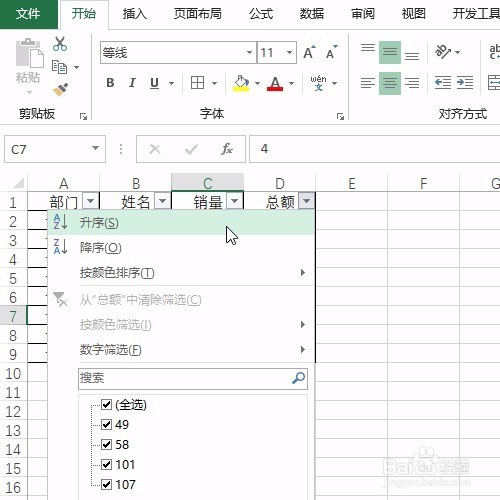
7、选择数据按钮

8、选择分类汇总

9、弹出对话框,确定
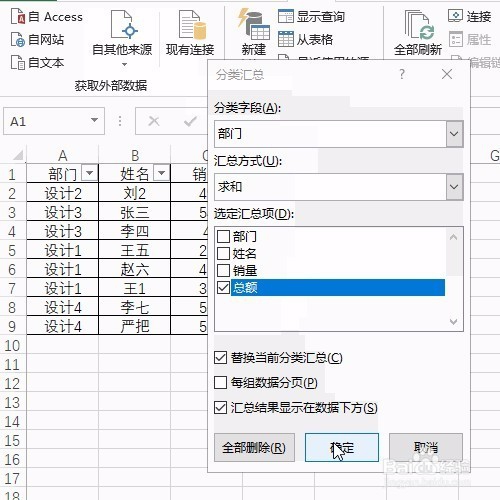
10、然后复制最后一列分类汇总列,并向右粘贴一列
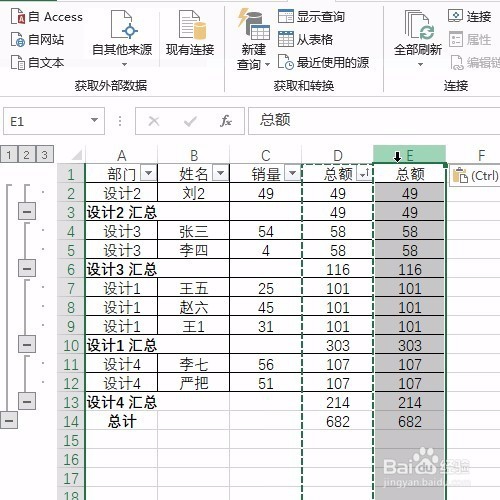
11、再次定位条件,选择常量

12、delete删除,并选择合并单元格


13、再次打开分类汇总,选择全部删除
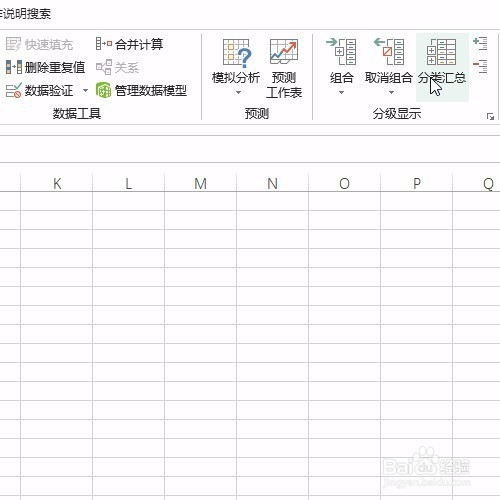

14、然后选择最后一列合并列,选择格式刷,并分别刷一下部门和总额列


15、最后保存文件即可
